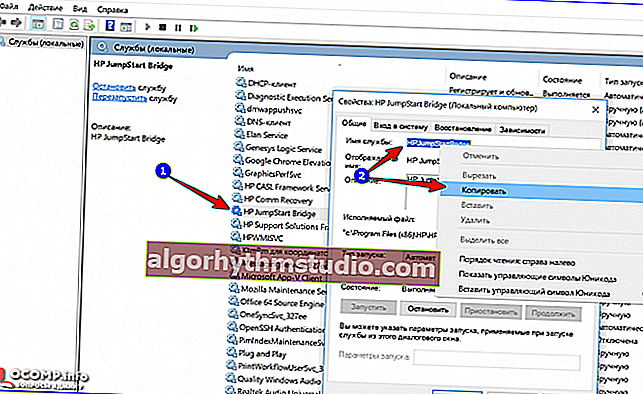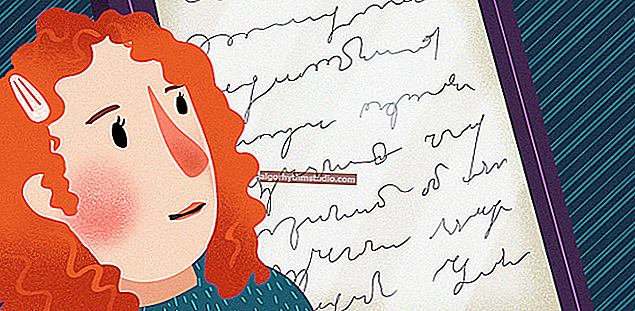Cara membuang perkhidmatan di Windows

Soalan pengguna
Helo.
Adakah cara untuk menyahpasang perkhidmatan di Windows? Kenyataannya adalah bahawa saya menggunakan antivirus Panda pada satu masa, dan sekarang saya menghapusnya (tetapi perkhidmatannya tetap ada dalam sistem dan menghalang pemasangan antivirus lain).
Apa yang boleh dibuat?
Masa yang baik!
Agak pelik, saya tidak pasti sama ada anda mempunyai antivirus Panda ? (sangat serupa dengan yang lain ...). Walaupun begitu, ada beberapa cara bagaimana anda boleh membuang perkhidmatan ini (perhatikan bahawa ini hanya boleh dilakukan dengan perkhidmatan yang muncul setelah anda memasang beberapa program. Menghapus perkhidmatan sistem boleh menyebabkan OS Windows tidak dapat digunakan).
*
Mengalih keluar perkhidmatan: kaedah
Pilihan 1
❶
Mula-mula anda perlu membuka senarai perkhidmatan dan menyalin nama sebenar perkhidmatan yang ingin anda hapuskan.
Untuk ini:
- tekan kombinasi Win + R (tetingkap "Run" akan muncul);
- masukkan command services.msc dan klik OK;

Membuka perkhidmatan - services.msc (kaedah sejagat)
- kemudian buka perkhidmatan yang diingini dan salin namanya yang tepat (lihat skrin di bawah).
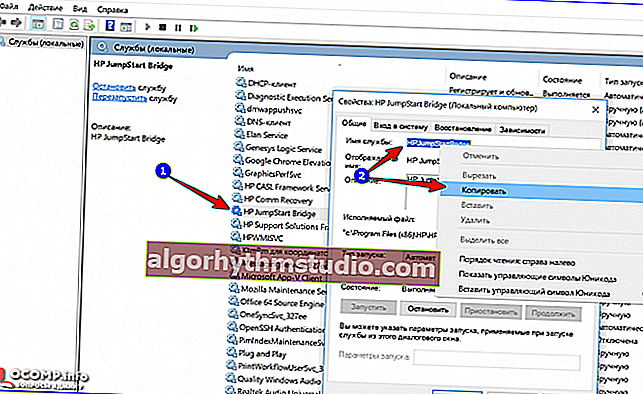
Salin nama perkhidmatan / Perkhidmatan
❷
Kemudian anda perlu menjalankan baris arahan sebagai pentadbir. Untuk ini:
- buka pengurus tugas (Ctrl + Shift + Esc);
- klik pada fail / tugas baru;
- tandakan kotak untuk menjalankan tugas sebagai sub-pentadbir, dan masukkan perintah CMD di baris "Buka" ;
- klik OK. Lihat contoh di bawah.

Jalankan baris arahan sebagai pentadbir
Pilihan alternatif (untuk Windows 10): klik pada ikon "kaca pembesar" pada bar tugas, masukkan "perintah ..." dalam carian - antara hasil yang dijumpai akan ada pautan ke baris perintah. Cukup klik kanan dan pilih pelancaran dari bawah pentadbir ...

Windows 10 - Lancarkan Prompt Perintah
❸
Seterusnya, anda perlu memasukkan arahan:
sc delete "HPJumpStartBridge" (dalam tanda petikan nama perkhidmatan yang akan dihapuskan (kami menyalinnya pada langkah pertama artikel)). Sekiranya perkhidmatan telah dihapus, anda akan melihat mesej kejayaan, seperti pada tangkapan skrin di bawah ...

Mengeluarkan perkhidmatan pada baris arahan
Selepas menghidupkan semula komputer, perkhidmatan jarak jauh tidak akan wujud lagi ...
Pilihan 2
Anda juga boleh memadam perkhidmatan melalui editor pendaftaran (tetapi saya akan mengesyorkan kaedah ini jika yang pertama tidak berfungsi untuk anda atas sebab tertentu).
Untuk membuka editor pendaftaran (sekiranya berlaku, izinkan saya mengingatkan anda):
- tekan Win + R ;
- masukkan arahan regedit dan klik OK.

regedit - buka editor pendaftaran
Untuk membantu! 5 cara untuk membuka editor pendaftaran (pada Windows mana pun!), Walaupun terkunci - //ocomp.info/sposoby-otkryit-redaktor-reestra.html
Seterusnya, anda perlu membuka cawangan:
HKEY_LOCAL_MACHINE \ SYSTEM \ CurrentControlSet \ Services \
Selepas itu, anda perlu mencari bahagian dengan nama perkhidmatan, dan menghapusnya.

Editor Pendaftaran - Buang Perkhidmatan
Pilihan 3
Ada yang istimewa. utiliti yang dapat membantu membersihkan Windows. Salah satunya ialah Proses Penggodam. Utiliti percuma dan kuat untuk memantau keadaan Windows. Ia juga sesuai untuk menyelesaikan masalah kami: ini membolehkan anda melihat senarai penuh perkhidmatan dan membuang salah satu dari mereka *.
Setelah memasang dan melancarkan utiliti (pautan tepat di atas menuju ke laman rasmi), pergi ke bahagian "Perkhidmatan" , cari perkhidmatan yang diinginkan dan klik kanan padanya: dalam menu yang muncul, pilih pilihan "Padam".

Proses Penggodam - alih keluar perkhidmatan
Kemudian mulakan semula komputer anda. Sebenarnya, itu semua ...
Catatan!
Proses Penggodam mesti dijalankan sebagai pentadbir . Untuk melakukan ini, cukup klik pada fail yang dapat dieksekusi dengan butang tetikus kanan dan pilih dari menu konteks.

Menjalankan sebagai pentadbir
*
Selamat bekerja!
?