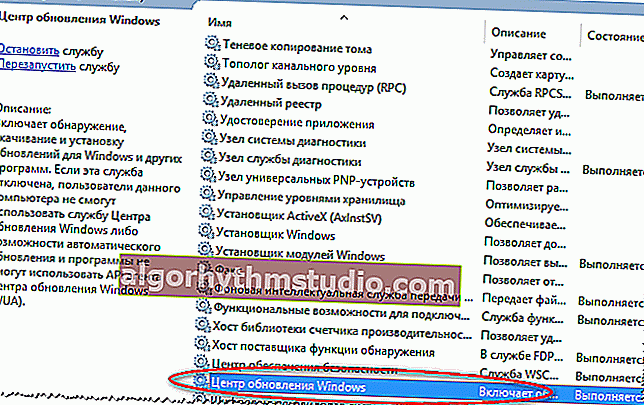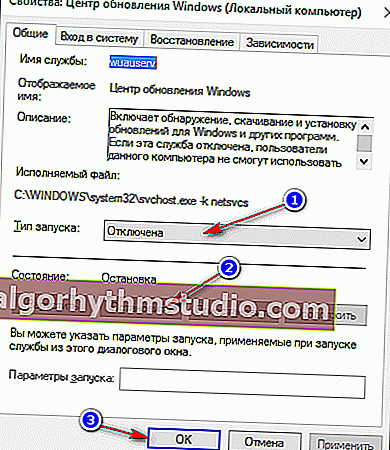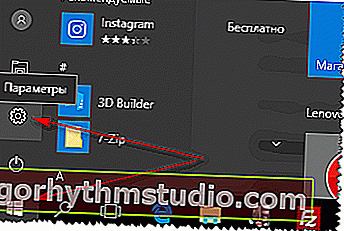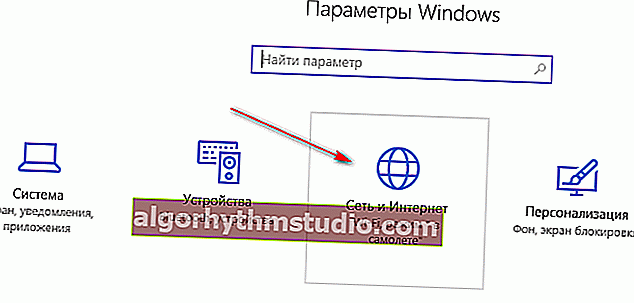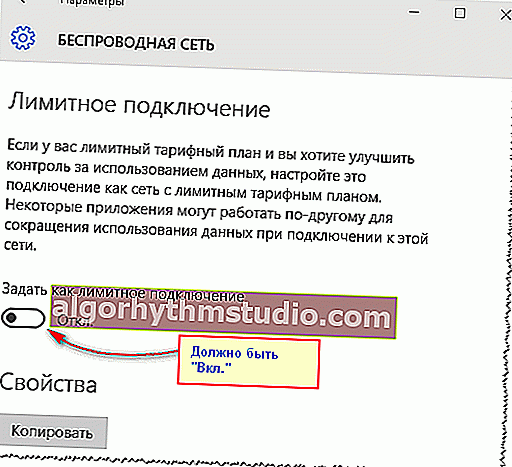Cara melumpuhkan kemas kini pada Windows 10 (mereka memasang sendiri semasa anda menghidupkan semula komputer anda)

Soalan pengguna
Selamat hari. Beritahu saya bagaimana anda boleh mengehadkan selera Windows 10 (versi Pro, 32 bit). Faktanya ialah dia memuat turun dan memasang kemas kini tanpa pengetahuan saya (tetapi tidak begitu buruk).
Perkara utama yang sangat menjengkelkan ialah memasangnya ketika saya menghidupkan (but semula) komputer dan berharap dapat melakukan sesuatu dengan cepat. Akibatnya, anda perlu menunggu 10-30 minit. semasa sistem dikemas kini. Adakah mungkin untuk mematikan kemas kini ini sama sekali (aktifkan hanya apabila saya mahu).
PS: Saya naik di panel kawalan, siapkan - ia tidak membantu ...
Helo.
Sebenarnya, jika sebelumnya di Windows XP, 7 - agak mudah untuk menangguhkan pelancaran kemas kini (tetapan sederhana di panel kawalan sudah cukup) - maka di Windows 10 semuanya menjadi tidak begitu mudah: kemas kini dipasang dalam pesanan automatik paksa ?.
Di satu pihak, Microsoft menjaga OSnya, melindungi pengguna dari masalah "tidak perlu", di sisi lain, saya sendiri terserempak dengan beberapa kali ketika saya sangat memerlukan hidupkan komputer, tetapi saya terpaksa menonton skrin biru dengan permintaan untuk menunggu akhir pemasangan mereka ...
Oleh itu, di bawah ini saya akan mempertimbangkan beberapa cara bagaimana menyelesaikan masalah ini ... ?
? Penting!
Walaupun terdapat kaedah di bawah, saya secara peribadi tidak mengesyorkan agar anda melumpuhkan kemas kini secara kekal dan jangan sekali-kali memeriksanya.
Saya berpendapat bahawa adalah lebih baik dan lebih pantas untuk mematikan "paksaan ini" dan dengan tenang menggunakan PC / komputer riba, tetapi dari semasa ke semasa secara manual memeriksa kehadiran mereka dan memulakan proses kemas kini (apabila ia tidak mengganggu kerja anda).
*
Cara mematikan kemas kini pada Windows 10
Kaedah nombor 1: melalui penyusun dasar kumpulan
Kaedah ini adalah salah satu yang paling berkesan! Membantu menyelesaikan kemas kini yang tidak dirancang sepenuhnya. Benar, saya ingin segera memperhatikan bahawa kaedah ini sesuai untuk mereka yang mempunyai Windows 10 Pro dan yang lebih tinggi (dalam versi rumah (iaitu rumah) - ia tidak akan berfungsi. Tetapi pada prinsipnya, anda boleh mencuba ...).
1) Mula-mula anda perlu membuka Editor Dasar Kumpulan. Untuk melakukan ini, tekan kombinasi butang Win + R , masukkan perintah gpedit.msc dan klik butang OK.
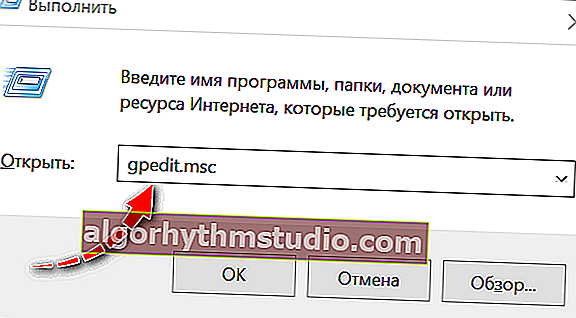
gpedit.msc - melancarkan penyunting dasar kumpulan
2) Seterusnya, anda perlu membuka tab "Konfigurasi Komputer -> Templat Pentadbiran -> Komponen Windows -> Kemas kini Windows" (lihat anak panah 1 pada tangkapan skrin di bawah).
Tab ini harus mengandungi parameter "Konfigurasikan kemas kini automatik" - buka dengan klik dua kali tetikus (lihat anak panah 2 pada tangkapan skrin di bawah).

Kemas kini Windows - Tetapan Kemas Kini Automatik (Boleh Diklik)
3) Pada tetingkap yang terbuka, anda perlu memilih "Diaktifkan" , dan dalam tetapan pilih "Benarkan pentadbir tempatan memilih pilihan" (seperti yang saya ada di tangkapan layar di bawah) Pastikan anda menyimpan tetapan ini dengan mengklik butang OK!

Diaktifkan, izinkan pentadbir tempatan untuk memilih pilihan
4) Sebenarnya, itu sahaja! ?
Untuk memeriksa, Anda dapat pergi ke menu "Mula / Tetapan / Pembaharuan dan Keselamatan" - prasasti akan muncul bahawa organisasi anda menguruskan kemas kini. Apa yang harus dibuktikan, sekarang tidak akan ada yang dipaksa dan automatik!

Kemas kini Windows
*
Kaedah nombor 2: melumpuhkan perkhidmatan Windows Update
Ini juga cara yang cukup berkesan, intinya ialah kita dapat menghalang perkhidmatan Windows Update daripada dimulakan (Russian: Update Center), iaitu, mematikannya secara manual. Oleh itu, perkhidmatan tidak akan dimulakan, dan tidak ada tambahan yang akan dimuat turun dan dipasang secara automatik.
By the way, kaedah ini berfungsi di semua versi Windows 10: rumah, korporat, profesional.
Dan ini adalah bagaimana ia dilakukan:
- Mula-mula anda perlu membuka senarai perkhidmatan di Windows. Untuk melakukan ini, tekan kombinasi kekunci Win + R , masukkan perintah services.msc dan tekan Enter . Contoh bagaimana ini dilakukan ditunjukkan dalam tangkapan skrin di bawah.

services.msc - senarai perkhidmatan
- kemudian cari dalam senarai perkhidmatan, "Kemas kini Windows" dan buka (Nota: jika anda mempunyai versi sistem operasi Windows dalam bahasa Inggeris - cari "Kemas kini Windows") ;
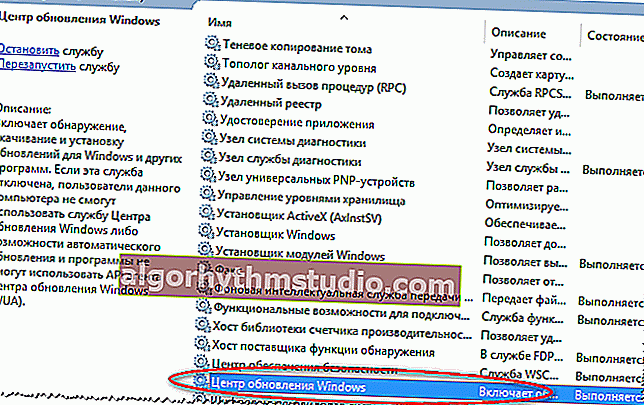
Kemas kini Windows
- sentuhan terakhir: 1 - tetapkan jenis permulaan ke "Dinonaktifkan", 2 - klik butang "Berhenti" (untuk menghentikan perkhidmatan), 3 - simpan tetapan (lihat skrin di bawah). Oleh itu, perkhidmatan yang bertanggungjawab untuk mengemas kini sistem secara automatik dilumpuhkan, dan sekarang ia tidak perlu mengganggu anda dengan skrin "biru" (pada masa yang salah) lagi!
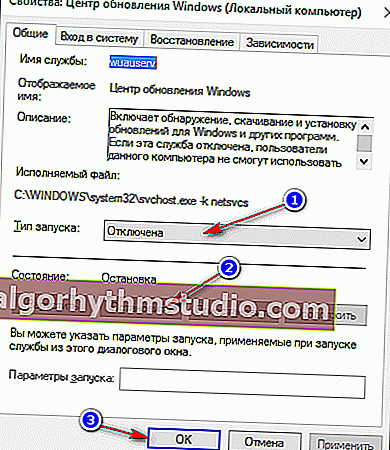
Menghentikan perkhidmatan kemas kini
*
Kaedah nombor 3: menggunakan utiliti khas
Secara amnya, pelbagai utiliti untuk menyekat dan melarang kemas kini tumbuh seperti cendawan selepas hujan ... Salah satunya saya gunakan sendiri - saya akan cadangkan di sini. Ini mengenai Win Updates Disabler .
Catatan! Kaedahnya juga sesuai: untuk semua versi Windows 10.
Menang Kemas Kini Kemas kini
Softportal: //www.softportal.com/get-42359-win-updates-disabler.html
Laman rasmi: //www.site2unblock.com (tidak dibuka semasa artikel itu diterbitkan)
Utiliti kecil dengan hanya 4 pilihan: lumpuhkan kemas kini, pembela, firewall, pusat keselamatan. Utiliti menyokong beberapa bahasa (bahasa Rusia di antaranya), terdapat versi mudah alih yang tidak memerlukan pemasangan.
Berfungsi pada kedua-dua sistem 32-bit dan 64.
Sebenarnya, setelah memulakan utiliti - anda hanya perlu memilih kotak pilihan yang perlu anda lumpuhkan dan tekan satu butang "Terapkan" .

Operasi utiliti
Seterusnya, anda perlu menghidupkan semula komputer anda. Dan, sebenarnya, itu sahaja - untuk menikmati kehidupan ...

Mulakan semula PC anda agar perubahan berlaku
*
Kaedah nombor 4: menggunakan tetapan pendaftaran
Kaedah ini mesti berfungsi di semua versi Windows 10 (sekurang-kurangnya ia berjaya!). Ngomong-ngomong, sebilangan pengguna memperhatikan bahawa setelah beberapa saat Windows 10 mungkin "menimpa" tetapan yang sekarang akan kita buat dan konfigurasikan dalam registri.
Oleh itu, mari kita pergi ke perniagaan ...
1) Mula-mula anda perlu membuka editor pendaftaran: untuk melakukan ini, tekan kombinasi kekunci WIN + R , masukkan perintah regedit , tekan Enter.

Buka editor pendaftaran melalui tetingkap jalankan
2) Seterusnya, buka bahagian: HKEY_LOCAL_MACHINE \ SOFTWARE \ Policies \ Microsoft \ Windows
3) Di bahagian ini, buat partisi lain dan beri nama WindowsUpdate (cukup klik kanan pada menu di sebelah kiri dan pilih yang anda perlukan di menu yang muncul. Bekerja dengan pendaftaran seperti dengan penjelajah).

Buat bahagian WindowsUpdate
4) Kemudian buat subkunci AU lain di bawah WindowsUpdate .
Dapatkan alamat borang: HKEY_LOCAL_MACHINE \ SOFTWARE \ Policies \ Microsoft \ Windows \ WindowsUpdate \ AU
5) Seterusnya, di bahagian AU (yang kami buat sedikit lebih awal), buat parameter DWORD (32 bit) dan beri nama AUOptions (untuk membuat parameter, cukup klik kanan pada ruang kosong di sebelah kanan tetingkap pendaftaran) .

Buat Pilihan
6) Nilai 5 dalam parameter AUOptions bermaksud penolakan kemas kini dan pemberitahuan mengenai ketersediaannya.
Nilai 2 dalam parameter AUOptions bermaksud bahawa sistem harus memberitahu anda tentang ketersediaan kemas kini, tetapi tidak memasangnya secara automatik.
Tambahan: jika anda mempunyai Windows 10 64 bit, maka anda perlu melengkapkan langkah 3-6 dalam kunci pendaftaran lain: HKEY_LOCAL_MACHINE \ SOFTWARE \ Wow6432Node \ Policies \ Microsoft \ Windows
*
Kaedah nombor 5: menggunakan sambungan meter
Faktanya ialah di Windows 10 ada pilihan khas "Hadkan sambungan" - ia dibuat untuk pengguna yang tidak mempunyai Internet tanpa had.
Intinya adalah bahawa sistem tidak memuat turun kemas kini (menjimatkan lalu lintas) apabila pilihan ini diaktifkan. Sebenarnya, tidak lama kemudian dalam artikel saya akan mempertimbangkan bagaimana mengaktifkannya untuk rangkaian Wi-Fi anda.
Catatan! Berfungsi juga pada semua versi Windows 10.
- Pertama, buka menu MULAI dan pergi ke parameter OS.
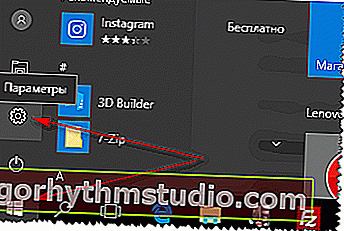
MULAI - parameter
- Seterusnya, buka bahagian "Rangkaian dan Internet" .
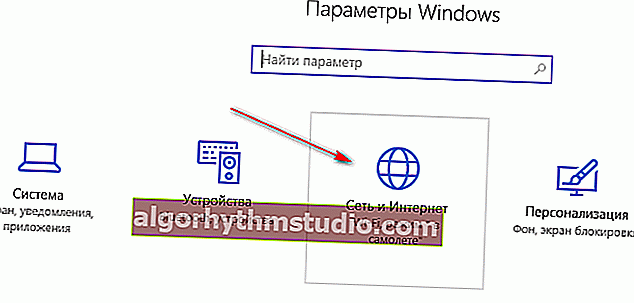
Tetapan Windows - Rangkaian Wi-Fi
- Kemudian buka bahagian "Wi-Fi" (sambungan tanpa wayar), di bahagian bawah halaman tetapan, klik pada pautan "Tetapan lanjutan". Dan, pada hakikatnya, hanya tinggal menukar gelangsar ke kedudukan "Hidup". ...
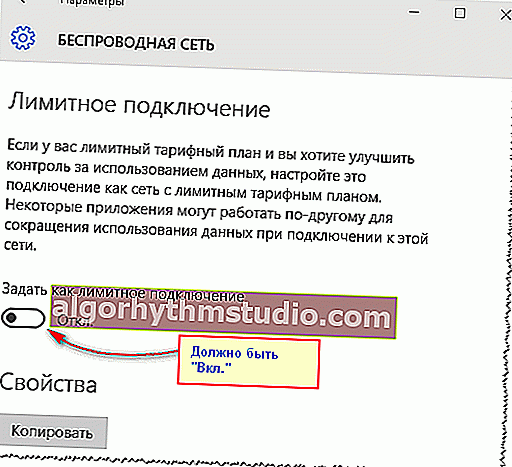
Hadkan sambungan
Oleh itu, semasa Internet anda "berjalan" melalui sambungan terhad, sistem kemas kini tidak akan dimuat turun.
*
Kaedah # 6: menggunakan versi Windows 10 LTSC
Kemas kini 12/28/2019
Sebagai tambahan kepada kaedah di atas untuk mengubah tetapan sistem "baik", anda dapat menyelesaikan masalah ini dengan lebih radikal ... ...
Terdapat versi Windows 10 seperti LTSC - ini adalah versi "dilucutkan" dari OS Perusahaan (dikeluarkan oleh Microsoft sendiri, iaitu semuanya rasmi!).
? Tolong! Di mana dan bagaimana memuat turun Windows 10 LTSC - //ocomp.info/windows-10-ltsc.html

Windows 10 LTSC: tangkapan skrin menu MULAI dan desktop
Perbezaan utamanya adalah bahawa ia hanya memuat turun kemas kini keselamatan yang paling penting (dan jarang berlaku), dan sejumlah elemen telah dilucutkan:
- Kedai Microsoft;
- Penyemak imbas Microsoft Edge (terdapat Internet Explore);
- Ruang Kerja Tinta Windows;
- Cortana;
- Mod permainan, lampu malam, dll.
Kesan peribadi menggunakannya adalah yang paling positif! Saya cadangkan untuk berjumpa dengan anda ...
*
Kaedah nombor 7: menangguhkan kemas kini sehingga kemudian
Windows 10 mempunyai mod kemas kini "lembut" - ia tidak akan mengganggu dan mengganggu anda. Untuk melakukan ini, anda hanya perlu memasukkan satu tanda pada tetapan pusat kemas kini - "Tunda" .
Catatan!
Sekiranya anda menangguhkan kemas kini, ciri Windows baru tidak akan memuat turun atau dipasang selama beberapa bulan. Kemas kini yang belum selesai tidak termasuk kemas kini keselamatan. Harap maklum bahawa dalam kes ini, anda tidak akan dapat menerima ciri Windows terkini sebaik sahaja ia tersedia.
Untuk melakukan ini, buka tetapan Windows 10 terlebih dahulu (melalui menu MULAI). Seterusnya, anda perlu membuka bahagian "Kemas kini dan Keselamatan" (lihat skrin di bawah).

Kemas kini dan keselamatan
Kemudian, di tab "Kemas kini Windows", buka pautan "Tetapan Lanjutan" di bahagian bawah halaman .

Pilihan tambahan
Seterusnya, tandakan kotak di sebelah "Tunda penerimaan kemas kini komponen" . Mengenai ini, nampaknya, semuanya ... ?

Menunda penerimaan kemas kini dan ciri
*
Saya harap maklumat dari artikel itu berguna ...
By the way, jika anda mengetahui kaedah lain, maka terima kasih terlebih dahulu untuk penambahannya!
Semoga berjaya!
?
Penerbitan pertama: 05/11/17
Semakan artikel: 12/28/19