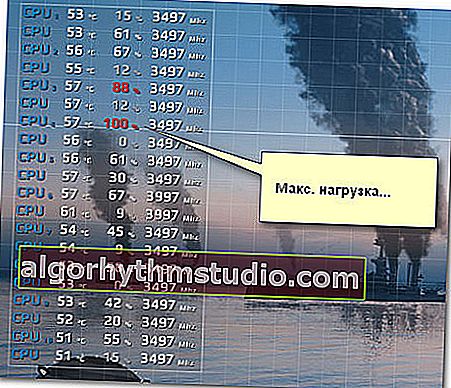Diagnostik. Bagaimana untuk mengetahui mengapa permainan melambatkan: kerana pemproses, kad video atau RAM?

Soalan pengguna
Helo.
Jangan beritahu saya bagaimana untuk mengetahui komponen PC mana yang boleh memperlahankan permainan. Sama ada pemproses, atau kad video, adakah cara untuk pemula (tanpa daftar dan pelbagai arahan pentadbiran)?
Selamat hari!
Secara umum, ya, jika permainan mulai tersentak, membeku - tidak selalu mungkin untuk menyebutkan alasannya dengan segera. Dalam artikel ini saya akan menunjukkan salah satu pilihan, bagaimana anda dapat melihat beban pada kad video, CPU, rangkaian, RAM, dan lain-lain secara serentak, dan membuat kesimpulan dari data ini.
Saya rasa pilihannya cukup berkesan, ini akan membantu menentukan hambatan pada komputer anda (diminta dengan peningkatan). Sekurang-kurangnya bukan diagnosis awal yang buruk!
? Ngomong-ngomong !
Tidak lama dahulu, perkhidmatan awan untuk permainan telah diserlahkan. Ia membolehkan anda memainkan banyak permainan baru di PC / komputer riba lama.
*
Tentukan punca brek dan ketinggalan dalam permainan
Apa yang anda perlukan
Untuk memulakan, anda memerlukan utiliti FPS Monitor (saya menghilangkan muat turun dan pemasangannya, kerana ia adalah standard, dan saya rasa ia tidak menarik minat pelbagai pembaca).
Monitor FPS
Rasmi. laman web: //fpsmon.com/ru/

Tetingkap utama FPS Monitor
Apa yang unik dan baik mengenai utiliti ini? Faktanya ialah ia secara serentak dan tepat dalam permainan dapat menunjukkan beban (dan suhu) pemproses (dan semua terasnya), RAM, kad video, rangkaian, dll.
Mereka. dalam masa nyata, tepat di dalam permainan, anda dapat melihat bahawa semuanya baik-baik saja dengan kad video (muatnya melebihi 65%, katakanlah), tetapi pemproses sudah dimuat maksimum dan metrik semuanya berwarna merah (90%). Ternyata anda perlu mencari pelakunya dalam keadaan tertinggal dan mula "menggali" ke arah CPU ...
Catatan: utiliti dibayar (walaupun harganya hanya 350 rubel). Tetapi secara umum, versi demo percuma akan berfungsi untuk tugas kita.
Kami menguji dan membuat diagnosis
Sebelum memulakan permainan, saya mengesyorkan membuka editor hotkey utiliti FPS Monitor, dan menetapkan kombinasi untuk memaparkan metrik (overlay). Faktanya ialah dalam beberapa permainan metrik tidak ditunjukkan secara automatik dan mereka perlu diaktifkan dengan kombinasi "panas" (lihat skrin di bawah).

Editor Hotkey / Monitor FPS
Selepas itu, anda boleh memulakan permainan dan mula memantau metrik. Dianjurkan untuk memuat berbagai tahap, peta, bermain sebentar (10-15 minit) untuk melihat bacaan sebenar suhu dan beban besi.
Yang sangat mudah: utiliti menunjukkan semuanya dalam bentuk peratus (anda dapat dengan segera mencari jalan anda), dan ia melukis angka dalam pelbagai warna (pertama sekali, perhatikan warna kuning dan merah).

Tangkapan skrin dengan bacaan dari permainan WOW
Saya menarik perhatian anda kepada kenyataan bahawa dalam permainan yang berbeza, anda mungkin mempunyai bacaan nisbah beban yang berbeza: sebagai contoh, satu mempunyai kad video yang banyak dimuat, dan yang lain mempunyai CPU. Sebagai contoh, pada komputer riba, di mana saya menjalankan ujian, ketika melancarkan WOW dan Civilization 4, beban pada kad video kira-kira sama (+/- 15%), sementara beban CPU berbeza mengikut urutan besarnya!

Foto dari Civilization IV (permainan berjalan tanpa brek, bacaan FPS Monitor - OK)
Kesimpulan ringkas
- perhatikan nombor merah (mereka menunjukkan beban tinggi. Contoh penampilan mereka ditunjukkan dalam tangkapan skrin di bawah).
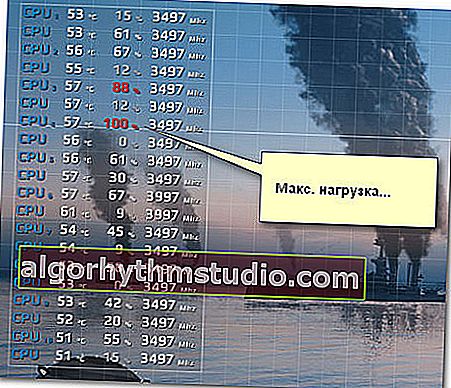
Maks. Beban teras CPU
- selain memuatkan, perhatikan bacaan suhu . Sekiranya melebihi nilai optimum, maka ini boleh menyebabkan ketinggalan dan pembekuan (perhatikan: berapa suhu CPU, kad video, HDD dianggap normal);
- dengan beban CPU yang tinggi, periksa apakah Turbo Boost digunakan (banyak notebook, misalnya, jangan menggunakannya untuk menjimatkan kuasa). Cara memeriksanya;
- kenaikan suhu sering disebabkan oleh debu , yang menyumbat kisi pengudaraan sistem penyejukan dan mengganggu peredaran udara yang normal. Jangan lupa membersihkan komputer dari habuk 1-2 kali setahun;
- jika komputer riba anda terlalu panas , saya juga mengesyorkan agar anda membaca arahan ini.
*
Alternatif untuk FPS Monitor (kemas kini 01.2020)
Ngomong-ngomong, sebilangan pengguna perhatikan bahawa FPS Monitor mereka tidak berfungsi. Bagi mereka saya boleh mengesyorkan analog - PlayClaw 6.
Utiliti ini dirancang untuk membuat overlay dalam permainan (iaitu, maklumat yang anda pilih akan ditampilkan di atas gambar permainan).
Sudah tentu, anda boleh menambahkan maklumat mengenai FPS, memuat pada CPU dan kad video, suhu, RAM, dll. Konfigurasi dilakukan di tetingkap PlayClaw utama, lihat tangkapan skrin di bawah ?.

PlayClaw 6 - tetapan overlay
Apabila anda memulakan salah satu permainan, hamparan yang dikonfigurasi secara automatik akan dipaparkan di sudut layar yang dipilih. Contoh dalam tangkapan skrin di bawah ... ?

Statistik permainan
*
Tambahan dialu-alukan.
Semoga berjaya!
?
Pertama kali diterbitkan: 26.07.2018
Pembetulan: 01/15/2020