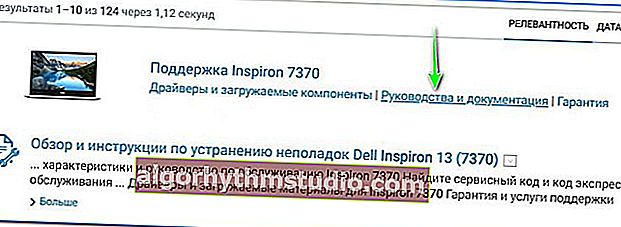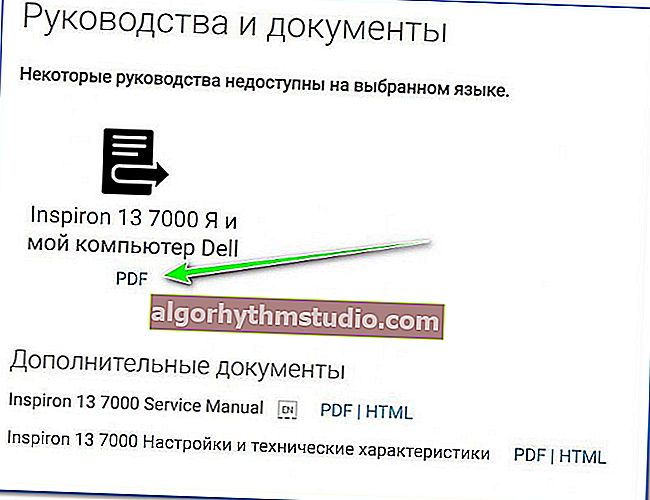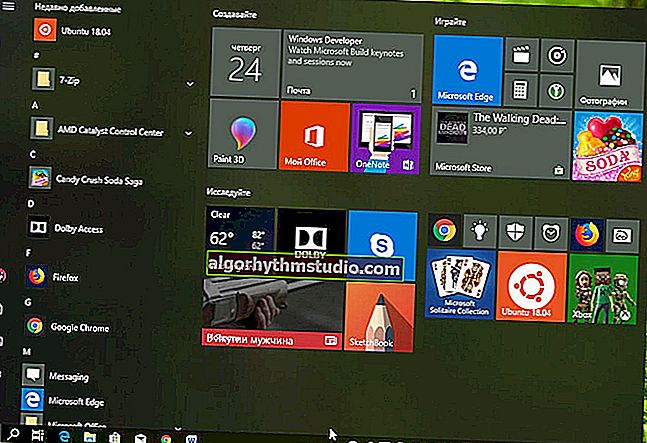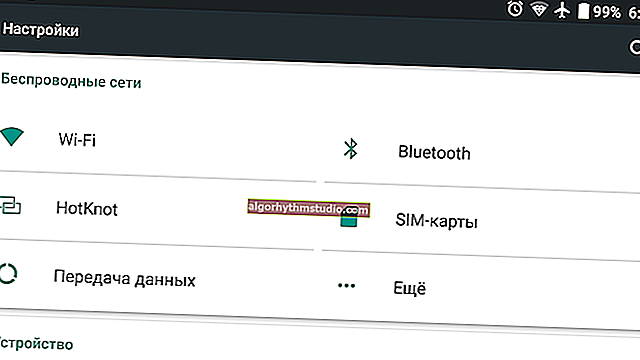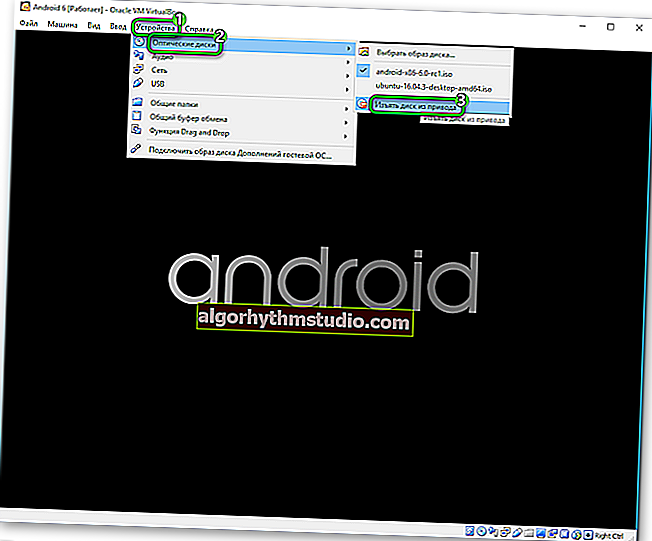Cara memasukkan BIOS (atau UEFI) pada komputer riba DELL
 Masa yang baik!
Masa yang baik!
Anda boleh memasukkan BIOS dengan pelbagai alasan, misalnya, untuk memasang semula Windows, untuk menyesuaikan operasi kunci fungsi, untuk memeriksa pengesanan peranti, dll.
Sehubungan dengan itu, komputer riba Dell cukup mudah: dalam model terbaru pelbagai barisan pengeluar ini, pintu masuk dilakukan dengan menekan kekunci F2 (lebih baik tekan beberapa kali apabila logo syarikat muncul). Walau bagaimanapun, dalam beberapa kes, tidak mungkin memasuki BIOS dengan cara ini ...
Contohnya, saya terpaksa mengeluarkan bateri untuk menyelesaikan masalah ini. Sebenarnya, saya akan memberikan kaedah ini dan kaedah lain di bawah artikel ini.
Jadi ...
*
Cara memasuki BIOS
Semua yang saya tulis di bawah hanya berkaitan dengan peranti dari pengeluar Dell!
Versi klasik
Skema kemasukan BIOS yang paling biasa, sesuai untuk kebanyakan model moden, adalah:
- hidupkan peranti;
- segera tekan kekunci F2 secara berurutan (beberapa kali, perkara utama adalah "menangkap" logo semasa boot (yang mungkin berkelip kurang dari 1 saat));
- maka menu tetapan BIOS / UEFI akan muncul.

Logo Dell sebaik sahaja menghidupkan komputer riba
Perhatikan bahawa dalam beberapa kes, kekunci F2 mesti ditekan serentak dengan Fn (ini berlaku jika fungsi multimedia diaktifkan pada F2).
By the way, di bawah ini saya membentangkan data dari spesifikasi dari Dell untuk pelbagai model PC dan komputer riba (Dimensi, Inspiron, Latitud, Optiplex, Vostro, Precision, dll.). Butang alternatif: F1, Del, F3, Fn + F1 .

Spesifikasi Pengilang - Butang Masukkan BIOS untuk PC dan Laptop Dell
Ngomong-ngomong! Sekiranya anda mempunyai peranti yang agak lama (lebih awal daripada 10 tahun dilancarkan), perhatikan mesej semasa boot (ini menunjukkan butang yang diperlukan).
Sebagai contoh, salah satu pemberitahuan yang paling biasa semasa boot "Tekan Del untuk menjalankan SETUP" bermaksud bahawa apabila anda menekan butang "Delete", anda akan dibawa ke tetapan BIOS.

Tekan Del untuk menjalankan SETUP
Kami mendapat maklumat mengenai pegawai tersebut. laman web
Sekiranya anda menghadapi masalah dengan pintu masuk, maka anda dapat mengetahui perincian mengenai model komputer riba khusus anda di laman web rasmi pengeluar (supaya dia memberikan spesifikasi dan manual dalam bahasa Rusia). Saya akan menunjukkan kepada anda bagaimana melakukan ini dalam tangkapan skrin di bawah.
Laman sokongan rasmi: //www.dell.com/support/search/ru/ru/rubsdc
- pergi ke laman web rasmi sokongan pengeluar (pautan diberikan di atas);
- masukkan model komputer riba (cara mengetahuinya) dan tekan butang "Cari";

Masukkan model komputer riba untuk carian
- kemudian di antara hasil yang dijumpai buka bahagian "Manual dan Dokumentasi";
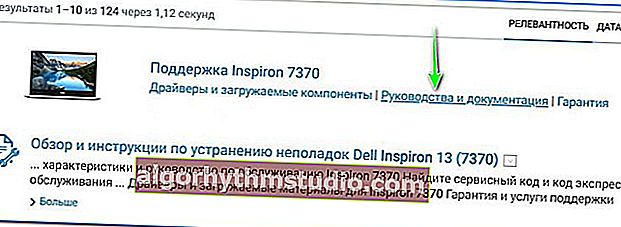
manual dan dokumentasi
- kemudian buka manual arahan (spesifikasi);
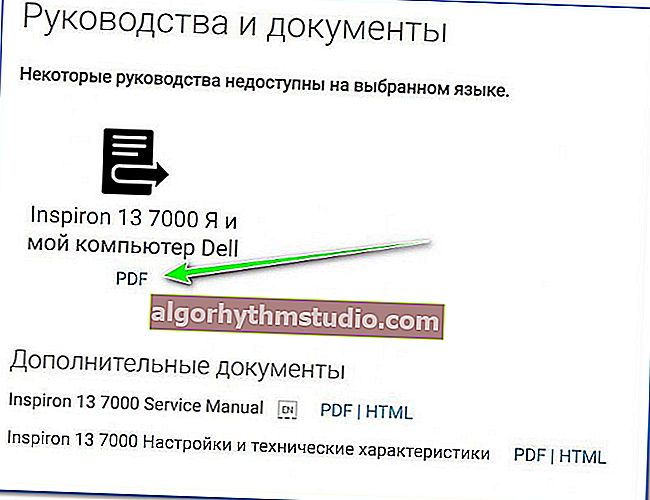
Lihat manual arahan
- dan, sebenarnya, kita dapati bahagian penyediaan BIOS, dan mengetahui kunci untuk masuk (lihat skrin di bawah).

Tangkapan skrin spesifikasi untuk komputer riba Dell Inspiron 7370
Alternatif: menggunakan bateri mati
Beberapa buku nota dari Dell (misalnya, garis Inspiron) tidak selalu mengendalikan kekunci F2 dengan betul (lebih tepatnya, mereka boot dengan cepat sehingga agak sukar untuk masuk ke "tetingkap" apabila anda memerlukan masa untuk menekan kekunci ini). Kesannya, memasuki BIOS menjadi usaha sebenar
Sebagai salah satu alternatif (yang saya cadangkan untuk mencuba) ialah menghabiskan bateri hingga ~ 5% (dalam kes saya 2%). Kemudian anda perlu mematikan dan menghidupkan komputer riba semula. Anda akan melihat tetingkap amaran bahawa kuasa bateri rendah (contoh di bawah).
Catatan: Kaedah ini tidak akan berfungsi pada semua barisan komputer riba.

Amaran Boot Notebook Dell
Perhatikan bahawa mesej itu juga merangkumi butang:
- F1 - teruskan boot komputer riba (iaitu boot Windows);
- F2 (untuk menjalankan setup utiliti) - pergi ke tetapan BIOS (inilah yang perlu anda pilih).
Ciri utama tetingkap ini adalah bahawa ia mengharapkan anda menekan butang! Oleh itu, anda akan mempunyai masa  .
.
Hasilnya, dengan cara yang "rumit", anda boleh memasuki BIOS / UEFI dengan mudah.
Menggunakan antara muka Windows
Sekiranya anda memasang Windows 10 moden, ia akan dimuat, dan anda boleh bekerja dengan antara muka - maka anda boleh memasukkan BIOS melalui parameter . Untuk melakukan ini, tekan kombinasi kekunci Win + i (untuk membuka pilihan Windows), kemudian di bahagian "Kemas kini dan Keselamatan / Pemulihan", mulakan semula OS dengan pilihan but khas. Lihat tangkapan skrin di bawah.

Pemulihan - but semula sekarang
Kemudian, dengan menggunakan menu "Diagnostik", anda boleh memasukkan BIOS (lihat skrin di bawah).

Memasuki BIOS tanpa menggunakan khas kunci telah dilaksanakan
*
Itu sahaja buat masa ini ...
Semoga berjaya!