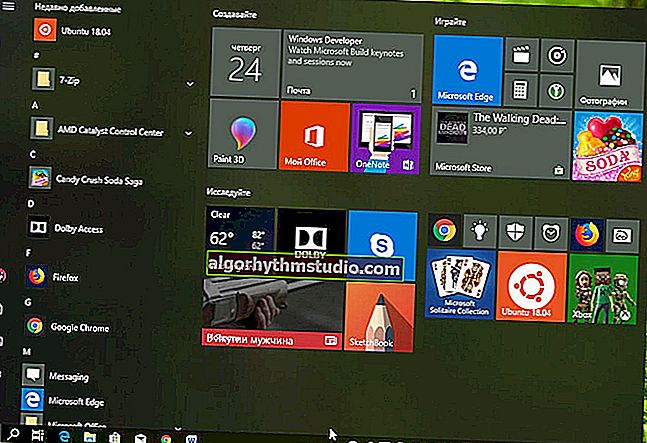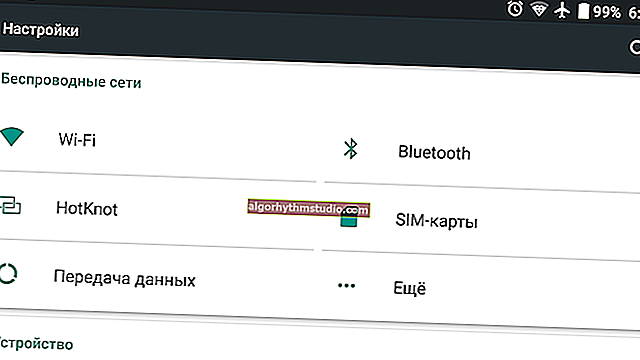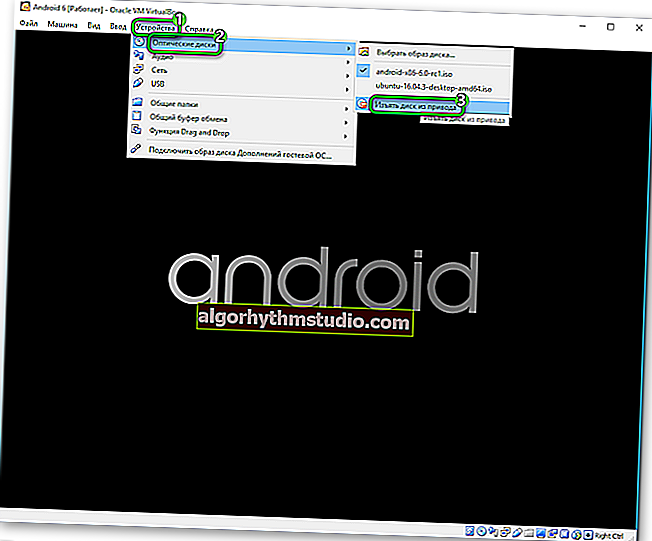Cara merakam video permainan, permainan [arahan]
 Selamat hari.
Selamat hari.
Saya berjalan di sini pada suatu hari di pejabat antara komputer, dan saya melihat bagaimana beberapa orang berkumpul di dekat salah satu PC dan dengan bersemangat memeriksa sesuatu (salah satunya malah memfilmkan gambar di monitor dengan telefonnya). Lebih hampir, saya menyedari apa masalahnya ... ?
Ternyata alasannya adalah permainan yang popular (namanya dipotong untuk mengelakkan iklan). Dan beberapa peminat mainan ini kagum dengan hasil yang ditunjukkan, dan ingin merakamnya dalam video.
Secara amnya, anda boleh melakukan ini, tentu saja, di telefon anda, tetapi jauh lebih senang untuk merakam video menggunakan spesial. program (dan akan menjadi lebih baik!). Sebenarnya, saya akan membuat artikel ini dalam bentuk arahan kecil yang akan menunjukkan kepada anda beberapa cara mudah untuk merakam permainan.
Oleh itu, saya akan memberikan penyelesaian alternatif untuk masalah ini ...
*
Cara merakam video dari skrin permainan
Pilihan nombor 1: menggunakan Fraps dan analognya
Salah satu pilihan yang paling serba boleh untuk menangkap video permainan adalah penggunaan spesial. program.
Tetapi saya ingin segera perhatikan bahawa walaupun terdapat kepelbagaian mereka, tidak banyak yang benar-benar baik ... Mereka yang patut diberi perhatian, saya memetik dalam salah satu artikel saya sebelumnya (pautan di bawah).
? Tolong!
5 program teratas untuk merakam video dan audio dari permainan (tanpa brek dan ketinggalan) - lihat pilihan yang terbaik
*
Secara umum, saya akan mengesyorkan bermula dengan Fraps. Kenapa?
1) Pertama, program ini menggunakan khas. codec yang membolehkan anda tidak membebani sistem * terlalu banyak (iaitu semasa merakam permainan, anda boleh mengurangkan bilangan brek (atau menghilangkannya sama sekali!)).
2) Kedua, Fraps membolehkan anda merakam bukan sahaja video, tetapi juga bunyi!
3) Ketiga, anda boleh merakam 60 bingkai / saat pada resolusi gambar penuh ...
*
Oleh itu , kami akan menganggap bahawa anda sudah mempunyai Fraps (dipasang dan dijalankan ?).
Perkara pertama yang perlu dilakukan ialah membuka pilihan Fraps: bahagian "Filem" . Di sini anda perlu menentukan folder untuk menyimpan video (secara lalai C: \ Fraps \ Movies) , butang untuk memulakan rakaman ( F9 ) dan tetapan untuk video yang ditangkap (saya cadangkan menetapkan ukuran penuh, 60 FPS - iaitu video dengan kualiti maksimum) ...
Sekiranya permainan mula perlahan semasa rakaman, cuba tetapkan ukuran Separuh, dan 30 FPS. Kualiti video yang dirakam akan menurun, tetapi komputer akan mula merakam tanpa kelewatan, gangguan dan kelambatan

Tetapan Rakaman Fraps
Setelah menyiapkan, lancarkan permainan .
Sekiranya Fraps berfungsi, anda akan melihat nombor kuning di sudut kiri atas (ini adalah FPS). Untuk memulakan rakaman - tekan F9 (angka di sudut harus berubah menjadi merah - ini bermaksud permainan sudah mula dirakam). Untuk berhenti menangkap - tekan kekunci yang sama sekali lagi.

Untuk memulakan rakaman - tekan F9 dalam permainan
Semua video yang dirakam (secara lalai) disimpan di direktori C: \ Fraps \ Movies ; nama setiap fail merangkumi nama permainan, dan tarikh rakaman dibuat (lihat contoh di bawah ?).

Video dirakam
Perhatikan bahawa rakaman video dengan Fraps dapat memakan ruang cakera keras yang sangat besar: satu minit dengan mudah memakan ruang 1 GB atau lebih (lihat contoh di bawah ?)!

Properties Video yang dirakam Fraps
*
Pilihan # 2: menggunakan ciri Windows 10
Windows 10 mempunyai ciri yang cukup mudah dibina untuk merakam video dan membuat tangkapan skrin dari permainan. Tidak seperti Fraps, ia membolehkan anda memampatkan video ke dalam ukuran yang lebih padat (kerana 1 minit video tidak berat 1-2 GB, tetapi, sebagai contoh, hanya 50 MB ...).
Untuk mengaktifkan dan mengkonfigurasi ciri ini, buka tetapan Windows terlebih dahulu (pintasan papan kekunci Win + i ).

Cara membuka pilihan Windows - Menang + i
Seterusnya, buka bahagian "Game / Game DVR" . Pertama sekali, perhatikan pilihan folder untuk menyimpan rekod anda (lihat layar di bawah, kawasan-2), serta panjang rekod (secara lalai ia sama dengan 2 jam).
? Tolong!
Sekiranya versi anda tidak mempunyai perkara seperti itu (DVR untuk permainan) - kemungkinan besar anda tidak mempunyai versi Windows 10 yang dikemas kini.

Folder / tetapan rakaman video
Sekiranya anda merancang untuk merakam suara, maka aktifkan juga pilihan ini dalam tetapan (nyatakan kualiti suara yang dirakam, secara lalai 128 Kbps).
Ngomong-ngomong, Windows 10 dapat merakam bukan sahaja suara dari pembesar suara PC, tetapi juga dari mikrofon (iaitu di sepanjang jalan, anda dapat memberi komen pada video anda).

Rakaman / tetapan suara
Parameter penting lain di bahagian ini ialah kualiti video dan bilangan bingkai sesaat (30 atau 60 bingkai / saat).
Sukar untuk memberikan cadangan yang jelas di sini, sejak semasa menetapkan kualiti yang lebih tinggi, beban pada sistem akan meningkat, dan permainan mungkin mulai perlahan semasa rakaman. Cubalah secara eksperimen ...

Kualiti / tetapan video
Secara umum, kami akan menganggap bahawa tetapan telah ditentukan ?.
Sekarang mulakan permainan dan tekan kombinasi butang Win + G - panel permainan akan muncul di bahagian bawah tetingkap. Untuk mula merakam video, klik pada butang "Rakam momen ini" (lihat skrin di bawah ?).

Butang mula merakam
Harap perhatikan bahawa di sebelah kanan tetingkap permainan anda akan melihat tetingkap kecil dengan waktu rakaman dan butang berhenti.
Perhatikan bahawa video yang dirakam disimpan ke dalam cakera keras, dan segera setelah menghentikan rakaman, anda dapat mulai menontonnya.

Rakaman berlangsung ...
Secara lalai, klip yang diambil disimpan dalam folder sistem "Video" (lihat tangkapan skrin di bawah).

Merakam video
Perhatikan bahawa video dimampatkan dengan baik. Sebagai contoh, saya membuka sifat salah satu video yang dirakam: video dengan panjang 50 saat. (dengan suara) beratnya kira-kira ~ 30 MB.

Properties Video / Boleh Diklik
*
Pilihan nombor 3: gunakan kemampuan kad video (contohnya, ShadowPlay)
Menggunakan khas fungsi dan alat dari pembangun kad video membolehkan anda mendapatkan video berkualiti tinggi, dan mengurangkan beban pada CPU dengan ketara.
Sebagai contoh, fungsi ShadowPlay Nvidia (yang sedang saya ulas hari ini) membolehkan anda merakam video Full HD tanpa beban yang signifikan pada pemproses (jadi anda boleh bermain dengan keselesaan yang sama seperti tanpa rakaman).
Pengekod H.264 digunakan untuk menangkap gambar dari permainan. Video yang dihasilkan dapat diproses dalam hampir semua penyunting video (menyokong format MP4).
? Tolong!
Penyunting video percuma terbaik untuk Windows (dalam bahasa Rusia) - lihat pilihan emas
*
Syarat untuk menggunakan ShadowPlay:
- kad video GeForce GTX 650 dan lebih tinggi (untuk membantu: bagaimana mengetahui model kad video anda);
- versi terkini pemacu Nvidia (dan bantuan: cara mengemas kini pemacu video);
- ketersediaan aplikasi GeForce Experience 1.7+ (pautan ke laman rasmi).
Secara amnya, semuanya lebih mudah. Mula-mula anda perlu melancarkan GeForce Experience (setelah memasangnya, akan ada ikon di desktop).

Melancarkan Pengalaman GeForce
Kemudian buka tab ShadowPlay (lihat pautan di sudut atas tetingkap ?).

Wayang kulit
Dan aktifkan ShadowPlay (di sini anda juga dapat menentukan tetapan kualiti, mod, dll.)

Hidupkan ShadowPlay
Selanjutnya, apabila momen menarik muncul dalam permainan, dan anda ingin menyimpannya, tekan Alt + F10 . Video akan ditangkap dan disimpan ke cakera keras PC anda ...
*
PS
Setelah anda merakam video, kemungkinan anda memerlukan sejenis penyunting video - iaitu program yang akan anda edit (tambah pelbagai kesan, tajuk, potong sesuatu, dll.). Dalam salah satu artikel saya (pautan di bawah) saya telah mengumpulkan produk terbaik untuk pemula, saya cadangkan!
? Tolong!

Perisian penyuntingan video (untuk pemula) - lihat pilihan
*
Itu sahaja buat masa ini ...
Makanan tambahan akan sangat membantu ...
Semua yang terbaik!
?
Penerbitan pertama: 15.01.2019
Pembetulan: 15/11/2020