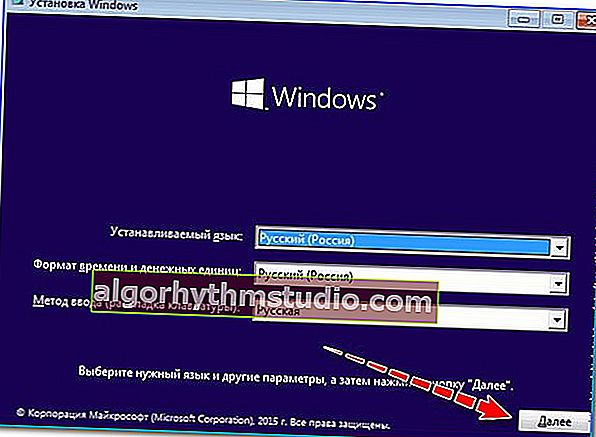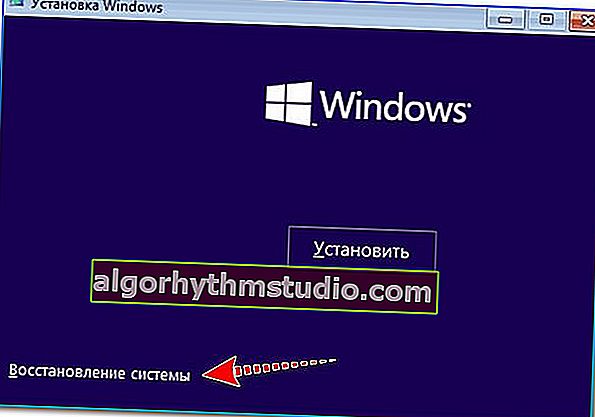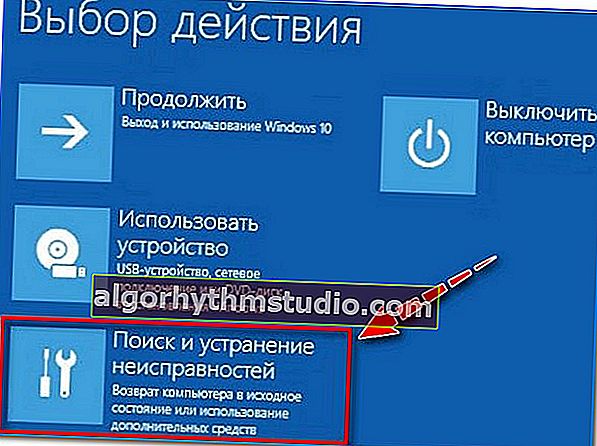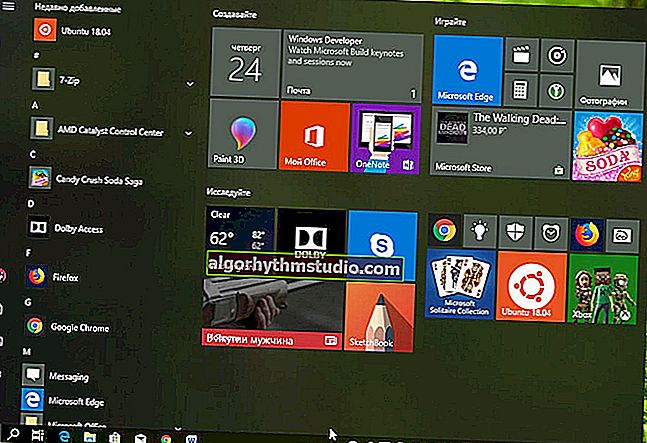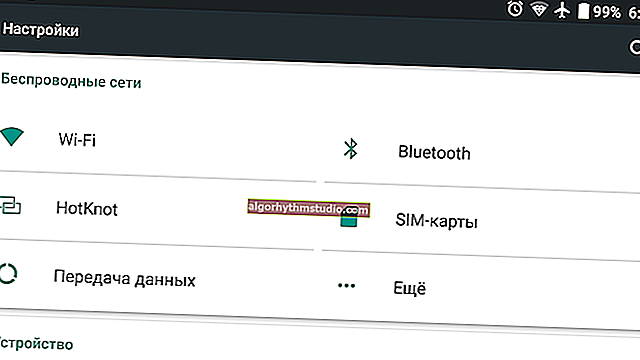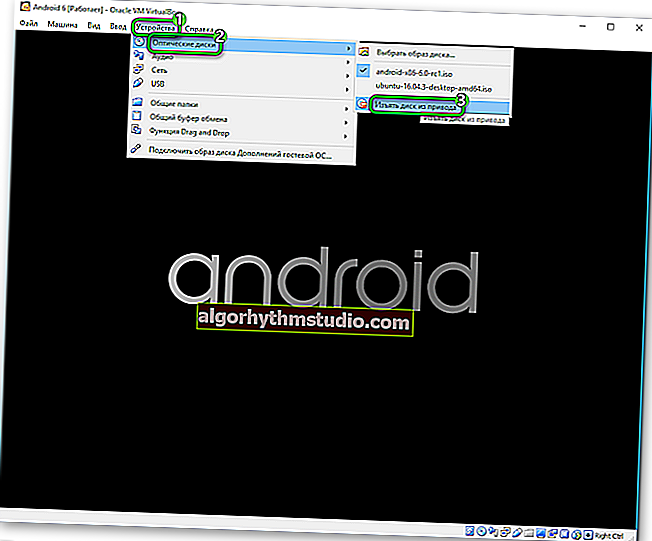Windows 10 tidak akan boot: apa yang perlu dilakukan? Mencari punca dan menyelesaikannya
 Selamat mencuba semua orang!
Selamat mencuba semua orang!
Walaupun setiap versi Windows baru menjadi lebih stabil dan lebih dipercayai - semua kejadian yang sama, tidak menyenangkan sering berlaku padanya ... ?
Sebagai contoh, perkara yang nampaknya dangkal, pemadaman elektrik dan penutupan kecemasan dengan mudah boleh menyebabkan kenyataan bahawa setelah menghidupkan komputer - Windows tidak lagi dapat boot (dan ini juga berlaku untuk Windows 8.1, 10 yang baru)! Walaupun, tentu saja, ada banyak lagi alasan untuk musibah ini.
Sebenarnya, dalam artikel ini saya ingin menganalisis dengan lebih terperinci apa yang boleh dilakukan untuk memulihkan boot Windows (atau sekurang-kurangnya meminimumkan kerugian saya).
Ngomong-ngomong, perlu segera menjelaskan satu perkara :
- jika setelah menghidupkan komputer anda sama sekali tidak menunjukkan tanda-tanda kehidupan, atau segera dimatikan, mungkin ia memberikan beberapa isyarat dalam bentuk squeak (iaitu, bahkan tidak sampai saat OS boot), maka kemungkinan besar masalahnya adalah sifat perkakasan. Saya mengesyorkan agar anda membaca artikel ini;
- jika anda melihat permulaan Windows memuat dan kemudian semuanya hilang, atau pemuatan memerlukan waktu yang lama, beberapa kesalahan muncul di skrin, dll. - ini adalah kes kita hari ini. ?
Oleh itu, kini lebih dekat dengan topik ...
*
Apa yang perlu dilakukan jika Windows tidak dapat boot
LANGKAH 1: perhatikan kesilapan dengan teliti
Perkara pertama yang saya sarankan untuk dilakukan adalah memperhatikan skrin. Selalunya di dalamnya anda dapat melihat mesej ralat, kodnya, keterangannya (dan mengetahui maklumat ini, akan lebih mudah untuk mencari dan mendiagnosis penyebabnya).
Sebagai contoh, foto di bawah menunjukkan salah satu kesalahan " Kesalahan boot cakera ..." khas (ralat yang berkaitan dengan media bootable, mengikut penyelesaiannya, saya mempunyai arahan yang berasingan). Perhatikan bahawa dalam kes anda ralatnya mungkin agak berbeza (terdapat beberapa daripadanya).

Kegagalan boot cakera ... (salah satu kesalahan boot biasa)
Secara umum , semua kesalahan popular yang dapat dilihat pada peringkat permulaan komputer telah lama diselesaikan oleh banyak pakar (termasuk laman web rasmi Microsoft).
Secara umum, mesej langkah pertama adalah mudah: jika anda melihat ralat tertentu, tuliskannya, dan cuba cari panduan untuk menyelesaikan masalah khusus ini. Keadaan menjadi lebih teruk apabila tidak ada kesilapan sama sekali dan tidak jelas apa yang perlu dilakukan seterusnya ...
? Ngomong-ngomong !

Sekiranya setelah menghidupkan PC / komputer riba anda hanya mempunyai skrin hitam (iaitu tidak ada gambar di atasnya) - saya mengesyorkan agar anda membaca arahan ini
*
LANGKAH 2: Putuskan sambungan semua perkakasan yang tidak diperlukan dari komputer
Perkara seterusnya yang perlu diberi nasihat adalah memutuskan sambungan semua peralatan yang tidak diperlukan dari komputer riba / komputer: monitor kedua, pencetak, tikus, pembesar suara, fon kepala, dll. Perhatian khusus pada pemacu kilat, cakera CD / DVD, kad SD, dan pemacu lain.
Faktanya ialah dengan tetapan BIOS tertentu, komputer dapat "mencari" rekod boot pada pemacu denyar USB yang sama, dan tidak menjumpainya, ia tidak akan meneruskan boot Windows dari cakera keras.

Putuskan pemacu denyar USB dan mulakan semula komputer riba
Catatan: setelah memutuskan semua "tidak perlu" - mulakan semula komputer anda.
*
LANGKAH 3: periksa tetapan BIOS anda
Sekiranya anda menukar tetapan BIOS (atau menetapkannya semula, misalnya) atau menyambungkan cakera keras yang lain ke PC, mungkin tetapan yang salah akan ditunjukkan di bahagian BOOT (misalnya, peranti boot yang salah mungkin dipilih).
Sebaiknya periksa ini dan perbaiki jika dijumpai.
? Tolong!
Cara memasukkan BIOS (pada pelbagai PC dan komputer riba) - anda boleh mengetahui di sini
*
Sebagai contoh, di bawah ini adalah gambar bahagian BOOT. Perhatikan urutan: yang pertama adalah pemacu CD / DVD, yang kedua adalah cakera keras.
Dalam beberapa kes, PC mungkin "menolak" untuk boot Windows dari cakera keras (dalam urutan ini).

Bahagian BOOT - keutamaan but ...
Apa yang perlu anda lakukan: letakkan cakera keras di tempat pertama, simpan tetapan (biasanya kunci F10) dan mulakan semula PC.
*
? Tolong!
Ngomong-ngomong, anda boleh menetapkan semula tetapan BIOS ke tetapan kilang (biasanya, ia universal dan dengan pergi ke sana, anda dapat menyelesaikan sebahagian besar masalah)
*
LANGKAH 4: cuba memperbaiki bootloader Windows
- untuk bekerja, kita memerlukan pemacu denyar USB pemasangan dengan Windows (saya akan mengambil Windows 10 sebagai contoh). Sekiranya anda tidak tahu membuatnya, lihat arahan ini;
- maka anda perlu menyambungkannya ke port USB dan boot dari itu (bagaimana mengkonfigurasi BIOS untuk boot dari pemacu denyar USB);
- apabila tetingkap pemasangan Windows pertama muncul (seperti pada gambar di bawah), klik "Next" (kami tidak akan memasang semula Windows - ini diperlukan untuk memulakan pemulihan);
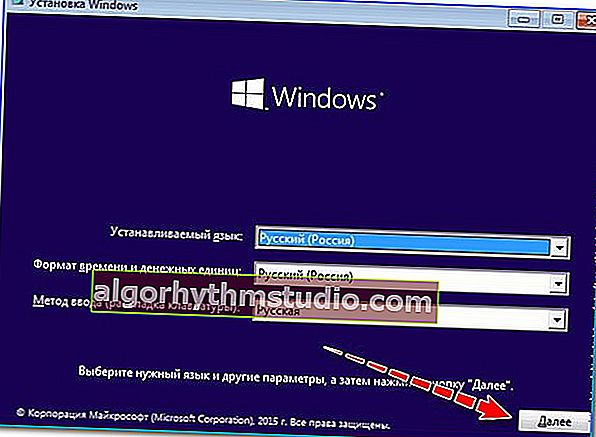
Memasang Windows (tetingkap pertama)
- pada langkah seterusnya, klik pada pautan kecil di sudut skrin "Pemulihan Sistem" ;
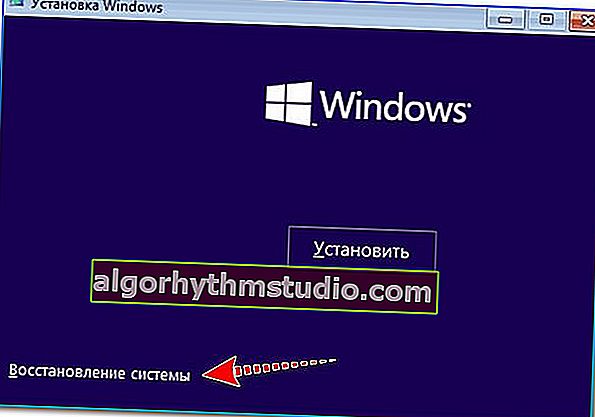
Pemulihan Sistem
- kemudian pilih bahagian "Penyelesaian Masalah" ;
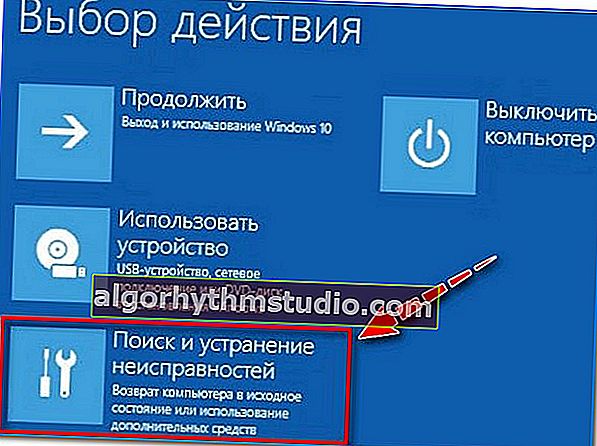
Penyelesaian masalah
- dan pilih pilihan "Startup Repair" (fail sistem, bootloader Windows akan dipulihkan). Sebagai peraturan, setelah prosedur seperti itu, Windows mula menggunakan norma. mod ...

Pemulihan permulaan
*
? Tambahan!

Arahan terperinci untuk memulihkan fungsi Windows
*
LANGKAH 5: jalankan PC anda untuk virus
Beberapa virus boleh merosakkan fail sistem, menghapus maklumat dari cakera keras, menyekat beberapa fungsi dan keupayaan OS.
Semua ini boleh menyebabkan pelbagai masalah dengan Windows, termasuk yang dibincangkan dalam artikel ini (lebih-lebih lagi, pemulihan pada langkah sebelumnya dapat membantu sehingga reboot seterusnya).
Untuk memacu cakera anda dari OS ke virus (apabila Windows sendiri tidak dapat boot), anda boleh menggunakan dua cara:
- keluarkan cakera keras dari komputer / komputer riba dan sambungkannya ke peranti lain dengan antivirus moden dengan pangkalan data yang dikemas kini dipasang (Cara menyambungkan cakera keras dari komputer riba ke komputer);
- buat pemacu kilat LiveCD (iaitu dari mana anda boleh boot, walaupun PC anda tidak mempunyai cakera keras) dan jalankan pemeriksaan HDD daripadanya. Kini gambar seperti untuk menulis ke pemacu kilat USB boleh dimuat turun dari laman web rasmi perisian antivirus.
? Tolong!

Cara membuat LiveCD / DVD / USB-stick atau cakera yang boleh di-boot dengan sistem operasi Windows dan utiliti perkhidmatan yang tidak memerlukan pemasangan pada cakera keras.

Tetingkap selamat datang antivirus ESET - pilih mod but (grafik, teks). Sebagai contoh memuat turun antivirus dari pemacu denyar USB ...
*
LANGKAH 6: jika Windows memerlukan masa yang sangat lama untuk boot
Selalunya, banyak pengguna menunggu Windows dimuat selama 5-10 minit (sebilangannya, percaya bahawa ia telah dibekukan dan tergesa-gesa untuk menghidupkan semula PC sekali lagi dan menunggu kali ini lagi).
Secara amnya, perkara pertama yang saya sarankan untuk dilakukan dalam kes ini ialah memeriksa autoload (semakin banyak program di dalamnya, semakin lama masa yang diperlukan untuk memuatkan OS).
Beri perhatian khusus kepada semua jenis program torrent: jika terdapat ratusan torrent di dalamnya, muat turunnya boleh menjadi sangat lama!
Di Windows 10, untuk melihat permulaan - hanya buka Pengurus Tugas (pintasan papan kekunci Ctrl + Shift + Esc). Anda juga boleh menggunakan pelbagai spesial. utiliti, seperti AIDA.

Pengurus Tugas - Permulaan
Di samping itu, periksa Windows menggunakan beberapa utiliti untuk membersihkan sampah, fail sementara, memperbaiki kesilapan dalam pendaftaran, dll. Semua ini di dalam petak juga boleh mempengaruhi kelajuan operasi OS secara serius.
? Tolong!
Saya mempunyai artikel berasingan di blog saya yang dikhaskan untuk utiliti terbaik untuk menyelenggara dan membersihkan Windows.

Masalah ditemui selepas mengimbas dalam Penjagaan Sistem (10.6 GB Sampah!)
*
Nasihat!
Anda dapat mempercepat boot Windows dengan memasang pemacu SSD. Perbezaan Kelajuan Antara SSD dan HDD, Sekiranya Anda Meningkatkan ke Pemacu Keadaan Pepejal

Windows Boot: Perbezaan Antara HDD dan SSD
*? Tambahan!

Mengapa komputer (komputer riba) mengambil masa yang lama untuk boot / reboot, apa yang perlu dilakukan untuk boot Windows yang lebih pantas
*
LANGKAH 7: bagaimana anda boleh menyalin data anda dari cakera jika Windows masih tidak dapat boot
Sekiranya semua cadangan sebelumnya tidak berjaya, maka sebelum memformat dan memasang semula Windows (atau beberapa langkah lain yang lebih drastik), disarankan untuk membuat salinan semua dokumen penting dari cakera keras anda. Anda tidak pernah tahu ... bagaimana jika ada yang salah? ..
Kaedah 1
Cara paling mudah adalah mengeluarkan cakera keras, menyambungkannya ke komputer lain, dan memindahkan semua data penting daripadanya.
Ngomong-ngomong, sekarang dijual anda boleh dengan mudah mencari pelbagai "kotak" untuk menyambungkan HDD ke port USB biasa (sangat memudahkan kerja).

Kaedah 2
Boot dari pemacu kilat LiveCD dan salin semua data yang anda perlukan. Harap maklum bahawa setelah melakukan boot dari pemacu kilat seperti itu, anda akan melihat desktop yang paling biasa di skrin (untuk bekerja yang sama seperti jika anda menggunakan Windows klasik).

Melancarkan antivirus dari bawah LiveCD // Memula dari pemacu kilat LiveCD - desktop biasa (bahkan pengguna yang baru akan "mengetahuinya" dengannya)
Kaedah 3
Sekiranya anda mempunyai dua cakera keras (atau 2 partisi) di komputer anda, maka anda boleh memasang Windows lain di salah satu daripadanya (perkara utama: jangan memformat pemacu semasa pemasangan!).

Terdapat 2 partisi pada disk: harap maklum bahawa saya tidak "menyentuh" disk data - saya memasangnya pada partition percuma
Intinya ialah selepas pemasangan, apabila anda menghidupkan PC, anda akan ditawarkan pilihan 2 OS Windows: satu yang lama (tidak berfungsi), dan yang lain yang baru. Dengan memilih yang kedua, anda boleh boot dan membersihkan ...
*
? Tambahan!

Arahan untuk memulihkan data dari cakera sekiranya terdapat masalah dengan Windows.
*
Itu sahaja buat masa ini ...
Untuk penambahan - merci yang berasingan!
Semoga berjaya!
?
Pertama kali diterbitkan: 31.10.2018
Pembetulan: 10/10/2020