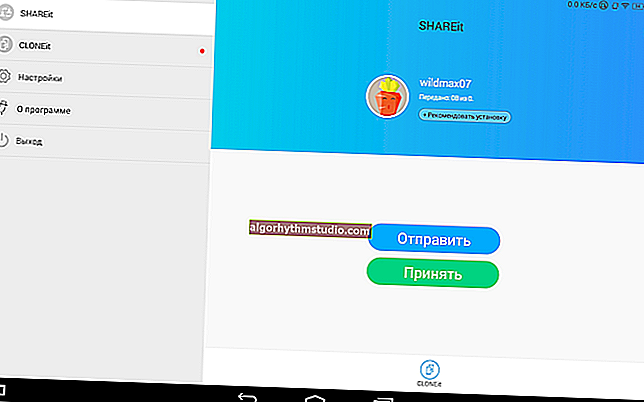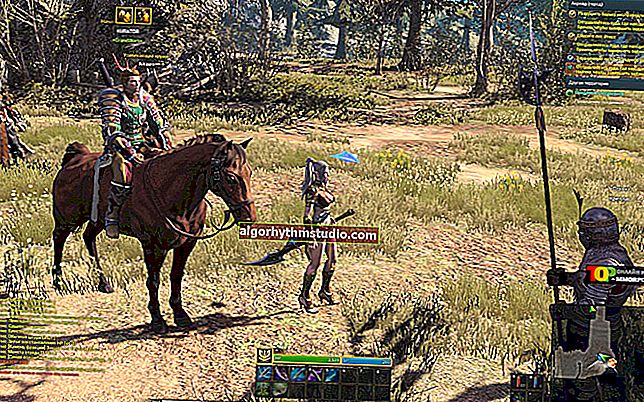Cara membuat alamat IP tetap untuk komputer dalam tetapan penghala
 Masa yang baik!
Masa yang baik!
Mungkin, banyak yang menggunakan rangkaian tempatan rumah, kadang-kadang berhadapan dengan fakta bahawa perlu untuk mengetahui alamat IP komputer (misalnya, untuk dapat bermain permainan rangkaian, penerusan port, menyiapkan program, dll.).
Semuanya akan baik-baik saja, tetapi jika anda tidak meminta spesial. tetapan dalam penghala - maka setiap kali komputer (komputer riba, telefon, dll.) disambungkan kepadanya - alamat IP akan berubah. Ini bermaksud bahawa anda perlu mengetahui IP dan mengubah tetapannya berulang-ulang kali (anda harus mengakui, ini tidak begitu selesa walaupun anda hanya bermain ...).
Untuk memperbaikinya, dan untuk menjadikan alamat IP kekal (atau juga disebut statik), anda perlu membuat sejumlah tetapan mudah. Di bawah ini saya akan cuba memberikannya dalam versi langkah demi langkah (untuk persepsi sederhana, sebanyak mungkin) ...
*
Menyiapkan alamat IP statik pada penghala
LANGKAH 1: cari alamat MAC penyesuai rangkaian dari komputer
Setiap penyesuai rangkaian (nota: ini adalah perangkat di mana PC / komputer riba / telefon memperoleh akses ke rangkaian) memiliki nombor pengenalannya yang tersendiri. Ini adalah rentetan teks ringkas yang terdiri daripada huruf dan angka.
Contoh alamat MAC: 00-1A-3F-F1-4C-C6
Oleh itu, tugas kami adalah untuk mengetahui alamat MAC penyesuai rangkaian yang menghubungkan komputer / komputer riba ke penghala dan mendapat akses ke rangkaian. Berikut adalah beberapa kaedah termudah untuk melakukan ini.
Kaedah 1
Tekan pintasan papan kekunci Win + R (tetingkap Jalankan akan muncul) dan masukkan arahan ncpa.cpl . Tetingkap akan muncul dengan semua penyesuai rangkaian.

ncpa.cpl - Lihat semua sambungan rangkaian
Dalam kes saya, ada dua daripadanya: "Ethernet" (tidak aktif pada masa ini, perhatikan ikonnya pada tangkapan skrin di bawah) dan "Rangkaian tanpa wayar" (ini adalah penyesuai Wi-Fi).
Anda perlu mengetahui alamat MAC penyesuai rangkaian di mana anda menyambung ke rangkaian (perhatikan bahawa penyesuai tidak aktif ditandai dengan salib merah). Untuk melakukan ini, cukup klik kanan pada penyesuai dan pilih tab "Status" di menu konteks .

Status rangkaian tanpa wayar
Seterusnya, buka tab "Butiran". Lihat tangkapan skrin di bawah.

Maklumat rangkaian
Di ruangan "Alamat fizikal", alamat MAC akan ditunjukkan (di Windows, singkatan yang berbeza hanya digunakan ...).

Alamat fizikal
Untuk membantu!

Alamat MAC: apakah itu dan di mana mencarinya - //ocomp.info/mac-adres-gde-uznat-kak-klonirovat.html
Kaedah 2
Anda boleh mengetahui hampir semua selok-belok mengenai komputer / komputer riba menggunakan khas. utiliti. Spesifikasi sangat mudah dan jelas dalam hal ini (dari pencipta utiliti CCleaner; pautan ke dalamnya diberikan di bawah, di bawah tangkapan skrin).
Di Speccy, buka bahagian "Rangkaian" dan luaskan tab "Daftar Penyesuai": ia akan menunjukkan semua penyesuai rangkaian dan alamat MAC mereka (juga perhatikan baris "Nama Sambungan" - nota ini membantu anda menavigasi jika anda mempunyai beberapa penyesuai) ...

Speccy - Lihat Rangkaian Tab
Untuk membantu!

Utiliti untuk melihat ciri komputer - //ocomp.info/harakteristiki-kompyutera.html#__AIDA_Speccy
LANGKAH 2: masukkan tetapan penghala
Untuk memasukkan tetapan penghala, cukup masukkan alamat IP-nya di bar alamat penyemak imbas. Biasanya maklumat ini ditunjukkan pada penghala itu sendiri (lihat semua pelekat di atasnya).
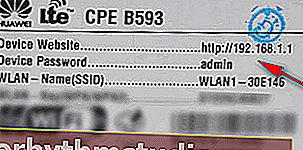
Pelekat penghala - alamat dan kata laluan untuk akses

Menaip IP ke dalam Bar Alamat Chrome
Untuk membantu! Cara mengetahui alamat IP penghala - //ocomp.info/kak-uznat-ip-routera.html
Ngomong-ngomong, anda juga dapat mengetahui alamat IP penghala menggunakan baris perintah. Cukup untuk menggunakan perintah ipconfig / all (contoh di bawah).

ipconfig - ketahui IP penghala

Pagar utama
Untuk membantu!

Cara memasukkan tetapan penghala - //ocomp.info/kak-zayti-v-nastroyki-routera.html
LANGKAH 3: beberapa perkataan mengenai memilih IP
Sudah tentu, anda tidak boleh memilih sebarang alamat IP (contohnya satu digit). Secara teknikal, alamat IP harus dimasukkan ke dalam kumpulan alamat DHCP. Dalam praktiknya, semuanya kelihatan lebih sederhana, saya akan tunjukkan di bawah ✌ ...
Oleh itu, dalam tetapan penghala, anda dapat melihat semua peranti yang disambungkan kepadanya pada waktu tertentu. Biasanya, maklumat ini terdapat di bahagian "Peta Rangkaian" , "Status" , "Kawalan Lebar Jalur" , dan lain-lain (lihat tangkapan skrin di bawah).
Contohnya, alamat IP komputer saya pada masa ini ialah 192.168.0.106 (ini boleh diperbaiki, iaitu tetap).

Lihat peranti yang disambungkan ke penghala (Tenda)

Penghala ASUS - tab peta rangkaian
LANGKAH 4: konfigurasikan penghala anda (IP statik)
Sekarang yang tinggal hanyalah untuk menempah alamat IP yang terpilih untuk alamat MAC penyesuai rangkaian anda (iaitu, begitu perangkat dengan alamat MAC tertentu tersambung ke penghala, IP yang ditetapkan akan diberikan kepadanya).
Ini dapat dilakukan dalam tetapan DHCP (rangkaian kawasan setempat). Izinkan saya menunjukkan anda menggunakan beberapa router sebagai contoh.
Tenda
Di bahagian "Tambahan", anda perlu memasukkan alamat IP (lihat langkah 3), alamat MAC (lihat langkah 1) dan nota (boleh jadi apa sahaja). Kemudian klik pada tanda tambah - garis akan ditambahkan (lihat skrin di bawah, ia diserlahkan dengan warna merah).

Penghala Tenda - tetapan lanjutan / Boleh Diklik
ASUS
Pertama, anda perlu membuka bahagian "Rangkaian tempatan" dan pergi ke tab "pelayan DHCP" . Seterusnya, di bahagian bawah tetingkap, cari bahagian "Senarai alamat IP yang diberikan secara manual dengan memotong DHCP" dan masukkan nilai yang diperlukan (alamat IP, MAC - lihat langkah 1, 3).

Tetapan penghala ASUS / Boleh Diklik
TP-LINK
Anda perlu membuka bahagian "Pemesanan DHCP / Alamat" (dalam firmware Rusia - "Pemesanan DHCP / Alamat") dan tentukan alamat MAC dan IP. Pada prinsipnya, semuanya dilakukan dengan cara yang sama seperti pilihan di atas.

TP-Link (firmware Inggeris) - tempahan alamat IP dengan alamat MAC
Untuk membantu!

Cara meneruskan port pada router (port terbuka untuk permainan, Skype, uTorrent dan aplikasi lain) - //ocomp.info/kak-probrosit-portyi-na-routere.html
*
Itu sahaja untuk hari ini, semoga berjaya!
✌