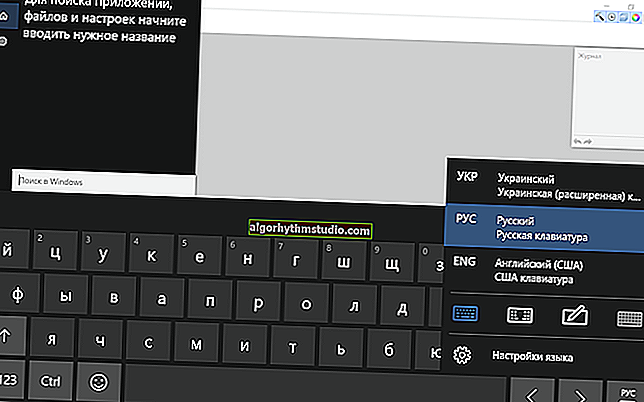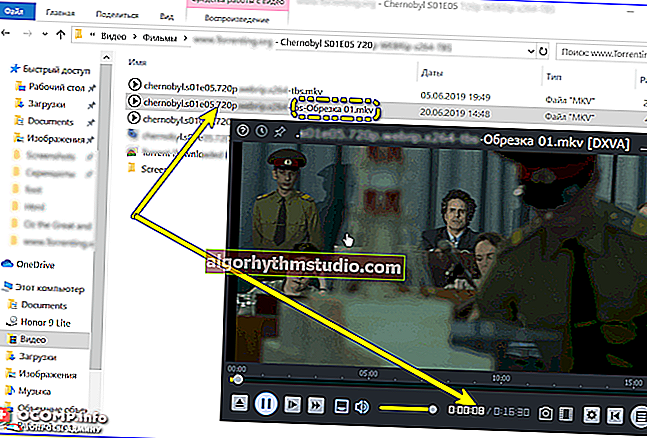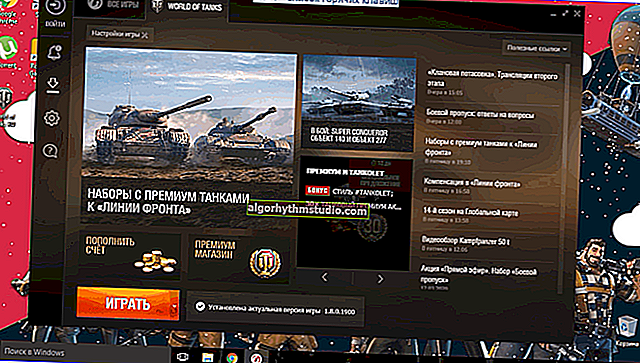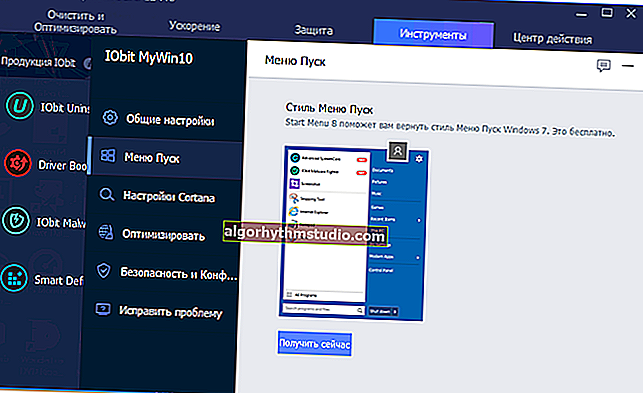Cara mengambil tangkapan skrin tetingkap Windows, layar permainan atau bingkai dari video (dengan anak panah dan penjelasan)

Soalan pengguna
Helo. Ceritakan dua soalan mengenai tangkapan skrin ...
1) Saya ingin mengambil tangkapan skrin tetingkap pada komputer riba dalam satu permainan (Windows 10): Saya menekan butang PrtScr, kemudian tampalkan gambar ke dalam Cat - tetapi tidak ada yang dapat dilihat dalam tangkapan skrin, hanya skrin hitam dengan tetingkap. Bagaimana membuat tangkapan skrin mana-mana tetingkap di Windows sehingga semuanya kelihatan di atasnya?
2) Pada skrin ini, anda perlu melukis panah dan penjelasan yang indah, misalnya, sama seperti yang anda miliki dalam beberapa artikel. Saya mencubanya melalui Photoshop - tetapi panjang dan membosankan jika terdapat banyak tangkapan skrin. Bagaimana anda melakukannya dengan pantas?
Selamat hari!
Sekarang, untuk membuat tangkapan skrin (walaupun yang sangat indah, dengan anak panah dan keterangan), anda tidak perlu melakukan apa-apa, hanya pasang dan konfigurasikan khas sekali. atur cara dan kemudian gunakan 1-2 butang pada papan kekunci. ?
Untuk menjawab sepenuhnya pertanyaan seperti itu dari pengguna, dalam artikel saya akan menunjukkan beberapa cara mudah dan cepat untuk membuat tangkapan skrin (termasuk dalam Windows 10 yang baru), baik dari permainan dan dari aplikasi lain (walaupun dengan cara klasik melalui kunci Skrin Cetak - kelihatan skrin hitam sahaja).
*
Mengambil tangkapan skrin
Dengan cara klasik (tiada perisian tambahan)
Sekiranya anda jarang mengambil tangkapan skrin, maka tidak ada gunanya memasang program tambahan dan mengkonfigurasi sesuatu di sana.
Untuk melakukan ini, pada papan kekunci komputer (komputer riba) terdapat kunci khas - ? Skrin Cetak (pada komputer riba ditulis dalam bentuk singkatan - PrtScr ). Ia meletakkan semua yang ada di skrin di papan keratan.
1) Untuk menangkap (skrin) keadaan skrin semasa - cukup klik butang Print Screen ini (lihat foto papan kekunci di bawah ?)

Butang Skrin Cetak pada papan kekunci
2) Seterusnya, buka MS Word atau "risovalka" the Paint (penyunting grafik ringkas yang terdapat di semua versi moden Windows).
Cara membuka Cat (kaedah universal)
Di Windows 8, 10 - sebilangan pengguna menghadapi masalah mencari jalan pintas untuk melancarkan Paint . Untuk membukanya, tekan kombinasi kekunci Win + R , kemudian masukkan mspaint pada baris "Buka" dan tekan Enter (lihat layar di bawah).

Pembukaan Cat - cara sejagat
3) Cat klik "Klip / paste" atau gabungan kekunci Ctrl + V . Sebenarnya, jika anda melakukan semuanya dengan betul, di Paint anda akan melihat tangkapan skrin anda. Sekarang yang tinggal hanyalah menyimpannya ...

Memasukkan skrin ke dalam Cat dari papan keratan
4) Untuk menyimpan klik "File / Save As" , kemudian pilih format (biasanya JPG, sebagai yang paling optimum dan popular) dan simpan fail. Sebenarnya, itu sahaja! ?

Fail - Simpan Sebagai (Cat) / Boleh Diklik
Penting!
Sekiranya kunci Skrin Cetak tidak berfungsi untuk anda (dan oleh itu anda tidak dapat mengambil tangkapan skrin dengan cara apa pun), saya mengesyorkan agar anda membiasakan diri dengan nota ini.
*
Tingkap Windows (dengan anak panah dan sorotan)
Jauh lebih mudah untuk menjelaskan kepada orang lain apa yang anda ingin tunjukkan dalam tangkapan skrin atau foto - jika anda melukis anak panah di atasnya, atau menonjolkan tempat di mana anda perlu memberi perhatian (sangat penting untuk skrin besar).
Untuk membuat tangkapan skrin yang indah dengan cepat, anda memerlukan perisian khas. Kini terdapat puluhan program untuk membuat tangkapan skrin, yang disertakan dengan editor terbina dalam (sebenarnya, dengan bantuannya, anda dapat menambahkan anak panah, kapsyen, tepi tanaman, dll.) Dengan mudah.
? Perhatikan!
Secara umum, terdapat ratusan program untuk membuat tangkapan skrin. Tetapi tidak semuanya berfungsi "secara normal" dalam versi baru Windows 7, 8, 10. Selain itu, beberapa program tidak membenarkan membuat tangkapan skrin sebarang tetingkap dan aplikasi yang berjalan di Windows.
Salah satu yang "melihat segalanya dan semua orang" adalah GreenShot (setelah menggunakannya, seharusnya tidak ada skrin "hitam", bukan layar!).
GreenShot ?
Laman web rasmi: //getgreenshot.org/downloads/

Program kecil tetapi hebat untuk membuat tangkapan skrin. Saya akan segera menerangkan kelebihan utamanya:
- editor grafik terbina dalam : anda boleh memotong tepi, membuat prasasti, menonjolkan kawasan yang dikehendaki dengan bulatan atau segi empat tepat, memotong tepi, melukis anak panah, dll .;
- penamaan fail automatik : nama lalai diambil dari nama tetingkap aplikasi. By the way, ini adalah perkara yang sangat berguna apabila anda mengambil banyak tangkapan skrin;
- keupayaan untuk membuat tangkapan skrin dari keseluruhan skrin dan kawasannya yang berasingan;
- menetapkan hotkeys : program akan terus terpasang di dulang, dan sebaik sahaja anda menekan butang kombinasi yang didambakan, anda akan mendapat tangkapan skrin. Sangat selesa!
- berfungsi dengan betul di semua versi Windows, termasuk Windows 10 (program memerlukan Microsoft .NET Framework untuk berfungsi, walaupun jika anda tidak memilikinya, program akan menawarkan untuk memuat turunnya).
Cara tangkapan skrin tetingkap di GreenShot
Setelah memasang dan menjalankan program, anda akan mempunyai ikon ciri di dulang -  . Klik di atasnya dan pilih "Capture Region" di menu yang muncul (ini bermaksud memilih area di layar yang ingin anda tangkap, lihat foto di bawah).
. Klik di atasnya dan pilih "Capture Region" di menu yang muncul (ini bermaksud memilih area di layar yang ingin anda tangkap, lihat foto di bawah).

Pembuatan skrin dari mana-mana bahagian tetingkap
Kemudian, tekan butang kiri tetikus, pilih kawasan yang ingin anda tangkap (iaitu tambahkan ke layar) Dalam contoh saya di bawah - saya menangkap kawasan tetingkap utama pemain "Winyl".

Pemilihan wilayah
Setelah kawasan dipilih, secara automatik akan terbuka di editor program. Sekarang anda boleh, misalnya, menambah anak panah, ikon, dll.
Secara umum, semua alat utama ditunjukkan di sebelah kiri:
 - ikon untuk menyeret elemen yang dipilih di skrin (contohnya, jika anda meletakkan anak panah di tempat yang salah, anda boleh memindahkannya ke tempat lain);
- ikon untuk menyeret elemen yang dipilih di skrin (contohnya, jika anda meletakkan anak panah di tempat yang salah, anda boleh memindahkannya ke tempat lain); - pemilihan kawasan segi empat;
- pemilihan kawasan segi empat; - pemilihan kawasan bujur;
- pemilihan kawasan bujur; - lukis garis lurus;
- lukis garis lurus; - lukis anak panah;
- lukis anak panah; - lukis garis sewenang-wenangnya;
- lukis garis sewenang-wenangnya; - tambah label teks;
- tambah label teks; - masukkan dialog (relevan jika anda mempunyai watak dalam tangkapan skrin dan anda ingin menunjukkan bahawa frasa tertentu ini miliknya);
- masukkan dialog (relevan jika anda mempunyai watak dalam tangkapan skrin dan anda ingin menunjukkan bahawa frasa tertentu ini miliknya); - pembilang (bulatan dengan nombor di dalamnya: 1, 2, 3). Adalah lebih mudah untuk menandakan langkah, atau di mana dan bagaimana mengklik dengan tetikus, mengikut urutan apa;
- pembilang (bulatan dengan nombor di dalamnya: 1, 2, 3). Adalah lebih mudah untuk menandakan langkah, atau di mana dan bagaimana mengklik dengan tetikus, mengikut urutan apa; - mengisi kawasan yang dipilih dengan warna kuning (lutsinar);
- mengisi kawasan yang dipilih dengan warna kuning (lutsinar); - kabur kawasan yang dipilih sehingga tidak ada yang dapat melihat atau membaca apa yang dipaparkan di atasnya;
- kabur kawasan yang dipilih sehingga tidak ada yang dapat melihat atau membaca apa yang dipaparkan di atasnya; - pangkas sempadan tangkapan skrin (potongan yang indah, seolah-olah gambar itu terkoyak);
- pangkas sempadan tangkapan skrin (potongan yang indah, seolah-olah gambar itu terkoyak); - potong kawasan yang dipilih (selebihnya akan dihapuskan);
- potong kawasan yang dipilih (selebihnya akan dihapuskan); - putar gambar mengikut arah jam / lawan jam;
- putar gambar mengikut arah jam / lawan jam; - ubah saiz tangkapan skrin, misalnya, dari 1024x768 menjadi 800x600;
- ubah saiz tangkapan skrin, misalnya, dari 1024x768 menjadi 800x600;
Untuk menambahkan anak panah ke tangkapan skrin, pilih alat ini di editor (di lajur kiri) dan letakkan di tempat yang betul (lihat contoh di bawah ?).

Menambah anak panah ke tangkapan skrin
Sebenarnya, setelah menambahkan semua yang diperlukan, yang tinggal hanyalah menyimpan tangkapan skrin: Fail / Simpan sebagai ... ( Fail / Simpan sebagai ... ). Skrin cantik anda sudah siap (dan tidak ada skrin hitam)!
Catatan!
Agar tidak mengklik ikon  dulang GreenShot setiap kali , anda boleh membuka tetapan program dan menetapkan hotkeys (bahagian Umum / Hotkeys ).
dulang GreenShot setiap kali , anda boleh membuka tetapan program dan menetapkan hotkeys (bahagian Umum / Hotkeys ).
- Tangkap Skrin Penuh - buat tangkapan skrin keseluruhan skrin;
- Tangkap Windows - tangkap tetingkap yang dipilih;
- Tangkap wilayah - tangkap wilayah yang dipilih;
- Tangkap wilayah terakhir - tangkap wilayah yang sama seperti pada tangkapan skrin sebelumnya.

Mengkonfigurasi Kekunci Panas
Secara umum, program ini menggunakan bahasa Rusia, tetapi tidak dipilih secara automatik semasa pemasangan (anda harus menukarnya secara manual).
*
Skrin permainan
Banyak pengguna, ketika mencari cara membuat layar, memahami dengan mendapatkan gambar dari permainan apa pun.
Secara umum, banyak permainan tidak memungkinkan untuk mengambil tangkapan skrin dengan cara klasik - untuk ini anda memerlukan spesial. utiliti. Salah satu yang paling popular dan senang digunakan ialah Fraps (saya mengesyorkannya!).
Tepung ?
Penerangan program: //ocomp.info/programmi-dlya-zapisi-video-s-ekrana.html#Fraps

Program yang paling popular untuk peminat permainan. Membolehkan anda memantau jumlah FPS (bingkai per saat) dalam mana-mana permainan, mengambil tangkapan skrin dan merakam video dari semua yang berlaku di skrin (program ini menggunakan codec sendiri, yang tidak membebani PC, dan video dapat dirakam walaupun pada perkakasan lama).
Secara umum, perkara yang tidak dapat diganti untuk tangkapan skrin dalam permainan!
Setelah memasang dan menjalankan program, saya cadangkan untuk menetapkan parameter asas.
Pertama buka tab FPS . Perhatikan dua tetapan di sini:
- butang panas untuk menunjukkan / menyembunyikan FPS (dalam contoh saya di bawahnya adalah F12);
- sudut di mana nombor akan dipaparkan: bilangan bingkai sesaat.

Tetapan Fraps / FPS dalam permainan
Seterusnya, buka bahagian Tangkapan Skrin. Di sini, tetapkan perkara berikut:
- folder di mana tangkapan skrin akan disimpan. Dalam kes saya, ini adalah C: \ Fraps \ Screenshot ;
- butang untuk membuat tangkapan skrin ( contoh di bawah adalah Halaman UP ).

Persediaan Fraps / tangkapan skrin
Setelah menyiapkan Fraps , anda perlu memulakan permainan. Secara lalai, di sudut kiri atas skrin anda akan melihat nombor kuning yang akan sentiasa berubah (ini adalah FPS, yang bermaksud Fraps berfungsi!).
Sekarang sudah cukup untuk menekan butang Page UP (yang telah kita konfigurasikan pada langkah sebelumnya) dan tangkapan skrin akan masuk ke folder kita (by the way, nombor kuning biasanya akan berkedip).

Membuat skrin dalam permainan / tekan Page Up
Sebenarnya, dengan pergi ke folder yang ditentukan dalam tetapan (secara lalai, itu adalah C: \ Fraps \ Screenshots), anda akan menemui semua tangkapan skrin yang dibuat di dalamnya (sekarang anda dapat menembak semula mereka menggunakan panah GreenShot dan superimpose).

Tangkapan skrin siap
? Tambahan!

Cara mengambil tangkapan skrin dalam permainan: 4 cara - lihat arahannya.
*
Bingkai dari filem (tangkapan skrin semasa menonton video)
Sekiranya anda hanya membuka video di beberapa pemain dan cuba menyaringnya dengan menekan butang Print Screen, anda mungkin akan melihat skrin "hitam", bukan gambar itu sendiri, yang ditunjukkan pada pemain.
Dalam kes ini, anda boleh bertindak dengan cara yang berbeza:
- gunakan GreenShot (mengenai program ini - lihat sedikit lebih tinggi dalam artikel);
- gunakan pemain yang mempunyai fungsi tangkapan skrin. Salah satunya ialah ? Pemain Gom .
Pemain gom
Laman web: //www.gomlab.com/

Pemain media percuma yang sangat baik yang mempunyai semua codec utama di gudangnya - iaitu anda tidak perlu memuat turun dan memasang apa-apa untuk menonton filem itu.
Saya juga ingin melihat dalam sebilangan besar tetapan (anda boleh menyesuaikannya untuk keperluan yang berbeza, untuk perkakasan yang berbeza), reka bentuk moden yang sangat baik, navigasi yang mudah, dll
Dan yang paling penting (dalam kerangka artikel ini) - ada butang khas di bahagian bawah skrin  untuk membuat tangkapan skrin bingkai semasa dengan cepat ...
untuk membuat tangkapan skrin bingkai semasa dengan cepat ...
Oleh itu , lancarkan Pemain Gom, kemudian buka beberapa filem di dalamnya. Kemudian kami menekan butang  (atau gabungan butang Ctrl + E ). Itu sahaja - tangkapan skrin sudah siap! ?
(atau gabungan butang Ctrl + E ). Itu sahaja - tangkapan skrin sudah siap! ?
Folder lalai di mana tangkapan skrin disimpan dipaparkan di bahagian atas skrin (biasanya, ini adalah "C: \ Users \ Alex \ Documents \ GomPlayer \ Capture" , di mana Alex adalah nama akaun Windows anda).

Gom Player - Mengambil tangkapan skrin
Pergi ke folder " C: \ Users \ Alex \ Documents \ GomPlayer \ Capture" - anda akan melihat semua tangkapan skrin yang dibuat. Intinya: senang, cepat dan senang!

Tangkapan skrin dibuat
*
Itu sahaja untuk saya, saya percaya bahawa masalah membuat tangkapan skrin pada Windows 10 telah diselesaikan sepenuhnya. ?
Untuk penambahan topik - terima kasih khas ...
Semoga berjaya!
?
Penerbitan pertama: 2.01.2017
Pembetulan: 01/05/2020
 - ikon untuk menyeret elemen yang dipilih di skrin (contohnya, jika anda meletakkan anak panah di tempat yang salah, anda boleh memindahkannya ke tempat lain);
- ikon untuk menyeret elemen yang dipilih di skrin (contohnya, jika anda meletakkan anak panah di tempat yang salah, anda boleh memindahkannya ke tempat lain); - pemilihan kawasan segi empat;
- pemilihan kawasan segi empat; - pemilihan kawasan bujur;
- pemilihan kawasan bujur; - lukis garis lurus;
- lukis garis lurus; - lukis anak panah;
- lukis anak panah; - lukis garis sewenang-wenangnya;
- lukis garis sewenang-wenangnya; - tambah label teks;
- tambah label teks; - masukkan dialog (relevan jika anda mempunyai watak dalam tangkapan skrin dan anda ingin menunjukkan bahawa frasa tertentu ini miliknya);
- masukkan dialog (relevan jika anda mempunyai watak dalam tangkapan skrin dan anda ingin menunjukkan bahawa frasa tertentu ini miliknya); - pembilang (bulatan dengan nombor di dalamnya: 1, 2, 3). Adalah lebih mudah untuk menandakan langkah, atau di mana dan bagaimana mengklik dengan tetikus, mengikut urutan apa;
- pembilang (bulatan dengan nombor di dalamnya: 1, 2, 3). Adalah lebih mudah untuk menandakan langkah, atau di mana dan bagaimana mengklik dengan tetikus, mengikut urutan apa; - mengisi kawasan yang dipilih dengan warna kuning (lutsinar);
- mengisi kawasan yang dipilih dengan warna kuning (lutsinar); - kabur kawasan yang dipilih sehingga tidak ada yang dapat melihat atau membaca apa yang dipaparkan di atasnya;
- kabur kawasan yang dipilih sehingga tidak ada yang dapat melihat atau membaca apa yang dipaparkan di atasnya; - pangkas sempadan tangkapan skrin (potongan yang indah, seolah-olah gambar itu terkoyak);
- pangkas sempadan tangkapan skrin (potongan yang indah, seolah-olah gambar itu terkoyak); - potong kawasan yang dipilih (selebihnya akan dihapuskan);
- potong kawasan yang dipilih (selebihnya akan dihapuskan); - putar gambar mengikut arah jam / lawan jam;
- putar gambar mengikut arah jam / lawan jam; - ubah saiz tangkapan skrin, misalnya, dari 1024x768 menjadi 800x600;
- ubah saiz tangkapan skrin, misalnya, dari 1024x768 menjadi 800x600;