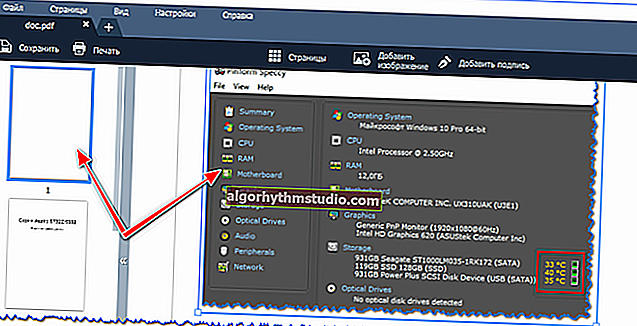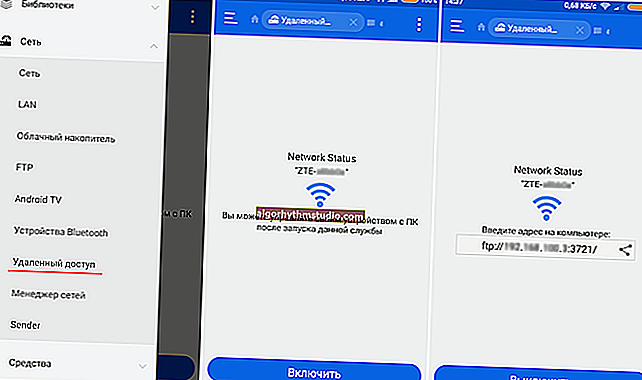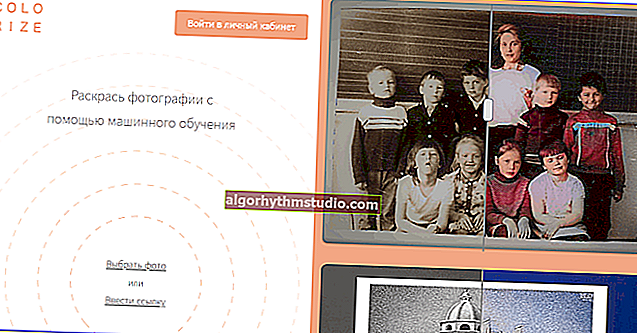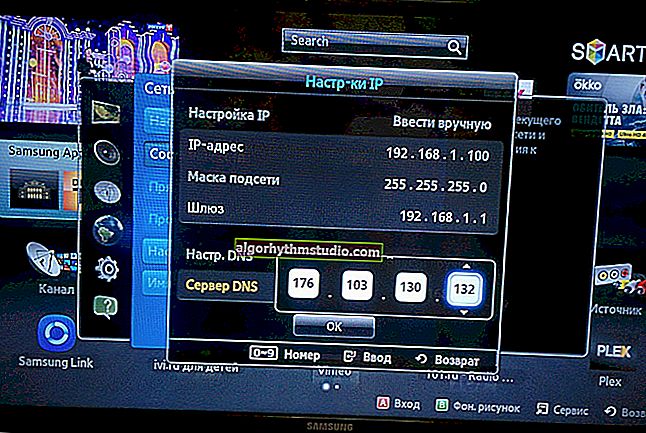Cara membuat garis [Word]
 Selamat mencuba semua orang!
Selamat mencuba semua orang!
Semasa membuat dan memformat dokumen di Word, anda sering harus melukis dan membina pelbagai bentuk  . Salah satu elemen yang paling mudah dan paling kerap digunakan ialah garis lurus (banyak pengguna pemula yang sering bertanya bagaimana memasukkan garis sedemikian ke dalam dokumen).
. Salah satu elemen yang paling mudah dan paling kerap digunakan ialah garis lurus (banyak pengguna pemula yang sering bertanya bagaimana memasukkan garis sedemikian ke dalam dokumen).
Dalam artikel itu saya akan menunjukkan beberapa pilihan untuk menyelesaikan masalah tersebut. Saya rasa sekurang-kurangnya salah satu daripadanya sesuai dengan anda ...
*
Cara untuk membuat garis di Word
Bahan artikel berkenaan dengan Word 2019, 2016, 2013
1) Kaedah nombor 1: melalui penyisipan unsur
Mungkin salah satu cara yang paling mudah dan berfungsi, kerana garis lurus boleh diletakkan mengikut kehendak anda: secara menegak, melintang, pada sudut.
Untuk memasukkan garis seperti itu, pergi ke bahagian "Sisipkan", dan di tab "Bentuk", pilih elemen yang diinginkan (bukannya garis lurus, anda boleh memilih bentuk anak panah, elemen bergelombang, segitiga, segi empat tepat, dll., Lihat tangkapan skrin di bawah).

Masukkan bahagian (Word 2019)
Maka anda hanya perlu menunjukkan awal dan akhir baris dengan LMB (butang tetikus kiri). Contoh garis seperti itu ditunjukkan di bawah (ketebalannya dapat "disesuaikan" dengan mengklik dua kali padanya).

Garisan panjang yang diperlukan telah dilukis
2) Kaedah nombor 2: jika anda hanya perlu menggariskan satu perkataan
Ramai pengguna memerlukan garis lurus untuk menggarisbawahi kata atau bahagian tertentu dari teks. Terdapat cara yang cukup mudah untuk ini: pilih bahagian teks yang dikehendaki dan klik pada ikon "H" (atau tekan kombinasi Win + U).

Gariskan teks dengan garis lurus
Contoh penampilannya disusun semula dalam tangkapan skrin di bawah (terdapat garis lurus di bawah teks).

Gariskan hasil (seperti apa)
3) Kaedah nombor 3: menggunakan batas sel
Di Word, bahagian "Rumah" mempunyai tab yang disebut "Sempadan". Sekiranya anda ingin melukis garis lurus di atas teks, di bawahnya, di sebelah kanan atau kiri, maka alat ini cukup mudah.
Contoh penampilannya ditunjukkan dalam tangkapan skrin di bawah.

Tetapkan sempadan (Word 2019) / Boleh Diklik
4) Kaedah nombor 4: menggunakan "dash" pada papan kekunci
Cara yang paling jelas adalah menggunakan kekunci Hyphen pada papan kekunci anda. Sekiranya anda menekan kekunci "Shift" dan kemudian klik "Hyphen" beberapa kali, maka anda akan mendapat garis lurus (lihat tangkapan skrin di bawah).

Dash (tanda hubung) - foto papan kekunci klasik
Di bawah ini terdapat 2 baris: satu dijalankan dengan menekan kekunci "Shift", yang lain - tanpa.

Contohnya
*
Itu sahaja  ...
...
Alat tambah dialu-alukan ...
Semoga berjaya!