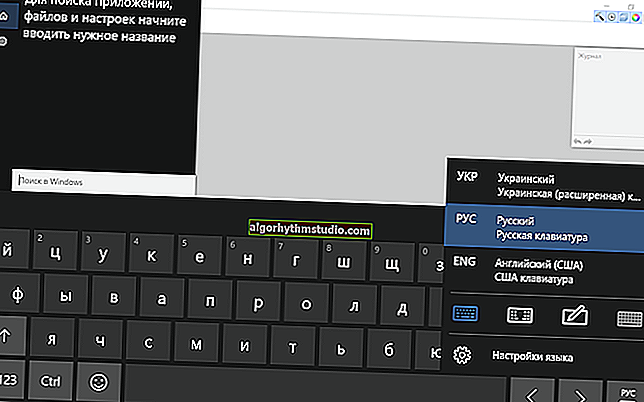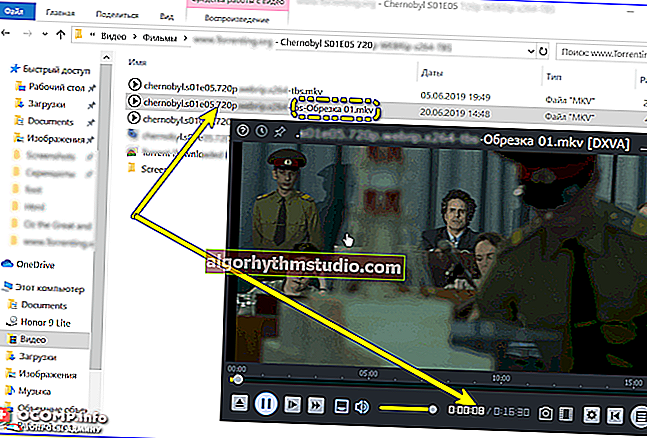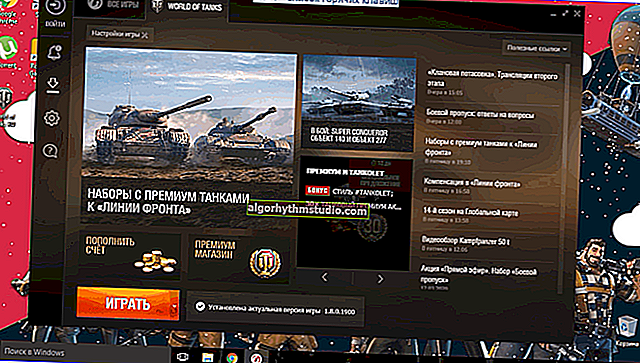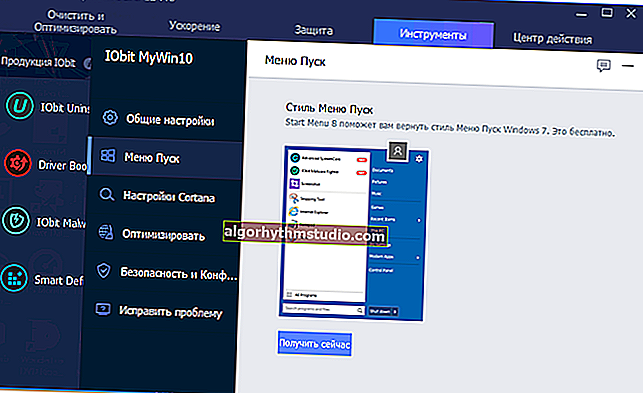Cara mengatur akses jauh: sambungkan ke desktop, pindahkan fail dan kendalikan komputer melalui Internet
 Selamat hari!
Selamat hari!
Bayangkan keadaan: sekali lagi kenalan anda memanggil anda (yang sama sekali tidak memahami PC) dan meminta pertolongan dengan beberapa omong kosong ...
Agar tidak berlari kepadanya setiap kali ke hujung bandar yang lain, anda boleh memasang khas pada komputernya. utiliti, dan semasa dia memanggil anda - sambungkan ke desktopnya dan perbaiki semuanya dalam satu atau dua minit! Dengan senang? ?
Walau bagaimanapun, anda mungkin perlu mengkonfigurasi akses jarak jauh untuk alasan lain: sebagai contoh, anda boleh menyambung ke PC kerja / rumah anda dari jauh dan mengawalnya (yang, bagaimanapun, berguna dalam pengasingan diri).
Sebenarnya, dalam catatan ini saya akan memberikan cara percuma, termudah dan terpantas untuk menyelesaikan masalah tersebut. Saya fikir nota itu boleh berguna untuk semua pemula dan pengguna perantaraan ...
*
Menyiapkan jarak jauh langkah demi langkah
LANGKAH 1: pemasangan khas. aplikasi
Untuk menyelesaikan masalah yang dinyatakan di atas - kita memerlukan khas. program - AnyDesk (pautan ke laman rasmi). Ngomong-ngomong, dia mempunyai ? puluhan program analog (walaupun tidak semua orang mempunyai pilihan yang kami perlukan ...).
*
Kenapa sebenarnya dia?
Ia mudah: percuma untuk kegunaan peribadi, dan ia juga menyediakan lebih banyak FPS ketika disambungkan.
Mereka. gambar dari PC lain pada monitor anda akan lebih berkualiti dan lebih halus. Sebagai contoh, TeamViewer yang sama memberikan kira-kira 25-30 FPS, AnyDesk - 50-60 FPS (dengan data awal yang sama). Buat kesimpulan ?
*
Bagi pemasangannya: sangat mudah ...
Muat turun AnyDesk pertama dari pegawai. laman web dan jalankan program di komputer yang anda mahu sambungkan kemudian .
Lebih jauh:
- tuliskan (atau ingat) ID komputer ini (nombor-nombor ini akan diperlukan kemudian untuk menyambungnya);
- pada menu di sebelah kiri, klik pada pautan "Pasang AnyDesk pada komputer ini" .

Pasang AnyDesk pada komputer anda
Periksa bahawa semua kotak dicentang (seperti dalam contoh di bawah) dan klik "Terima" .

Terima dan pasang
Semua! Sekarang program AnyDesk secara automatik akan bermula dengan Windows setiap kali PC dihidupkan (yang bermaksud bahawa mungkin untuk menyambung ke PC ini tanpa meminta pengguna untuk memulakan sesuatu di sana ...).

AnyDesk kini berada di dalam dulang!
*
LANGKAH 2: buka akses jauh dan tetapkan kata laluan
Sekarang pada PC yang sama (yang ingin kita sambungkan) dalam program AnyDesk, buka bahagian tetapan . Lihat tangkapan skrin di bawah.

Tetapan AnyDesk
Pada tab "Keselamatan", klik pada butang "Buka kunci tetapan keselamatan" . (mungkin memerlukan hak pentadbir)

Buka kunci Tetapan Keselamatan / AnyDesk
Selepas itu, letakkan tanda centang di hadapan item "izinkan akses yang tidak terkawal" dan tetapkan kata laluan.
Catatan: pilihan ini membolehkan kita menyambung ke PC ini tanpa kebenaran pengguna!
Maksudnya, jika nenek anda memanggil anda dan meminta untuk melihat apa yang berlaku dengan PCnya, anda tidak perlu menjelaskan kepadanya sehingga dia melancarkan AnyDesk dan memberi kebenaran untuk menyambung ke perantinya. Cukup katakan padanya: "Hidupkan PC, dan kemudian saya akan melakukan semuanya sendiri! ..".

Benarkan akses yang tidak terkawal
Penting!
Kata laluan ini juga mesti diingat / ditulis (bersama dengan ID yang ada pada LANGKAH pertama) - ia diperlukan untuk sambungan jauh ke PC ini.

Kata laluan AnyDesk
Segala-galanya, pada hakikatnya, keseluruhan persediaan pada komputer ini selesai ...
*
LANGKAH 3: sambung dan kawal ?
Sekarang kami memasang AnyDesk di komputer dari mana anda akan menyambung ke PC lain, memantau desktop mereka, menguruskan fail, dll.
Seterusnya, di baris "Stesen kerja jauh", masukkan ID PC / komputer riba yang ingin anda sambungkan (kami mengetahui ID dari LANGKAH 1). Selepas itu, AnyDesk akan meminta anda menentukan kata laluan daripadanya (kami juga mengetahuinya dari LANGKAH 2) - jika data tersebut betul, anda akan mendapat akses ke komputer jauh!

Tempat Kerja Jauh - Sambung
Untuk "belum tahu": anda boleh mengawal komputer orang lain melalui Internet dan bekerja dengan desktopnya seperti komputer anda sendiri (lihat tangkapan skrin di bawah ?).
Ini sangat senang apabila seseorang dari kenalan anda memanggil anda dan menangis meminta bantuan untuk menyelesaikan beberapa masalah (misalnya, kesalahan). Dan memandangkan kita dapat berhubung tanpa "pergerakan badan" - ia menjimatkan banyak masa!

Desktop "Alien" ...
Sekarang kita dapat mengendalikan PC ini dari jauh ...
Catatan: Terdapat pilihan lain di sebelah butang sembang. Contohnya, anda boleh menghidupkan semula atau mematikan mesin jauh, menekan sesuatu pada papan kekunci, dll.
*
LANGKAH 4: pindahkan dan muat turun fail dari PC jauh
Saya perhatikan bahawa banyak pengguna pemula berminat untuk memindahkan fail dari mesin jauh ke komputer mereka sendiri (atau sebaliknya). Sebagai contoh, pengguna tidak mempunyai program yang diperlukan dan perlu memuat turunnya dari cakera anda, dan kemudian pasang ...
Pertama , anda hanya boleh menyalin dan menampal sesuatu seperti yang anda lakukan semasa kerja biasa dengan Explorer (ini adalah ketika menggunakan perisian terbaru dan Windows 10).
Kedua, perhatikan tetingkap AnyDesk utama - profil akan dibuat untuk PC / komputer riba yang sebelumnya anda sambungkan (ikon desktop dengan IDnya). ?
Sekiranya anda mengklik pada "tiga titik" - pautan yang didambakan "mulakan pemindahan fail" akan muncul . Buka!

Mulakan pemindahan fail - AnyDesk
Sebenarnya, tetingkap akan muncul: di sebelah kiri - cakera anda, di sebelah kanan - cakera PC jauh. Anda hanya perlu memilih fail dan klik pada butang "Muat turun" atau "Muat turun" . Secara amnya, pekerjaannya sangat sederhana ... ?

Borang untuk memuat turun dan memuat naik fail ke PC / AnyDesk jauh
*
LANGKAH 5: beberapa pukulan untuk kemudahan
1) Sekiranya anda menyambung ke mana-mana PC (sekali untuk semua), maka disarankan untuk memberi nama pada setiap profil. Ini dilakukan dengan sangat sederhana: cukup klik pada "tiga titik" dan pilih pilihan "ganti nama" .

Namakan semula PC - AnyDesk
Kemudian tetapkan nama unik dan simpan tetapannya. Sekarang anda akan melihat dengan jelas PC siapa dan cepat mencari yang sesuai dari senarai. ?

Dinamakan semula PC - sekarang saya dapat menemui semua orang dengan cepat! / AnyDesk
2) Tidak selalu senang bekerja dengan ID yang berbeza (kadangkala kurang diingat ?). Perkara lain ialah jika bukan nombor anda menggunakan nama samaran / nama samaran. Di AnyDesk, ini dapat dilakukan dalam tetapan antara muka (lihat tangkapan skrin di bawah ?).

Nama Panggilan - AnyDesk
Setelah mendaftarkan nama samaran, ia dihubungkan dengan ID anda! Sudah tentu, ia boleh digunakan bersama dengan ID, yang sering memudahkan interaksi. ?

Mendaftar alias
*
Tambahan pada topik dialu-alukan!
Semoga berjaya!
?