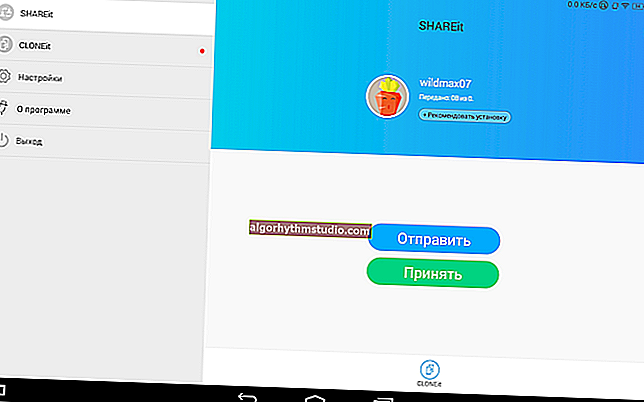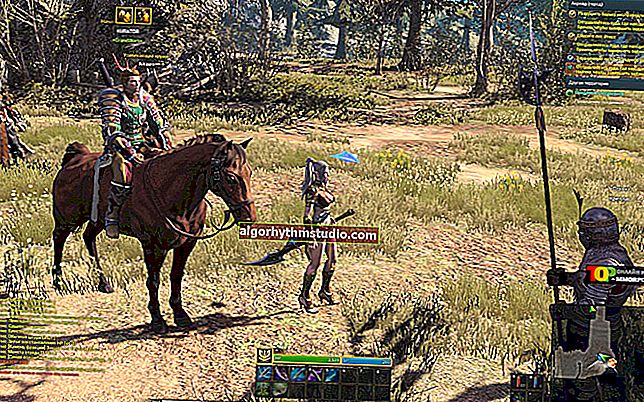Cara memulihkan data dari cakera jika Windows tidak dapat boot
 Selamat hari!
Selamat hari!
Walaupun dengan Windows 10 moden, masalah serupa berlaku: semuanya kelihatan berfungsi semalam, tetapi hari ini PC tidak dapat boot, memberikan ralat (atau sama sekali kecuali skrin hitam).
*
Dari ingatan ...
Eh, dan pada zaman Windows 95/98 setiap "bersin" terpaksa memasang semula sistem beberapa kali dalam sebulan ...
(pada masa itu adalah mudah untuk memasang sistem pada satu partisi cakera, dan menyimpan dokumen pada yang lain - sekarang banyak komputer riba / PC baru disertakan dengan satu partisi di mana OS telah diinstal sebelumnya)
Oleh itu, mereka yang tidak bekerja pada masa "keemasan" itu tidak menyangka betapa Windows 7/10 moden boleh dipercayai!
*
Jadi, lebih penting lagi ...
Terdapat beberapa sebab mengapa sistem tidak dapat boot: cakera yang gagal, tetapkan semula tetapan BIOS, periferi yang disambungkan, pemuat but OS yang rosak, dll.
Dalam artikel ini saya akan cuba memberikan beberapa pilihan untuk menyimpan data bagi mereka yang tidak tahu apa yang boleh dilakukan dalam kes ini. Saya rasa bahan itu akan berguna untuk khalayak ramai ...
*
Kaedah pemulihan data (jika Windows "mati")
By the way, Windows sering menolak boot kerana fakta bahawa cakera telah dilupakan dalam pemacu, pemacu kilat atau pemacu luaran disambungkan ke port USB, dll.

Stik USB disambungkan
Cuba putuskan sambungan semua peranti yang mungkin dari komputer / komputer riba (hanya tinggalkan monitor dan papan kekunci), lepaskan cakera, cakera liut, pemacu denyar, kad memori, dll. Kemudian cuba mulakan semula peranti anda ...
Ngomong-ngomong , perhatikan tulisan di layar (jika dipaparkan). Sering kali, mengetahui kesalahan yang diberikan kepada anda dapat membantu menyelesaikan masalah dengan lebih cepat. ?
? Masalah biasa!
Arahan untuk menyelesaikan ralat "but semula dan pilih yang betul ..."
*
Menggunakan cakera / pemacu kilat LiveCD
Cara termudah untuk mengimbas cakera keras komputer anda dan menyalin fail ke media lain adalah dengan menggunakan cakera LiveCD (pemacu kilat).
*
? Tolong!
LiveCD adalah pemacu kilat CD / DVD atau USB yang disediakan khas yang membolehkan anda boot Windows tanpa memasangnya pada cakera keras anda. Mereka. sistem boot dari media CD / DVD / USB dan membolehkan anda bekerja dengan komputer anda seolah-olah dipasang pada HDD.
*
? Tolong!
1) LiveCD terbaik untuk Pemulihan Bencana Windows
2) Cara membuat media LiveCD: arahan mini
*
Sebenarnya, setelah boot dari media seperti itu (lihat layar di bawah ?) tidak sukar untuk membuka "Komputer", pilih cakera keras anda dan salin semua data yang diperlukan darinya ke pemacu kilat USB atau cakera keras luaran.
Catatan: dokumen, gambar, desktop dan folder sistem lain terletak di pemacu "C: \ Users \ alex" (bukannya "alex" - nama akaun anda).

Menjalankan antivirus dari LiveCD
Kaedah ini baik kerana pengguna pemula sekalipun tidak mengambil risiko apa-apa: kami tidak melakukan apa-apa dengan cakera keras itu sendiri, tidak memformat, tidak memadam, dan lain-lain (kami hanya cuba membaca maklumat di atasnya).
Kekurangan: anda memerlukan komputer / komputer riba lain untuk merakam stik USB kecemasan.
*
Sambungkan cakera keras ke PC / komputer riba yang lain
Pilihan lain yang baik untuk "mendapatkan" data dengan cepat adalah mengeluarkan cakera keras dari komputer / komputer riba "bermasalah" dan menyambungkannya ke standard lain. alat kerja.
*
Kekurangan kaedah ini: tidak semua komputer riba dapat dibongkar dengan mudah.
Di samping itu, jika peranti anda baru, ia mungkin dalam jaminan, yang bermaksud kaedah ini akan segera disingkirkan (kerana apabila kotak dibuka - dalam kebanyakan kes - jaminan dibatalkan).
*
Dengan cara ini , saya sudah mempunyai blog post mengenai cara untuk menanggalkan ? cakera keras dari komputer riba dan sambungkan ke port USB komputer lain (saya cadangkan untuk semakan)!

Pemacu keras (kiri) dan RAM (kanan)
Lebih-lebih lagi, saya perhatikan bahawa terdapat banyak adaptor yang dijual hari ini untuk menghubungkan hampir semua cakera keras ke port USB. Pelbagai jenis mereka sangat besar, disajikan di setiap kedai komputer.
? Ngomong-ngomong !
Juga, penyesuai untuk menyambung pemacu boleh dipesan di kedai dalam talian Cina.

Pemacu disambungkan ke port USB komputer riba menggunakan khas. kabel

Pemacu keras disambungkan ke port USB menggunakan khas. penyesuai
*
Cuba baiki bootloader Windows
Sekiranya cakera anda tidak teratur, maka penyebab masalah yang sering berlaku dengan memuatkan Windows adalah pemuat but yang rosak (sebabnya, misalnya, masalah dengan elektrik (apabila peranti tiba-tiba dimatikan dari bekalan kuasa), jangkitan virus pada sistem, dll.).
Untuk memulihkan pemuat but, anda memerlukan pemacu denyar pemasangan (atau cakera CD / DVD). Bagaimana cara menyiapkannya, dan kemudian bagaimana boot daripadanya dan "membetulkan" sistem, saya memberitahu anda lebih dari sekali ... (lihat pautan di bawah).
? Tolong!
1) Cara membaiki bootloader jika Windows 10 tidak dapat boot
2) Cara membuat pemacu denyar USB Windows 10 di bawah UEFI atau BIOS di Rufus (versi 3.x baru) [arahan]

Pembaikan permulaan ...
*
Pasang OS pada partition cakera lain tanpa memformat!
Sekiranya anda mempunyai 2 cakera keras pada komputer riba / PC anda (atau cakera dibahagikan kepada dua partisi logik "C: \" dan "D: \", misalnya) - maka anda boleh memasang OS Windows kedua pada partition ini (tanpa memformatnya)!
Catatan: juga, sebagai pilihan, anda dapat menggunakan LiveCD untuk membuat tambahan. partition pada disk dan pasangkan OS baru ke dalamnya.
Oleh itu, anda akan mempunyai 2 Windows: satu "tidak berfungsi" (lama), dan yang kedua - baru, baru dipasang. ?
Saya menarik perhatian anda pada kenyataan bahawa semasa memasang OS, anda boleh memformat cakera untuk pemasangannya, atau membiarkannya tidak diformat: dengan itu semua data di dalamnya akan disimpan (hanya beberapa folder sistem akan dibuat di atasnya)!
? Sebagai rujukan!
Arahan pemasangan Windows 10 - panduan langkah demi langkah

Terdapat 2 partition pada disk: perhatikan bahawa saya tidak "menyentuh" disk data - saya memasangnya pada partition percuma // Sebagai contoh
Apabila anda menghidupkan dan boot komputer anda: anda akan diminta untuk memilih sistem yang ingin anda boot.
Lihat contoh dalam tangkapan skrin di bawah (?): tetingkap serupa muncul secara automatik jika anda mempunyai banyak sistem operasi Windows yang dipasang di PC anda.

2 Windows pada komputer riba ...
*
Sekiranya kes itu "paip" dan data telah dihapus (diformat, dihapus, dll.)
Dalam kes yang paling menyedihkan, ia juga berlaku ...
Sebagai permulaan, jangan risau dan jangan ribut-ribut: beberapa data dapat dipulihkan menggunakan khas. program.
*
? Untuk rujukan anda!
Hakikatnya ialah apabila anda memadam fail dari cakera, dan kemudian mengosongkan tong sampah (atau bahkan memformat cakera *), data tersebut tidak akan dihapuskan secara fizikal di mana sahaja: hanya Windows mula berfikir bahawa sektor tertentu pada cakera (di mana fail itu dulu) menjadi percuma, dan data baru boleh ditulis di sana.
Sebenarnya, maklumat "lama" akan dihapuskan hanya apabila maklumat baru ditulis di tempatnya ...
*
Kesimpulan sederhana berikut ini: sebaik sahaja anda menyedari bahawa beberapa fail yang diperlukan telah dipadamkan, jangan gunakan cakera ini (dan jangan tulis apa-apa di atasnya - jangan pasangkan program pemulihan).
Sebaik-baiknya, keluarkan dari unit sistem dan sambungkan ke komputer lain yang berfungsi untuk mengimbas dan memulihkan data daripadanya (jika tidak ada PC kedua, anda juga boleh menggunakan pemacu kilat LiveCD).
? Tolong!

Untuk perincian mengenai cara melakukan ini dan memulihkan data dari cakera, artikel ini akan memberitahu anda.

Penjimat R. dijumpai "dihapus" foto dan dokumen pada cakera yang bermasalah - kami pulihkan!
*
PS
Saya akan memberikan sedikit nasihat tentang bagaimana tidak terjerumus dalam keadaan kucar-kacir ...
Siapkan pembuatan salinan sandaran dokumen secara automatik ke "cloud" (iaitu ke pemacu rangkaian). Tidak ada masalah dengan Internet moden di bandar-bandar besar, yang bermaksud bahawa anda sentiasa dapat mengakses data anda di mana sahaja dan selalu (walaupun HDD akan "muncul" sepenuhnya)!
Sebagai tambahan, kini mereka menyediakan ruang sehingga 50 GB pada cakera tersebut secara percuma!
? Tolong!
Sandaran automatik "dokumen saya" ke cloud - persediaan langkah demi langkah untuk pemula
*
Saya tunduk pada ini ...
Untuk penambahan - Merci terlebih dahulu!
Semoga berjaya kepada semua!
?
Pertama kali diterbitkan: 22.05.2018
Pembetulan: 05/22/2020