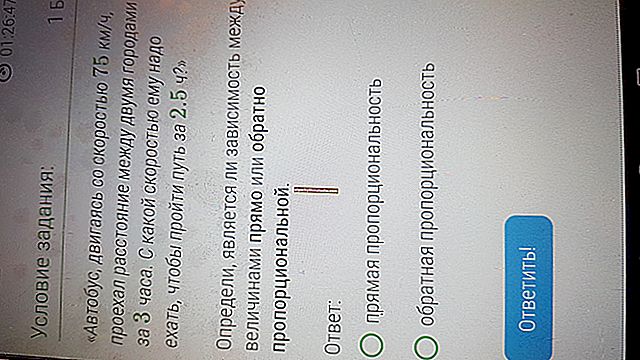Cara mengubah latar belakang video (serupa dengan bagaimana ia dilakukan dengan gambar di Photoshop)
 Selamat mencuba semua orang!
Selamat mencuba semua orang!
Mungkin, semua orang terkejut dengan filem-filem di mana para pelakon berenang di antara buaya dan jerung yang berbahaya, memanjat tali di atas jurang, pergi ke angkasa lepas, dll. dan lain-lain.
Sebenarnya, sebahagian besar episod menarik ini menggunakan satu "tipu daya": dengan bantuan khas. Perisian mengubah latar belakang video menjadi yang diperlukan oleh pengarah. Berkat ini, sekarang adalah mungkin untuk merakam pemandangan yang mengagumkan!
Jadi, apa sebenarnya saya ... Faktanya ialah hari ini mana-mana daripada kita di PC rumah mempunyai kemampuan untuk menerapkan kesan yang serupa. Sebagai contoh, anda boleh merakam diri anda berdiri di sebuah bilik (di rumah), dan kemudian, dengan mengganti latar belakangnya, buat video seolah-olah anda berada di padang pasir atau di pulau gurun ... ✔
Dalam artikel ini saya akan memberikan contoh langkah demi langkah untuk menyelesaikan masalah seperti ini - kita akan membuat "wawancara dari Zaman Pertengahan" dari wawancara biasa (anda mesti mengakui, ini dapat menghidupkan semula video dengan ketara). Sebagai contoh - lihat tangkapan skrin di bawah, ia menunjukkan maksudnya ...

Contoh (pratonton)
*
Tukar latar belakang video
❶
Pemilihan dan penyediaan video utama
Pertama, video utama (di mana kita akan mengubah latar belakang) mesti dirakam dengan cara khas: latar belakang mestilah padat (contohnya, hijau, biru, putih, dll.).
Kedua, sangat diinginkan agar latar belakangnya tidak bertindih dengan warna pakaian dan rambut orang yang dirakam dalam video ini. Untuk melihat dengan jelas apa yang perlu diperoleh - saya membawa satu bingkai dari video di bawah. ?

Skrin dari temu ramah
Panjang video, format pemampatan, dan lain-lain tidak begitu penting (dalam kebanyakan kes, program editor tidak peduli apa yang hendak dikodkan).
❷
Pemilihan perisian, pembuatan projek
Untuk menyelesaikan masalah semasa, saya akan menggunakan penyunting video untuk pemula - ? Penyuntingan Video (pautan ke laman rasmi). Ngomong-ngomong, walaupun antara muka yang sederhana, editor ini membolehkan anda melakukan perkara yang menakjubkan!
Pemasangan editor video adalah standard (seperti program lain), jadi saya tidak mempertimbangkannya.
Sebenarnya, setelah memulakan editor, pilih tugas "Chromakey" dari menu . Lihat contoh di bawah dalam gambar.

Penggantian yang sesuai untuk latar belakang monokrom
❸
Memilih video utama dan latar belakang baru
Pada langkah pertama, program akan meminta anda menentukan video utama (dengan latar belakang yang kukuh). Cukup nyatakannya dan klik "Next" .

Memilih video yang anda mahukan
Selepas itu, anda perlu menentukan latar belakang baru: iaitu latar belakang yang akan menggantikan kanvas biasa kami. Dengan latar belakang seperti itu, anda boleh mengambil gambar atau video lain (dalam contoh kami, gambar dengan istana abad pertengahan ditunjukkan).
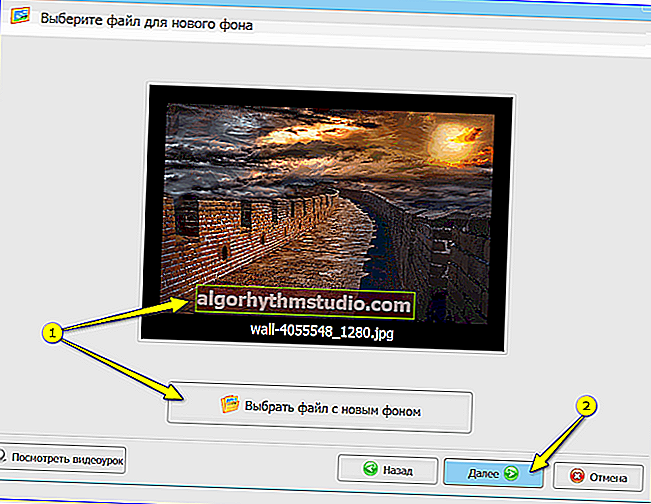
Memilih latar belakang baru (boleh menjadi gambar atau video)
❹
Penggantian Latar Belakang: Campurkan, Larutkan
Sekarang penyunting video akan meminta anda menentukan latar belakang yang akan diganti secara manual (pada video utama). Dalam contoh kami, ini adalah kanvas hijau, dan itulah yang kami nyatakan.

Menentukan warna latar belakang
Seterusnya, program secara automatik akan menghapus warna yang anda tentukan dan menggantikan latar belakang yang baru. Dalam langkah ini, kita memerlukan:
- tetapkan ukuran dan kedudukan watak utama;
- Parameter campuran dan toleransi "pra-sesuaikan" (ketajaman, kecerahan, kualiti penjajaran, dll. parameter bergantung pada ini).
Apabila semuanya diletakkan dengan sempurna (seperti yang diperlukan) klik "Next" .

Cara mengadun dan melarutkan satu objek ke atas objek yang lain
❺
Memotong video (pilihan)
Sekarang anda boleh memotong video menjadi panjang. Sebagai contoh, ini sering diperlukan untuk permulaan dan akhir video (apabila beberapa persiapan atau orang asing masuk ke dalam bingkai ...). Secara umum, langkahnya adalah pilihan - anda tidak perlu melakukannya ...

Potong video jika perlu
❻
Tambahkan muzik (jika perlu)
Sekiranya anda ingin mengenakan tambahan. muzik tematik - klik pada "Plus" di menu kiri tetingkap dan pilih komposisi yang diinginkan. By the way, beberapa kekosongan untuk projek yang berlainan sudah ada di editor itu sendiri, mungkin ia sesuai dengan anda ...

Memakai muzik (jika perlu)
❼
Menyimpan video yang dihasilkan
Dan sentuhan terakhir adalah untuk menyimpan video yang dihasilkan. Sekiranya anda membuat video untuk dilihat di PC, TV, dll., Disarankan untuk memilih format AVI atau MP4 (video HD).
Ngomong-ngomong, "Penyuntingan Video" pada tahap penyimpanan membolehkan anda menentukan bukan sahaja resolusi codec dan bingkai, tetapi juga menetapkan kadar bit secara manual (dan, terlebih dahulu, memberitahu anda tentang ukuran video akhir!). Setuju, ini sangat sesuai jika anda perlu memuatkan video pada pemacu denyar USB atau CD ...

Memilih format dan kualiti video
❽
Keputusan
Secara umum, setelah mengekod video, anda boleh membukanya di mana-mana pemain (saya menggunakan yang standard yang dibina di dalam Windows). Seperti yang anda lihat, gambar secara keseluruhan ternyata cukup terang, berair, dan pada pandangan pertama, untuk pengguna yang tidak berpengalaman, semuanya kelihatan cukup realistik - seolah-olah mereka sebenarnya difilemkan di istana ... ✌

Ia - ia
*
Itu sahaja untuk saya hari ini ...
Pecahkan kaki! ..
?
Pertama kali diterbitkan: 09.11.2019
Pembetulan: 11/19/2020