Bagaimana menilai prestasi pemproses (CPU), berapa frekuensi ia beroperasi di bawah beban (pengujian)
 Helo.
Helo.
Model CPU yang sama di PC dan komputer riba yang berbeza dapat berjalan pada frekuensi yang berbeza (dan memberikan prestasi yang berbeza). Untuk mengetahui prestasi sebenar dan membandingkannya dengan CPU lain (dengan model yang sama dan yang lain), anda perlu menggunakan yang istimewa. ujian ...
Sebenarnya, di bawah ini saya akan memberikan beberapa varian ujian seperti itu, yang boleh berguna baik untuk penilaian prestasi rutin dan untuk mendiagnosis sistem secara keseluruhan (misalnya, untuk menguji sistem penyejukan, mengoptimumkan tetapan kuasa, dll.).
Amaran: untuk hasil objektif, tutup semua aplikasi intensif sumber daya (permainan, editor, torrents, dll.) Sebelum sebarang ujian.
?
Catatan!
Sekiranya anda mengetahui model pemproses anda dan ingin membandingkannya dengan model khusus yang lain - saya cadangkan nota ini. Terima kasih kepada yang istimewa. jadual dan penilaian, anda dapat mengetahui berapa peratus (%) satu CPU lebih cepat daripada yang lain ...
Untuk penilaian pantas (dalam mata Windows) semua komponen PC secara keseluruhan, saya mengesyorkan bahan ini.
☝
*
Cara untuk mengetahui prestasi CPU yang sebenarnya
Pilihan 1: AIDA 64 + HWMonitor (ketahui suhu dan frekuensi sebenar)
Oleh itu, pilihan pertama sesuai untuk memeriksa kekerapan pemproses beroperasi di bawah beban (Turbo-boost yang dijanjikan tidak selalu "mencapai" maksimum). Ia juga memeriksa voltan dan suhu (semua data ini di dalam petak dapat membantu diagnostik dan pengoptimuman).
Saya mengesyorkan dua utiliti untuk ujian seperti itu: AIDA 64 + HWMonitor (anda boleh memuat turunnya di sini). Anda perlu menjalankan kedua-duanya pada masa yang sama.
Kemudian dalam AIDA 64 pergi ke menu "Perkhidmatan" dan klik pada "Ujian kestabilan sistem" .

Perkhidmatan - ujian kestabilan / AIDA 64
Selepas itu, pada AIDA 64 yang sama, tandai kotak di sebelah "Stress CPU" dan klik butang "Mula" . Kemudian perhatikan dengan teliti bacaan di HWMonitor - frekuensi (Jam) dan suhu (Suhu).
Catatan: dalam kes saya (lihat layar di bawah) adalah mungkin untuk mengetahui bahawa CPU dicatatkan pada 1694 Mhz (walaupun berpotensi menahan lebih dari 3000 Mhz). Ternyata, ini disebabkan oleh tetapan daya - setelah menetapkannya semula, CPU menjadi "lebih cepat" ...

Ujian tekanan telah bermula - kita melihat suhu, frekuensi dan voltan / Boleh Diklik
Penting!
Prestasi pemproses (dan komputer secara keseluruhan) dapat dipengaruhi oleh tetapan kuasa! Pastikan tetapan di Windows adalah maksimum. prestasi dan tidak ada sekatan dalam tetapan pemandu ...
Maklumat lanjut mengenai penyelesaian masalah di sini: //ocomp.info/nastroyki-elektropitaniya.html
Pilihan 2: CPU-Z (dibandingkan dengan CPU lain)
CPU-Z (pautan ke laman rasmi) adalah utiliti yang sangat kecil untuk melihat ciri-ciri CPU, RAM, motherboard, kad video, dll. Juga di gudangnya terdapat ujian CPU yang sederhana dan cukup berkesan yang akan membantu bukan sahaja mengetahui prestasi sebenar batu "anda" ", tetapi juga membandingkannya dengan model lain ...
Selepas memuat turun utiliti, ekstrak arkib dan jalankan fail yang boleh dilaksanakan. Lihat tangkapan skrin di bawah.

Ekstrak dan jalankan CPU-Z
Selanjutnya, di tab "CPU", pastikan CPU anda dikesan oleh utiliti, iaitu. modelnya, ciri-ciri ditunjukkan (nota: beberapa model CPU baru yang utiliti "tidak tahu" dan mungkin berfungsi dengan tidak betul).
Kemudian pergi ke tab "Bench" dan klik pada butang "Bench CPU" .

Ujian CPU / permulaan bangku
Apabila ujian selesai - di baris "Prosesor Ini", anda akan melihat nilai CPU anda (untuk menilainya berhubung dengan CPU terbaru pada masa ini - pilih salah satu tanda aras dalam baris "Rujukan" ).
Dalam kes saya, CPU kira-kira 2-2.5 kali lebih perlahan daripada Intel i7-770K yang popular ...

Rujukan - bandingkan dengan CPU yang popular
Pilihan 3: CineBench (perbandingan lain)
CineBench (pautan ke laman rasmi) adalah penanda aras kukuh yang membolehkan anda menentukan prestasi sebenar pemproses dan kad video dengan cepat dan tepat. Untuk ujian, pemandangan tiga dimensi (gambar) digunakan, yang mesti dikira dan "dilukis".
Catatan: program ini sepenuhnya dalam bahasa Inggeris, tidak memerlukan pemasangan.
Setelah memuat turun dan menjalankan CineBench, untuk menjalankan ujian, anda perlu menekan satu butang "Run" .

CineBench - jalankan imbasan
Kemudian gambar akan mula "melukis". Anda hanya perlu menunggu sehingga semua kawasan hitam di kanvas diganti ...

Gambar dilukis
Setelah selesai ujian, piring akan disajikan di menu di sebelah kiri, di mana CPU anda ditunjukkan dengan warna oren. Secara amnya, semuanya cukup jelas ... ?

Hasil ujian di CineBench
Pilihan 4: lihat penggunaan CPU dalam permainan
Anda dapat mengira beban CPU secara langsung dalam satu permainan tunggal (perhatikan: mereka sering mengajukan soalan seperti: "Mengapa permainan melambat, kerana CPU atau kad video?" ).
Untuk melakukan ini, anda memerlukan utiliti FPS Monitor - ia tidak hanya menunjukkan FPS, tetapi juga suhu, beban CPU (setiap teras), RAM, rangkaian. Maklumat lebih lanjut mengenai perkara ini dalam artikel, pautan yang ditunjukkan di bawah
Untuk membantu! Diagnostik. Bagaimana untuk mengetahui mengapa permainan melambatkan: kerana pemproses, kad video atau RAM - //ocomp.info/tormozit-igra-diagnostika.html

Tangkapan skrin dengan bacaan dari permainan WOW / FPS Monitor
Harap maklum bahawa apabila CPU berada di bawah beban berat dan ia berhenti mengatasi, anda akan melihat nilai merah yang bertentangan dengan teras tertentu.
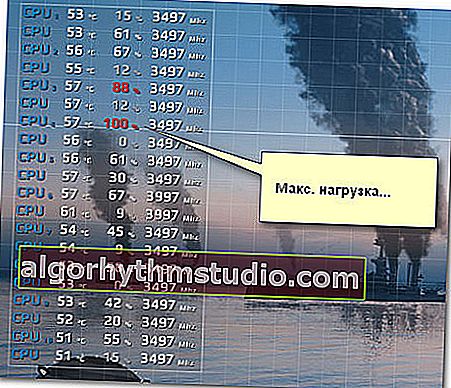
Maks. Beban teras CPU
Secara amnya, berkat utiliti ini, anda dapat dengan cepat menganggarkan sama ada CPU menghadapi permainan, dan adakah ia perlahan kerana ia ...
*
Itu sahaja buat masa ini ...
Selamat menjalani ujian!
?






