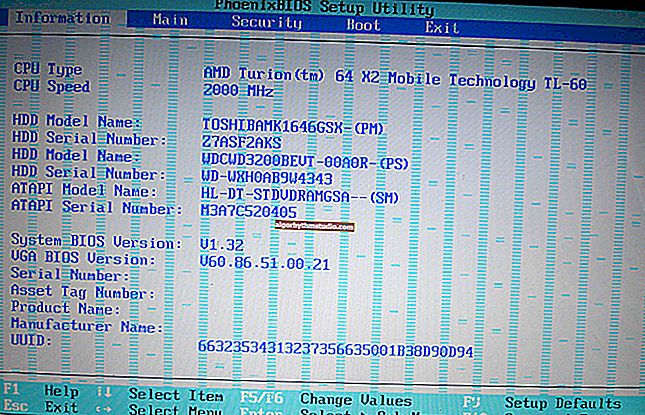Masa di Windows: pemasangan, kemas kini dan penyegerakan, tetapan paparan (tarikh, jam, dll.)
 Salam untuk semua pelawat!
Salam untuk semua pelawat!
Di satu pihak, menetapkan waktu adalah operasi yang sangat mudah, cukup klik tetikus di baki ... (dan keseluruhan perniagaan). Sebaliknya, kadang-kadang nuansa "muncul" ... ?
Sebagai contoh, bagi sesetengah orang, penyegerakan dengan keras kepala dan tidak mahu berfungsi dengan betul (terutamanya pada OS lama) dan kerana ini, masanya sentiasa ditetapkan semula. Sudah tentu, ini tidak hanya membingungkan (ketika kita memperhatikan baki dan waktu), tetapi juga dapat menyebabkan berbagai kesalahan (ketika menggunakan antivirus, Google, perkhidmatan Yandex, dll.).
Secara umum, dalam nota ini saya telah mengumpulkan beberapa soalan khas untuk menetapkan waktu (yang saya terima secara berkala baik melalui surat dan komen, dan seterusnya ...) dan mengumpulkannya dalam satu nota kecil. Saya rasa ini cukup untuk menyelesaikan semua "masalah biasa" ... ?
*
Tetapan masa
Cara menetapkan dan mengubah masa di Windows
Kaedah 1
Mungkin cara yang paling jelas dan sederhana untuk melakukan ini (dalam versi Windows mana pun) adalah dengan mengklik kanan (RMB) pada waktu yang dipaparkan di sudut kanan bawah skrin (?), dan pilih "Tetapan Tarikh dan Waktu" dari menu yang muncul .
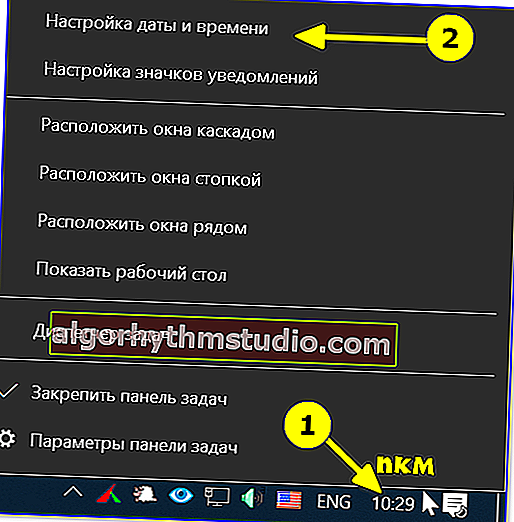
Menetapkan tarikh dan masa (Windows 10)
Selepas itu, keluarkan slaid dari pengesanan zon waktu dan waktu automatik dan tetapkan secara manual (ini sangat berguna jika komputer tidak selalu disambungkan ke Internet).
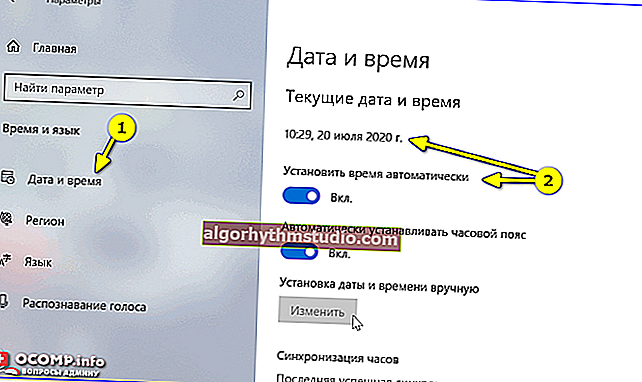
Tarikh dan masa semasa - Windows 10

Penjelasan masa
*
Kaedah 2
Ini adalah cara sejagat! Mula-mula anda perlu mengklik kombinasi Win + R (tetingkap "Run" akan muncul) dan menggunakan arahan timedate.cpl . Lihat contoh di bawah. ?
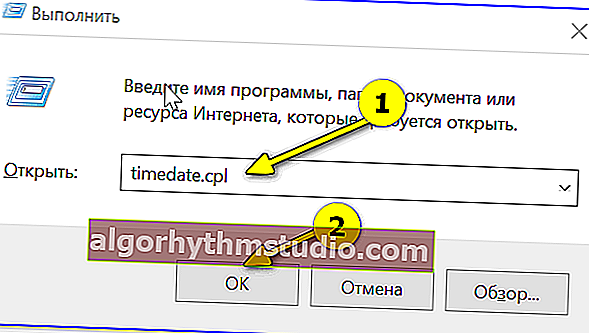
timedate.cpl - tetapan masa
Tetingkap untuk menetapkan tarikh dan waktu akan terbuka - klik pada butang "Ubah ..." . Kemudian kemas kini data yang anda perlukan ...
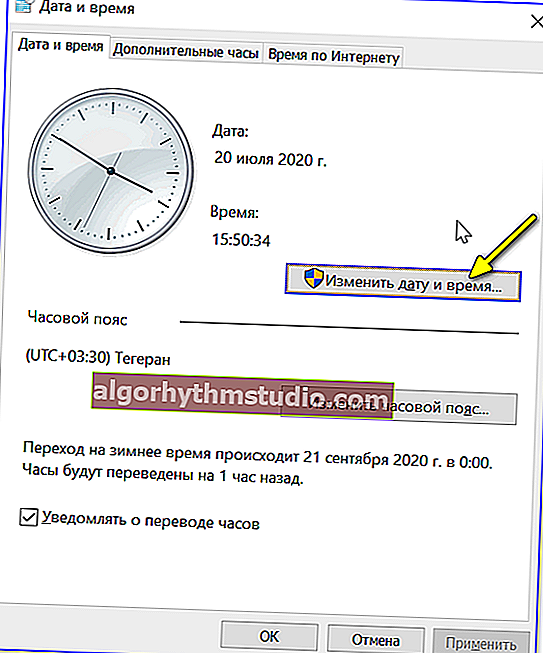
Tukar tarikh dan masa
*
Kaedah 3
Sekiranya anda tidak dapat mengubah waktu di Windows (atau bahkan belum dipasang ?), ini juga dapat dilakukan melalui tetapan BIOS (UEFI).
? Tolong!
Cara memasukkan BIOS (UEFI) pada komputer atau komputer riba [arahan]
*
Sebagai peraturan, cukup untuk mengklik ikon waktu di skrin utama (pada yang pertama) UEFI dan menetapkan nilai yang anda perlukan (saya biasanya menetapkannya ke +10 minit sebelumnya, agar tidak terlambat ?).
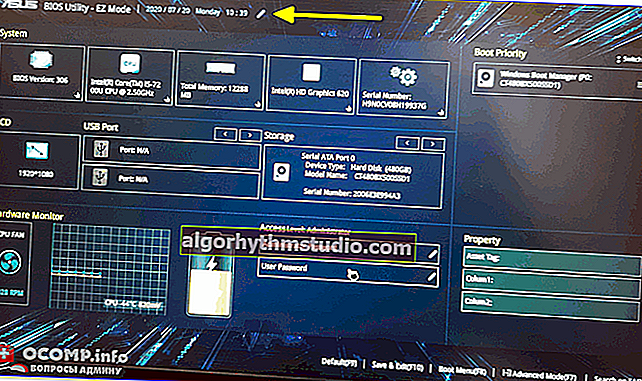
BIOS (UEFI) - Tukar Masa
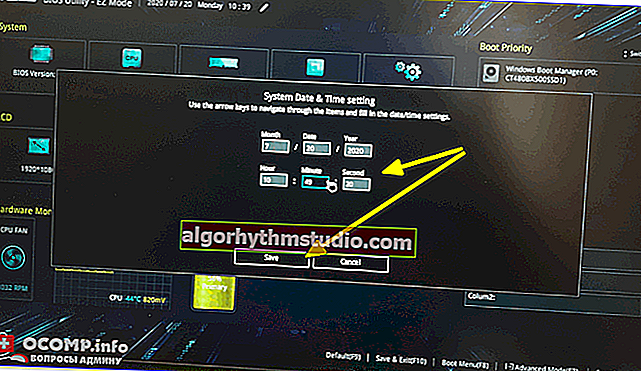
Sekarang masa akan cepat 10 minit.
*
Cara mengatur penyegerakan (atau mematikannya sama sekali)
Oleh itu, pertama anda perlu menggunakan kombinasi Win + R , dan di tetingkap "Run" masukkan perintah timedate.cpl , tekan Enter.
Seterusnya, periksa zon waktu anda (dan jelaskan jika tidak ditetapkan dengan betul).
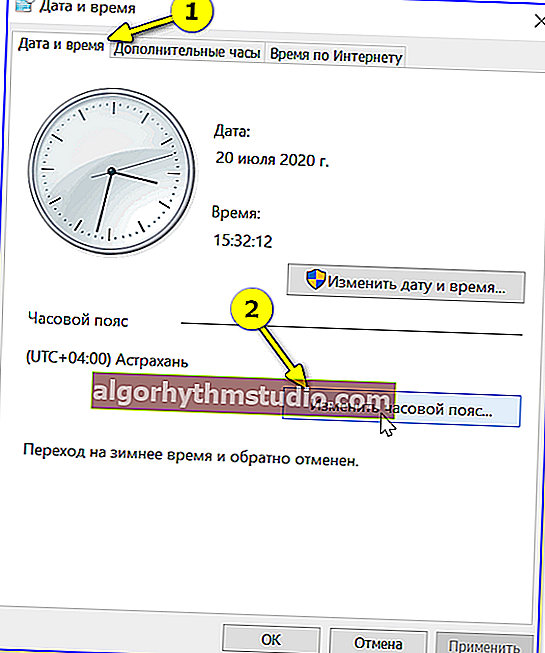
Tukar zon waktu
Kemudian pergi ke tab "Internet Time" dan buka tetingkap untuk mengubah tetapan.
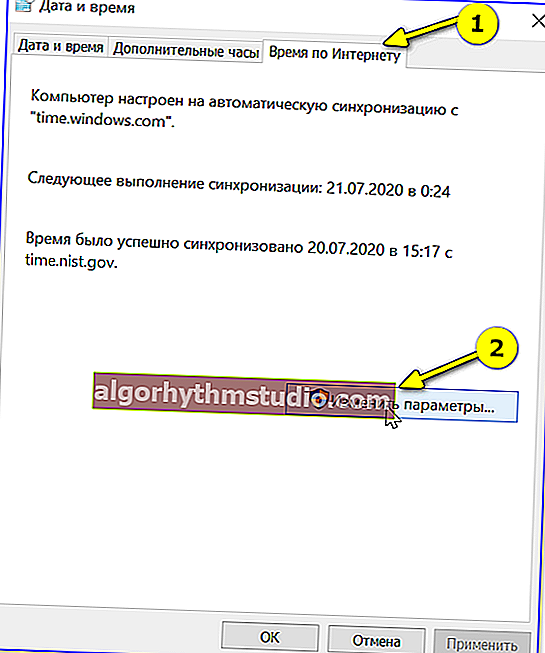
Masa internet - berubah
Seterusnya, tandakan kotak "Segerakkan dengan pelayan masa di Internet" , tentukan pelayan dan klik OK (tentu saja, jika penyegerakan tidak berfungsi dengan betul untuk anda, maka lebih baik hapus centang kotak ini ... ?).
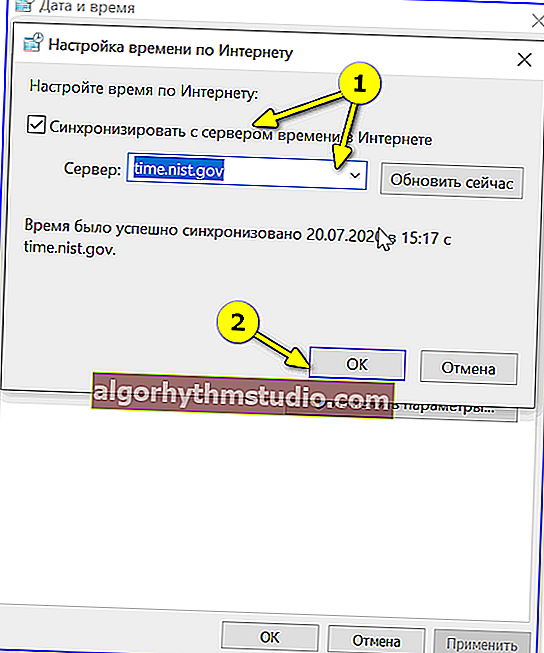
Penyegerakan
Terdapat cara universal lain untuk mematikan penyegerakan
Untuk melakukan ini, anda perlu membuka perkhidmatan (gabungan Win + R , dan perintah services.msc (?)).

Membuka perkhidmatan - services.msc (kaedah sejagat)
Dalam senarai perkhidmatan, anda perlu mencari "Windows Time Service" dan membukanya.
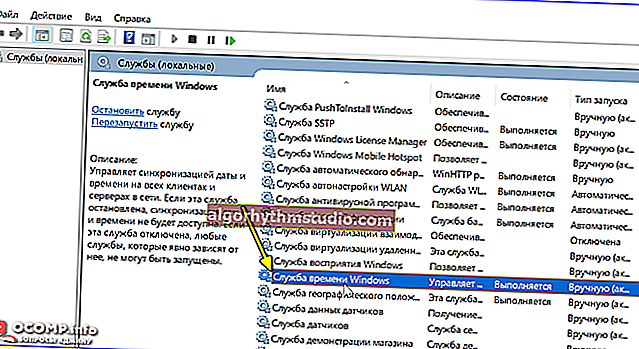
Perkhidmatan Masa Windows
Kemudian ubah jenis permulaannya ke mod "dilumpuhkan" dan hentikan kerjanya. Selepas masa itu penyegerakan tidak akan dilakukan di PC! ?
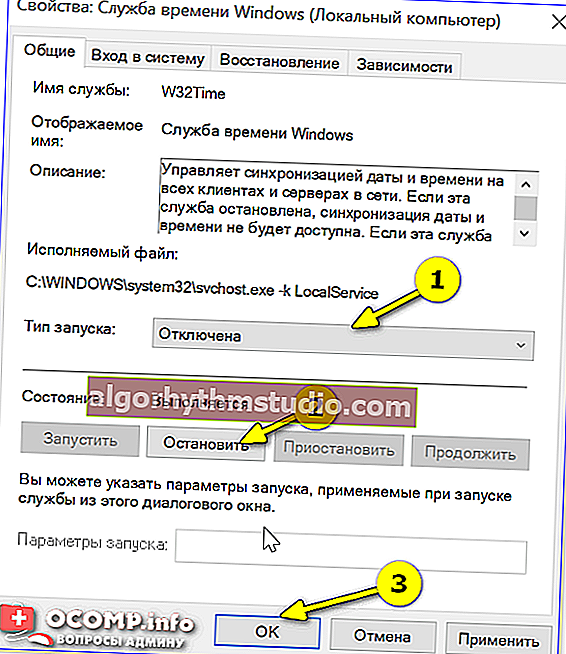
Berhenti!
*
Cara menukar paparan: hanya jam dan minit, atau hari dalam seminggu dengan tarikh
Di Windows, anda dapat menunjukkan paparan waktu dengan cara yang sedikit berbeza: dengan tarikh, dengan hari-hari dalam seminggu, dan lain-lain (lihat skrin di bawah, saya membuat 3 pilihan yang berbeza).
By the way, cadangan di bawah ini relevan untuk Windows 10 ...

Cara memaparkan masa di dalam dulang
Untuk menyesuaikan paparan:
- pertama anda perlu menekan Win + R (untuk memanggil " eksekusi "), dan menggunakan perintah intl.cpl ;

intl.cpl - menetapkan tarikh, masa (zon waktu)
- kemudian buka tambah. parameter , dan di bahagian "Tarikh" dan "Masa" , ubah format ke format yang anda perlukan (anda boleh membaca dengan lebih terperinci di sini).
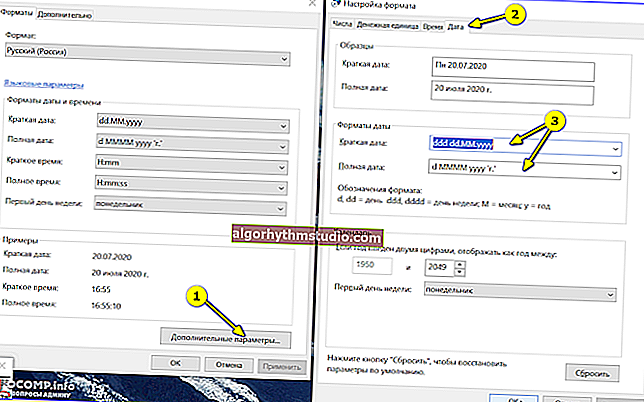
Cara menukar paparan tarikh (waktu)
Ya, omong-omong, agar Windows 10 tidak hanya memaparkan waktu (tetapi juga hari dalam seminggu, tarikh) - anda perlu pergi ke tetapan OS (Win + i) dan di bahagian "Personalisasi / Taskbar", lumpuhkan penggunaan butang kecil pada bar tugas (perkara ini pada beberapa komputer riba secara automatik). ?
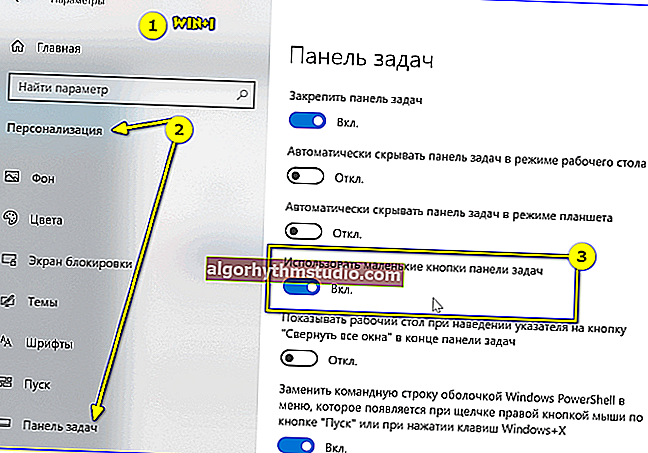
Gunakan butang bar tugas kecil
*
Apa yang perlu dilakukan jika masa ditetapkan semula (terbang)
Sebab 1
Sebab yang paling biasa untuk menetapkan semula masa adalah bateri mati pada motherboard komputer (rata-rata, satu bateri berkualiti tinggi tahan -75-7 tahun). Apa yang khas dalam kes ini: masa berlalu setelah mematikan / menghidupkan semula PC (dalam proses kerja - semuanya mesti baik-baik saja ...).

Seperti apa bateri di atas tikar. papan
Anda boleh membeli bateri baru di hampir mana-mana kedai komputer (dan juga membuat pesanan di China ?).
? Tolong!
Kedai dalam talian Cina di Rusia (di mana produk paling murah)
*
Sebab 2
Zon waktu yang ditetapkan dengan tidak betul . Oleh kerana itu, Windows secara automatik menetapkan masa yang tidak betul untuk sebarang kemas kini.
Sekiranya mod automatik tidak betul mengesan zon anda, tetapkan secara manual (untuk Windows 10: pintasan papan kekunci Win + i -> Waktu dan bahasa -> Tarikh dan waktu -> Zon waktu ? ).

Zon Waktu - Windows 10
Pilihan lain: gabungan arahan Win + R -> timedate.cpl
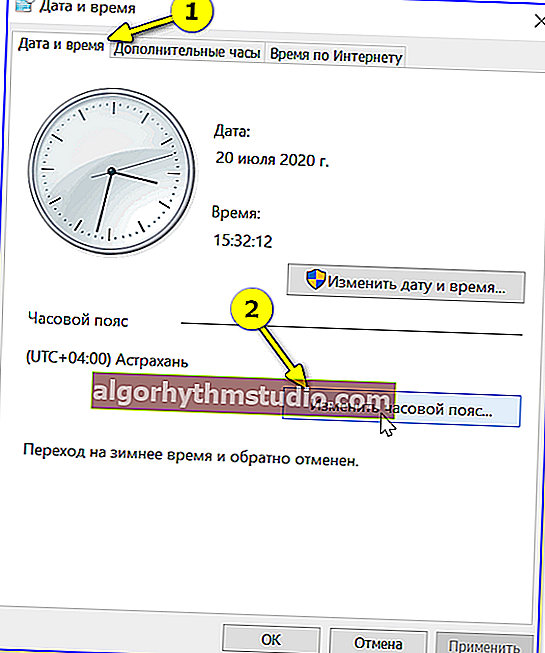
Tukar zon waktu
*
Sebab 3
Perkara ini juga mungkin dalam tidak betul operasi penyegerakan (contohnya, kerana beberapa kegagalan sistem OS, atau zon masa dengan tidak betul set, atau, sebagai contoh, disebabkan penggunaan versi lama Windows (dari kaum yang "tukang")).
Untuk menyelesaikan masalah yang serupa: tentukan zon waktu dan ubah pelayan untuk dikemas kini. Sekiranya tidak membantu, matikan penyegerakan dan tetapkan waktu secara manual (bagaimana melakukan ini - lihat sedikit lebih tinggi dalam artikel ?).
*
Sudah tentu, penambahan topik dialu-alukan!
Semua yang terbaik!
?