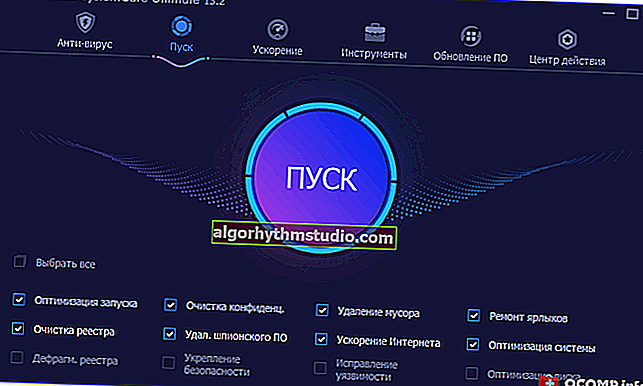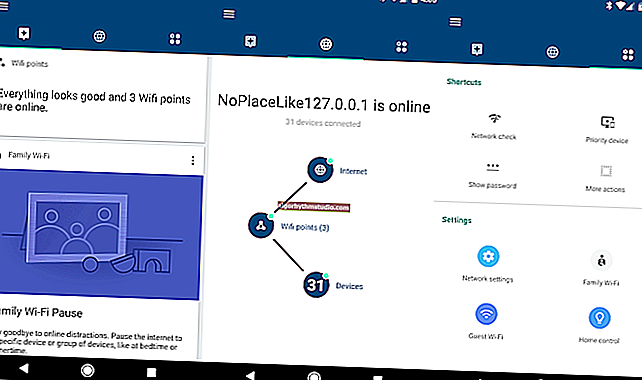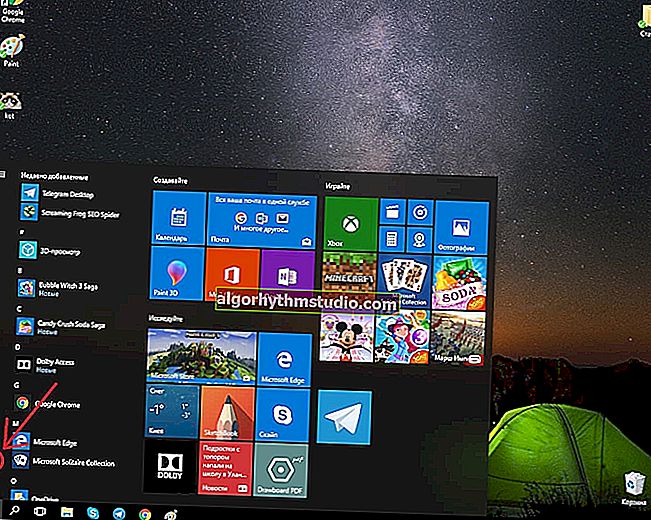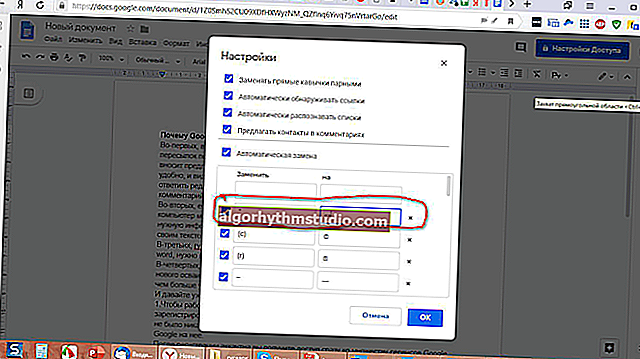Cara memformat cakera keras (arahan)

Soalan pengguna
Helo.
Saya mahu memadam sepenuhnya semua kandungan pada cakera dan kemudian memasang semula sistem. Saya mempunyai dua pemacu ("C:" dan "D:") - Saya dapat memformat satu, tetapi masalah dengan pemacu "C:". Bolehkah anda memberitahu saya bagaimana anda boleh memformat cakera keras sistem (di mana Windows 8 dipasang)?
Selamat hari!
Secara umum, pada sistem moden sekarang ini, memulakan pemformatan cakera bukanlah satu operasi yang sukar, malah saya akan mengatakan mudah (bukan seperti 20 tahun yang lalu).
Mungkin, persoalan timbul hanya ketika Windows tidak melihat cakera, kesalahan muncul semasa memformat, atau ketika anda cuba memformat disk sistem (seperti dalam kes anda).
Dalam artikel di bawah ini saya akan menganalisis beberapa kaedah pemformatan - bergantung pada tugas dan masalah khusus anda, pilih yang anda perlukan.
Jadi ...
? Penting!
Setelah memformat pemacu, semua maklumat di dalamnya akan dihapuskan! Buat salinan fail yang diperlukan dari cakera ke media pihak ketiga terlebih dahulu.
*
Cara untuk memformat cakera keras
Dari bawah Windows
Melalui Komputer Saya
Mungkin cara klasik dan termudah untuk memformat disk adalah pergi ke "My Computer" (atau "This Computer", bergantung pada versi OS anda), cari partisi cakera yang diingini di dalamnya. Kemudian pilih bahagian ini, klik kanan padanya dan pilih yang diperlukan dalam menu konteks (iaitu pemformatan, lihat tangkapan skrin di bawah).
Catatan: jika ikon "Komputer Saya" tidak ada di desktop, dan anda tidak tahu membukanya - tekan kombinasi butang WIN + E - penjelajah akan terbuka: di sebelah kiri dalam menu, pilih pautan ke "Komputer Saya / Komputer Ini".

Format cakera // Komputer ini // Windows 10
Seterusnya, tetingkap akan terbuka di mana tetapan asas ditetapkan:
- sistem fail: FAT 32, NTFS, exFAT, dan lain-lain. Dalam kebanyakan kes, pilihan terbaik untuk cakera keras adalah menggunakan NTFS;
- saiz unit peruntukan: 4096 bait (pilihan terbaik);
- label volume: nama cakera, anda boleh memasukkan mana-mana (saya cadangkan menggunakan abjad Latin, kerana beberapa program tidak membaca fon Rusia dengan betul).

Tetapan semasa memformat pemacu
Secara amnya, tetapan lalai biasanya sesuai untuk kebanyakan pengguna - anda boleh dengan segera mengklik butang "Mula" . Dalam beberapa minit anda akan mendapat cakera "kosong" ...
*
Melalui pengurusan cakera
Sekiranya anda pergi ke "Komputer Saya", dan cakera anda tidak dapat dilihat (ini sering berlaku dengan cakera baru yang belum diformat), maka anda perlu menggunakan utiliti khas atau menggunakan alat pengurusan cakera dibina ke dalam Windows.
Untuk membuka Pengurusan Cakera, anda memerlukan:
- tekan kombinasi kekunci WIN + R untuk membuka tetingkap "Run" ;
- masukkan arahan diskmgmt.msc dan tekan Enter. Aplikasi Pengurusan Cakera harus dibuka .
Seterusnya, anda akan melihat bukan sahaja semua cakera yang disambungkan, pemacu kilat, kad memori, dan lain-lain, tetapi juga partisi mana yang dibuat padanya - iaitu keseluruhan struktur. Pilih bahagian yang diingini, dan klik kanan padanya - pada menu konteks, klik pada item "Format ..." (lihat anak panah merah pada tangkapan skrin di bawah).

Pengurusan cakera - pilih partition untuk diformat
Seterusnya, anda perlu menentukan label kelantangan (iaitu nama cakera), sistem fail dan ukuran kluster. Kemudian bersetuju dengan operasi. Semua!

Pemilihan sistem fail, nama kelantangan
*
Melalui baris arahan
Dalam keadaan apabila penjelajah membeku (misalnya), juga dalam kes pelbagai jenis kesalahan, anda boleh mencuba memformat cakera melalui baris perintah ?.
Mula-mula anda perlu membukanya sebagai pentadbir. Untuk ini:
- buka pengurus tugas ( pintasan papan kekunci Ctrl + Shift + Esc );
- kemudian klik pada fail / tugas baru ;
- masukkan CMD di baris "Buka" , centang kotak sehingga tugas tersebut mempunyai hak pentadbir dan tekan Enter. Perintah arahan harus dibuka.

Baris arahan sebagai pentadbir
Seterusnya, anda perlu memasukkan arahan:
format G: / FS: NTFS / q
DI MANA:
G: - huruf cakera berformat (nyatakan dengan teliti!);
/ FS: NTFS - pilih sistem fail;
/ q - pemformatan pantas.

Memformat pemacu G pada baris arahan
Pada dasarnya, cakera perlu diformat.
Di Windows 10, omong-omong, "ralat" kecil mungkin muncul - sistem akan meminta anda menentukan label kelantangan untuk cakera, dan kemudian menulis bahawa "Label cakera tidak sah ditentukan " (walaupun anda nampaknya telah menunjukkan semuanya dengan betul, contoh di bawah).

Sila masukkan label kelantangan - Label cakera tidak ditentukan
Dalam kes ini, lakukan perkara berikut ...
Pertama, buka pemacu yang ingin anda format dari prompt arahan, misalnya, pemacu G: (lihat tangkapan skrin di bawah).

Memilih pemacu pada baris arahan
Seterusnya, tulis perintah vol dan tekan Enter. Ini akan memberi anda nombor cakera dan nombor siri kelantangan. (Dalam kes saya, label cakera adalah "Windows 8", tanpa tanda petik).

Perintah VOL - lihat label kelantangan
Seterusnya, masukkan perintah pemformatan sekali lagi, dan di medan label cakera - label yang kami kenali pada langkah sebelumnya (dalam kes saya - Windows 8). Seterusnya, anda akan diberi amaran bahawa semua data akan dimusnahkan semasa pemformatan (setuju dengan memasukkan y dan menekan Enter ).
Pada langkah seterusnya, anda akan diminta memasukkan label kelantangan - sekarang anda boleh menentukan nama apa pun (32 aksara). Anda boleh membiarkan medan kosong dengan menekan Enter. Sebenarnya, itu sahaja - cakera akan diformat (skrin di bawah).

Pemformatan selesai
*
Dengan bantuan khas. utiliti
? Tolong! Program dan utiliti terbaik untuk bekerja dengan cakera keras anda.
Kini terdapat beratus-ratus program dan utiliti yang berbeza untuk bekerja dengan cakera keras. Operasi seperti pemformatan, pemisahan, defragmentasi, dan sebagainya dapat dilakukan dalam program yang lebih mudah daripada yang terdapat di Windows. Pautan ke artikel dengan yang terbaik diberikan di atas.
Pada pendapat saya, salah satu yang perlu diberi perhatian ialah AOMEI Partition Assistant.
Pembantu Partition AOMEI
Laman web rasmi: //www.disk-partition.com/free-partition-manager.html
Ini membolehkan anda melakukan operasi yang paling diperlukan dengan pantas, selamat, dan mudah dengan pemacu cakera:
- ubah saiz partisi mereka (termasuk pemformatan tanpa)
- pindahkan partisi;
- gabungkan bahagian;
- pemacu format;
- tukar label dan banyak lagi!

Pembantu Partisi AOMEI - apa yang boleh dilakukan dengan partition cakera
Apa lagi yang menarik, program ini mempunyai banyak penyihir langkah demi langkah yang berbeza - mereka akan membantu menyelesaikan masalah walaupun bagi pengguna yang baru saja berkenalan dengan PC. Sebagai contoh, anda boleh menukar sistem fail FAT 32 ke NTFS tanpa kehilangan data, memindahkan Windows dari cakera keras anda ke SSD yang baru, dll.
Secara amnya, saya mengesyorkannya!
*
Melalui BIOS
(untuk memformat partisi sistem, misalnya, di mana Windows dipasang)
Sekiranya anda ingin memformat partition di mana Windows dipasang, maka anda tidak boleh melakukannya. Intinya adalah bahawa anda perlu melakukan boot dari media lain - contohnya, dari cakera keras lain (di mana Windows dipasang) atau dari pemacu kilat USB ? yang dapat di-boot, dan kemudian memformat cakera anda.
Secara semula jadi, anda perlu menyediakan media seperti itu terlebih dahulu (contohnya, pemacu denyar USB pemasangan dengan Windows) - kerana setelah memformat partition sistem pemacu, Windows tidak lagi dapat boot daripadanya (sehingga anda memasangnya semula. ...
Menggunakan tongkat pemasangan Windows
Cara termudah untuk memformat partition disk sistem adalah dengan menggunakan pemacu kilat pemasangan Windows. Anda boleh mengetahui cara membuatnya dan menyiapkannya (jika anda tidak memilikinya) dari artikel saya sebelumnya (saya berikan pautan di bawah).
? Tolong!

1) Utiliti untuk membuat pemacu USB yang boleh di-boot dengan Windows.
2) Buat batang USB Windows 10 yang boleh di-boot.
3) Buat pemacu denyar USB yang boleh di-boot untuk memasang Windows XP, 7, 8, 10 (UEFI dan Legacy).
Cara termudah untuk melakukan boot dari pemacu kilat USB adalah dengan menggunakan menu but khas - BOOT MENU , yang dapat dipanggil segera setelah menghidupkan komputer / komputer riba (atau dengan mengubah keutamaan boot di BIOS). Agar saya tidak berulang di sini, saya akan memberikan beberapa pautan ke artikel terperinci mengenai perkara ini.
? Tolong!
1) Kekunci panas untuk memasuki menu BIOS, Menu Boot, pemulihan dari partisi tersembunyi.
2) Cara mengkonfigurasi BIOS untuk boot dari pemacu kilat atau cakera (CD / DVD / USB).
Selanjutnya , setelah boot dari pemacu kilat pemasangan, anda perlu pergi ke pemilihan partisi untuk memasang Windows. Dalam langkah ini, anda boleh memformat keseluruhan cakera secara keseluruhan (hapus semua partisi dan buat semula juga), atau partisi individu.

Pilih partition untuk memasang Windows
? Tolong!
Sekiranya terdapat kesukaran, dan anda tidak tahu bagaimana untuk mencapai langkah ini semasa memasang Windows, saya mengesyorkan agar anda membaca artikel ini.
*
Dengan bantuan khas. program
Ambil AOMEI Partition Assistant yang sama yang saya cadangkan gunakan ketika bekerja dari bawah Windows, betul-betul di atas artikel. Dia mempunyai senjata yang sangat baik untuk membuat pemacu kilat kecemasan khas, dari mana anda boleh boot ketika sistem anda telah terbang (atau sama sekali tidak dipasang pada cakera).
? Tolong!
Saya mempunyai artikel mengenai program untuk bekerja dengan cakera keras di blog saya (termasuk AOMEI Partition Assistant).
Untuk membuat pemacu denyar USB seperti itu, anda perlu menjalankan "Master / Make Bootable CD-Master" dalam program pada PC yang berfungsi.

Pembina Media yang Boleh Boot
Kemudian ikut arahan ahli sihir. Biasanya yang perlu anda lakukan ialah memasukkan pemacu kilat USB ke port USB dan menentukan hurufnya dengan betul. Maka tuan akan melakukan semuanya sendiri.

Memilih pemacu kilat
Untuk boot dari pemacu kilat seperti itu, gunakan Menu Boot juga , pautan ke arahan diberikan di atas dalam artikel, pada langkah sebelumnya.
Apabila anda boot dari pemacu kilat kecemasan, menu dan program akan serupa dengan yang berfungsi dari bawah Windows. Juga, klik pada cakera yang dikehendaki dan lakukan operasi yang diperlukan (tangkapan skrin di bawah).

Pembantu Partisi AOMEI - pemformatan partition
*
Itu sahaja, untuk penambahan merci yang berasingan.
Semoga berjaya!
?
Pertama kali diterbitkan: 03.12.2017
Pembetulan: 02/10/2020