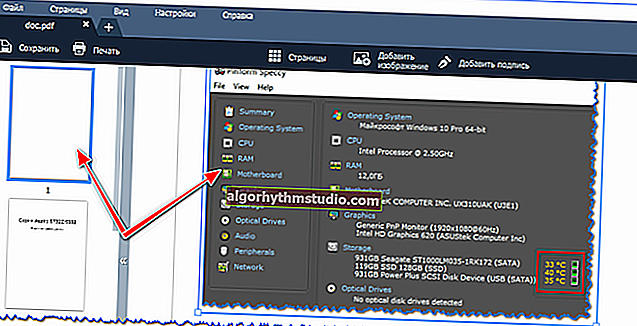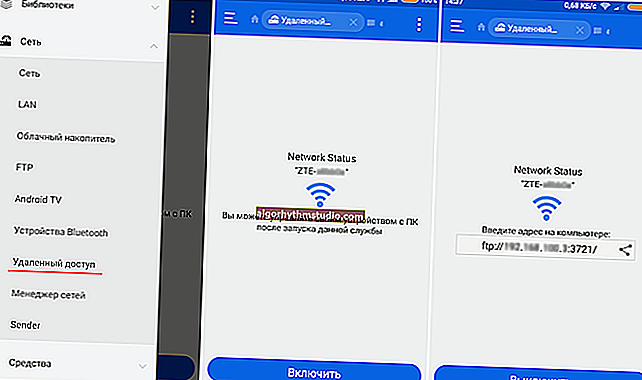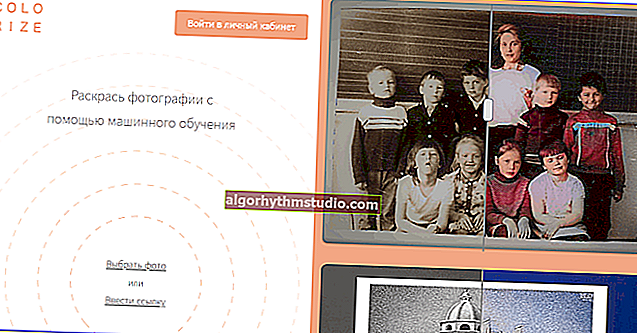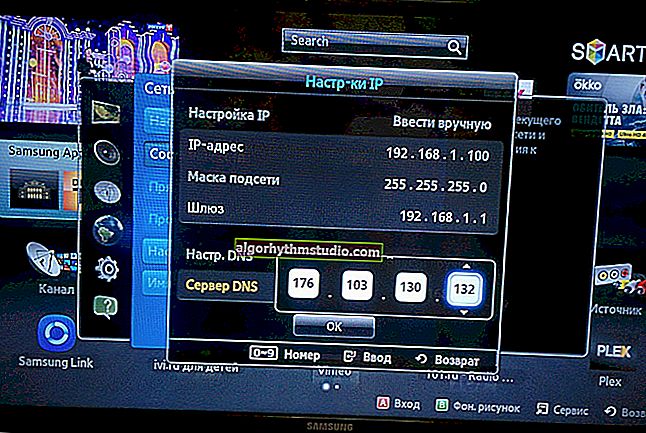Cara memasang semula Windows 10 (tiada kehilangan data)
 Helo!
Helo!
Memasang semula Windows hampir selalu menjadi masalah bagi pengguna yang tidak berpengalaman, terutamanya jika terdapat banyak dokumen yang diperlukan pada cakera (dan selalu ada banyak persoalan mengenai topik ini ...).
Agar entah bagaimana menyusun soalan-soalan ini, saya telah menggabungkannya menjadi satu nota ini, di mana saya akan memberikan beberapa cara yang paling tipikal bagaimana anda boleh memasang semula 10 tanpa kehilangan dokumen, gambar, muzik dan "kebaikan" lain pada cakera.
Perlu diingat bahawa dalam artikel ini saya akan meneruskan anggapan bahawa perkakasan anda berfungsi dengan baik, dan semua "masalah" dengan OS semasa bersifat perisian (contohnya, anda secara tidak sengaja memadam beberapa fail sistem, memasang pemacu yang tidak sesuai, mengalami jangkitan virus, dll.).
Sekarang lebih dekat dengan topik. ?
*
Cara memasang semula OS dan tidak kehilangan dokumen dan fail
Sekiranya Windows yang dipasang tidak dapat boot
Dalam kes ini, saya cadangkan untuk memulakan dengan mencuba memulihkan bootloader Windows (operasi ini sering membantu menghidupkan semula OS).
Sekiranya pemulihan tidak berjaya, maka, sebagai pilihan, yang saya sarankan : buat partisi lain "dari" ruang kosong pada cakera keras dan pasang OS Windows baru di atasnya. Sudah tentu, semua data pada cakera akan tetap utuh (dan anda boleh memindahkannya ke OS yang baru tanpa ribut-ribut).
Mari lihat bagaimana ia dilakukan ... ?
*
LANGKAH 1
Untuk memulakan, anda memerlukan 2 pemacu kilat (dari 8 GB) dan komputer kerja yang disambungkan ke Internet (anda boleh meminta rakan / jiran, dll. ?).
Tugas:
- buat pemacu kilat USB ? yang boleh di-boot (pemasangan) dengan Windows 10 (secara teori, majoriti sudah semestinya mempunyai pemacu kilat seperti "dalam simpanan");
- buat pemacu kilat CD LiveCD dengan Windows 10 (ini adalah perkara yang membolehkan anda boot Windows terus dari pemacu denyar USB, tanpa mengira cakera keras. Sudah tentu, versi OS ini "dipotong". Bagaimana rupanya - lihat skrin).

LiveCD khas / Program apa yang ada di "Sagittarius ..."
*
LANGKAH 2
Seterusnya, kita perlu boot dari pemacu kilat LiveCD pada komputer yang bermasalah. Untuk melakukan ini, cukup untuk "menyesuaikan" BIOS sedikit atau menggunakan Menu Boot (jika anda tidak tahu tentang perkara ini, lihat pautan di bawah untuk mendapatkan arahan).
? Tolong!
Cara mengkonfigurasi BIOS (UEFI) untuk boot dari pemacu kilat atau cakera (CD / DVD, USB, SD)
*
LANGKAH 3
Di Windows, yang dimulakan dengan tongkat LiveCD, anda perlu membuka "Pengurusan Disk" ( Win + R -> diskmgmt.msc ).
Seterusnya, pada salah satu partisi HDD / SSD (yang mempunyai 20-30 GB percuma), anda perlu mengklik kanan dan memilih pilihan "Kecilkan volume" . Lihat contoh di bawah. ?
Catatan: operasi ini tidak menghapus atau merosakkan data pada cakera (kecuali, tentu saja, anda mempunyai masalah dengan sistem fail ...).

Pengurusan Cakera - Kecilkan Isipadu
Kemudian anda perlu mengklik "Next / Next ..." dan tentukan ruang untuk partition baru (minimum: biasanya memerlukan sekitar 25-35 GB).

Tempat untuk bahagian baru
Secara harfiah dalam 10-15 saat. anda akan melihat bahawa partisi lain yang tidak diperuntukkan telah muncul di cakera (ditandakan dengan warna hitam). Buat jilid ringkas di atasnya. ?

Buat kelantangan sederhana
Dan formatkan ke sistem fail NTFS (anda boleh menetapkan huruf pemacu yang tidak digunakan ...).

Format secara lalai
Hasilnya, cakera kini akan mempunyai 2 partisi:
- satu: "C: \" dengan Windows (yang asalnya);
- kedua: "H: \" (kelantangan baru). Pada bahagian ini, tentu saja, belum ada data ...

jilid baru
*
LANGKAH 4
Sekarang PC "bermasalah" ini perlu dimatikan dan disambungkan ke pemacu denyar USB yang lain - yang dipasang (dengan Windows 10).
Kemudian, hidupkan, pergi ke ? Menu Boot dan but dari itu ...
? Tolong!
Cara boot dari stik USB atau HDD luaran - panduan pemula

Menu Boot - mulakan pemasangan OS
Kemudian mulakan memasang Windows.

Pasang OS
Perkara penting: pastikan anda menunjukkan bahawa anda mahukan mod pemasangan khusus (yang ditujukan untuk pengguna lanjutan)!

Pemasangan khas
Selepas itu, masih perlu menunjukkan partisi untuk memasang OS baru - sudah tentu, anda perlu memilih yang kita buat sebelumnya (ia ditandakan sebagai "volume baru" ?).

Memilih bahagian kami
Selanjutnya, langkah-langkahnya adalah standard dan tidak terlalu menarik: pilihan wilayah, bahasa, dll. (mereka tidak mempengaruhi tugas utama dengan cara apa pun).

Pemasangan OS biasa
Setelah selesai pemasangan, anda akan mempunyai 2 bahagian:
- satu - Windows 10 berfungsi;
- pada yang kedua - OS "lama" dan semua data anda (secara lalai mereka berada di folder "C: \ Users \ alex \" (alex adalah nama akaun anda)).
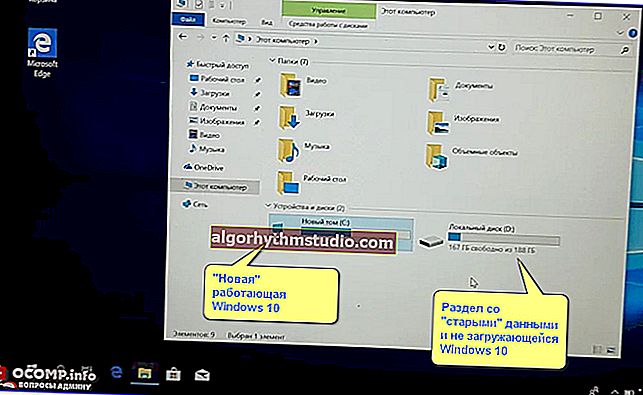
OS baru berfungsi - kami memindahkan semua yang kami perlukan
Masalah selesai ?! ?
*
Sekiranya Windows yang dipasang masih "entah bagaimana" berfungsi
Menggunakan sandaran (pemacu luaran + awan)
Saya tidak asli, tetapi cara yang paling boleh dipercayai dan mudah untuk menyimpan 100% fail dan dokumen anda (sekiranya terdapat masalah dengan PC anda) adalah dengan membuat sandaran ke cakera keras luaran (sekarang terdapat model yang agak murah untuk dijual 250-500 GB - itulah , untuk kes seperti itu ...).
? Tolong!
Cara memesan produk di AliExpress dengan potongan harga (pembelian di kedai dalam talian dengan penjimatan)

HDD luaran disambungkan ke USB
Secara lalai, semua folder tersuai terletak di jalan berikut:
- C: \ Users \ alex \ Desktop - desktop;
- C: \ Users \ alex \ Dokumen - dokumen;
- C: \ Users \ alex \ Gambar - gambar;
- C: \ Users \ alex \ Video - video;
- C: \ Users \ alex \ Muzik - muzik.
Daripada "alex" akan ada nama akaun anda.
By the way , jika anda tidak mempunyai cakera luaran, anda boleh membuat sandaran fail anda ke Yandex Disk (ke awan). Aplikasi ini sangat mudah, setelah memasangnya - di baki (di sebelah jam) anda akan melihat ikon cakera, mengklik yang akan membuka tetingkap (lihat layar di bawah), di mana anda boleh menyalin semua fail anda.
? Tolong!
Yandex Disk: cara menggunakannya, memuat naik dan memuat turun fail, foto. Cara menyediakan salinan dokumen saya secara automatik

Program Yandex Disk pada Windows dipasang
Sebenarnya , apabila cadangan semua yang anda perlukan selesai, anda boleh meneruskan pemasangan Windows yang biasa (tanpa rasa takut akan data pada cakera). ✔
*
Dengan membuat partisi lain pada cakera
Sebagai peraturan, semua PC / komputer riba baru biasanya mempunyai 1 partisi logik untuk 1 HDD / SSD fizikal di mana Windows dipasang.
Untuk memperjelas apa yang dipertaruhkan - pengurusan cakera terbuka (ini adalah utiliti Windows standard). Untuk melakukan ini, tekan Win + R dan gunakan arahan diskmgmt.msc .
Perhatikan tangkapan skrin di bawah ?: disk 0 adalah HDD sebenar, yang boleh mempunyai 1 partisi (dalam contoh saya, ini adalah partisi (D :)), atau 2 atau lebih ...
Inti dari apa yang akan kita lakukan: bahagikan salah satu partisi pada cakera menjadi dua (data pada cakera tidak akan terjejas!). Dan pasang Windows pada partition baru.

Pengurusan cakera / sebagai rujukan
Cara membuat partisi lain pada cakera:
1) Saya akan menunjukkan menggunakan contoh partition Windows "C: \".
Pertama, anda mesti mempunyai ruang kosong (contohnya, saya akan "mencubit" 30 GB dari partisi "C: \", yang bermaksud bahawa ruang kosong pada "C: \" mestilah lebih daripada 30 GB).
Oleh itu, dalam pengurusan cakera, klik kanan pada bahagian "C: \" dan pilih pilihan "Kompres" .

Kecilkan kelantangan
2) Seterusnya, tentukan ukuran kelantangan yang anda perlukan (nota: 30 GB kira-kira 30,000 MB).

Kecilkan
3) Selepas pemampatan, kawasan yang tidak diperuntukkan akan muncul di cakera anda (ditandakan dengan warna hitam). Klik kanan padanya dan buat kelantangan sederhana.

Buat kelantangan sederhana
4) Nyatakan sistem fail NTFS dan format partition ini. Contohnya ditunjukkan di bawah.

Memformat kelantangan baru
5) Hasilnya, anda akan mempunyai partisi baru untuk pemasangan OS selanjutnya. Dalam contoh saya, ini adalah bahagian "E: \".

Bahagian baru telah dibuat
Kemudian , semasa anda memulakan pemasangan Windows, pilih pilihan "Untuk pengguna lanjutan" (lihat tangkapan skrin di bawah).

Pemasangan tersuai!
Dan nyatakan dengan tepat partition yang kami buat lebih awal (dalam kes saya ialah 29.3 GB (sama ≈30,000 MB)).

Memilih cakera untuk memasang OS kedua
Sebenarnya, apabila Windows baru dipasang, apabila anda menghidupkan PC / komputer riba, anda akan mula melihat tambahan. tetingkap di mana anda boleh menentukan OS mana yang akan dimuat. ?

Pilih OS (bagaimana menu akan kelihatan ketika menghidupkan PC)
Kemudian anda boleh meluangkan masa untuk memindahkan fail dan dokumen ke OS baru, dan kemudian memadamkan semua yang tidak diperlukan pada partition dengan Windows "lama" ... ?
Pada pendapat saya, kaedah ini sangat sesuai untuk menggantikan versi lama "buggy" OS, dan untuk menguji beberapa pemasangan yang menarik.
*
Melalui kemas kini (fungsi terbina dalam)
Windows 10 mempunyai khas. pilihan untuk memulihkan parameter kilang sambil menjaga semua fail dan program (iaitu anda akan mempunyai OS bersih "segar", yang berlaku selepas pemasangan semula dengan pemformatan).
Idea pemaju nampaknya tidak buruk, tetapi saya ingin segera memperhatikan bahawa saya telah berulang kali menemui kenyataan bahawa setelah "kemas kini" sebilangan fail berhenti dibaca (ternyata rosak). Oleh itu, sebelum prosedur ini, saya tetap mengesyorkan membuat cadangan ...
Sekarang bagaimana memulakannya.
Pilihan 1
1) Pergi ke Tetapan Windows.

Mula - parameter
2) Di bahagian "Kemas kini dan Keselamatan / Pemulihan", klik pada butang "Mula" (tab "Tetapkan semula komputer ke keadaan asalnya").

Pemulihan - mulakan
3) Pilih pilihan "Simpan fail saya" . Seterusnya, proses pemasangan semula akan bermula, yang akan memakan masa 10-20 minit. masa *.

Simpan fail saya
Pilihan 2
Sekiranya Windows anda berhenti memuat, sebagai pilihan, anda boleh menggunakan pemacu denyar USB yang boleh di-boot. Setelah memulakan pemasangan dan memilih bahasa (lihat tangkapan layar di bawah), tentukan apa yang anda perlukan "Kemas kini: memasang Windows sambil menyimpan fail, tetapan dan aplikasi" .

Mulakan pemasangan Windows 10
Perlu diingatkan bahawa dalam beberapa kes pemasangan jenis ini mungkin tidak tersedia (kemudian lihat pilihan sebelumnya yang disarankan dalam artikel).

Kemas kini
? Tambahan!

Program percuma terbaik dalam bahasa Rusia untuk Windows: set asas saya untuk PC baru.
*
Komen dan penambahan topik adalah dialu-alukan!
Semua yang terbaik!
?
Pertama kali diterbitkan: 09/14/2019
Semakan nota: 05/30/2020