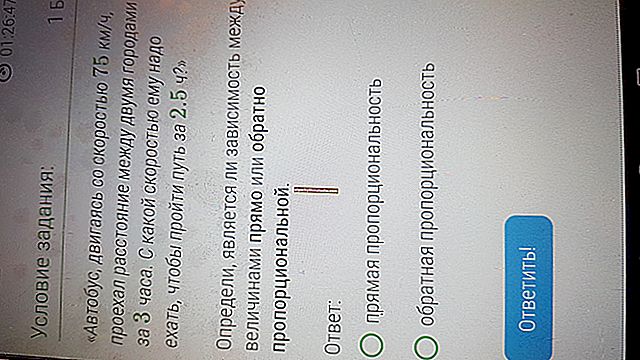Cara menyebarkan Internet dari Android ke komputer atau komputer riba (melalui USB, Wi-Fi atau Bluetooth)
 Selamat hari!
Selamat hari!
Apa pendapat anda, dan apa yang lebih lazim dan dapat diakses: rangkaian 3G / 4G atau Internet kabel? .. (jenis sambungan rangkaian)
Jawapan: jika Internet kabel hanya tersedia di kota-kota besar (dan tidak di semua wilayah), maka rangkaian 3G / 4G tidak hanya melibatkan bandar-bandar, bahkan pusat-pusat wilayah dan desa.
Pada suatu hari saya melihat peta liputan 3G di kawasan yang berlainan - ternyata sekarang anda boleh menggunakan talian telefon pintar anda dalam talian walaupun di kampung-kampung yang berjarak ratusan kilometer dari bandar-bandar besar! Hebat! 10 tahun yang lalu, ini sukar dibayangkan ...
Sebenarnya, jika Internet menggunakan telefon pintar, ia boleh berfungsi pada PC. Cara membaginya (iaitu berkongsi) - artikel ini akan ...
? Saya berpendapat bahawa bahan artikel boleh berguna dalam banyak kes:
- semasa anda pergi ke luar bandar ke dacha (atau akan bercuti);
- di tempat kerja, jika saluran Internet utama anda terhad (dan tidak ada akses ke laman hiburan);
- dan sebagai saluran komunikasi sandaran (terutamanya jika ISP utama anda sering gagal).
*
3 pilihan bagaimana anda boleh mengedarkan Internet dari telefon pintar (modem mod)
Dengan USB (relevan untuk PC dan komputer riba)
Cara paling mudah ialah menyambungkan telefon dengan kabel (ia disertakan dengan setiap peranti) ke port USB komputer dan berkongsi (menyebarkan) Internet.
Kelebihan kaedah: mudah dan cepat, telefon, selain berkongsi rangkaian, juga dicas (yang bermaksud bahawa bateri tidak akan habis dengan cepat).
Kekurangan: anda hanya boleh menyambung ke satu peranti (bagaimana jika anda perlu berkongsi Internet pada 2-3 PC?). Di samping itu, wayar tambahan kusut di bawah lengan dan kaki (abad ke-21, dan masih ... tanpa mereka di mana-mana).

Kami menyambungkan telefon ke komputer menggunakan kabel USB
Sambungan ke USB itu sendiri, saya fikir, tidak masuk akal (?  ), Tetapi selepas itu:
), Tetapi selepas itu:
- pastikan anda mempunyai rangkaian 3G / 4G di telefon anda (biasanya dipaparkan di menu atas);
- kemudian buka tetapan pada telefon anda: di bahagian tetapan rangkaian, pilih "Lagi" (lihat tangkapan skrin di bawah).

Tetapan telefon pintar
Seterusnya, buka tab "Modem Mode" dan hidupkan mod "USB-modem" - sebaik sahaja "suis" hijau dihidupkan dan ikon USB (  ) muncul di menu atas , ini bermaksud Internet mula diedarkan ...
) muncul di menu atas , ini bermaksud Internet mula diedarkan ...
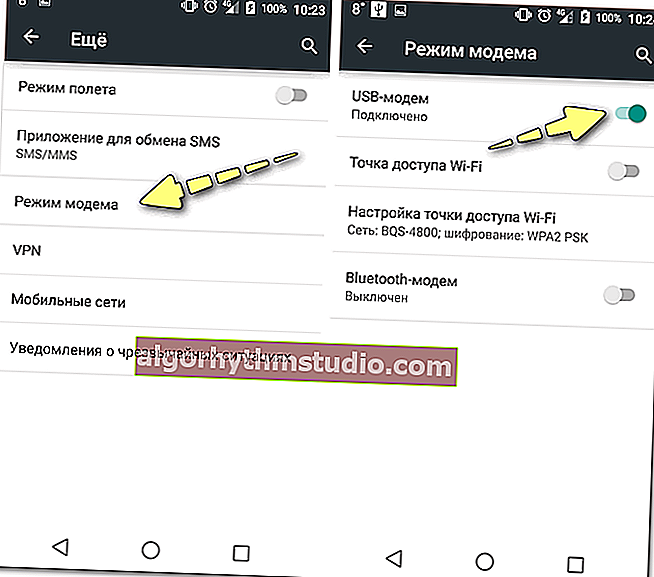
Modem USB disambungkan
Harap maklum bahawa dalam 99.9% kes Windows secara automatik menyambung ke rangkaian ini dan anda mempunyai akses ke Internet (lihat contoh di bawah).
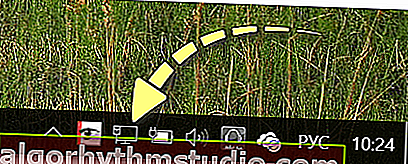
Rangkaian disambungkan
Sekiranya tiba-tiba ikon rangkaian di dulang masih ? dengan salib (tanpa akses ke Internet), cuba:
- tekan Win + R dan masukkan perintah ncpa.cpl, tekan Enter. Semua sambungan rangkaian pada PC harus dibuka;
- maka anda perlu mengaktifkan semua rangkaian bernama "Ethernet" (sebagai peraturan, rangkaian dari Android akan menjadi "Ethernet 3" ). Lihat contoh di bawah (untuk menghidupkan rangkaian: klik kanan di atasnya dan pilih yang diperlukan dari menu).
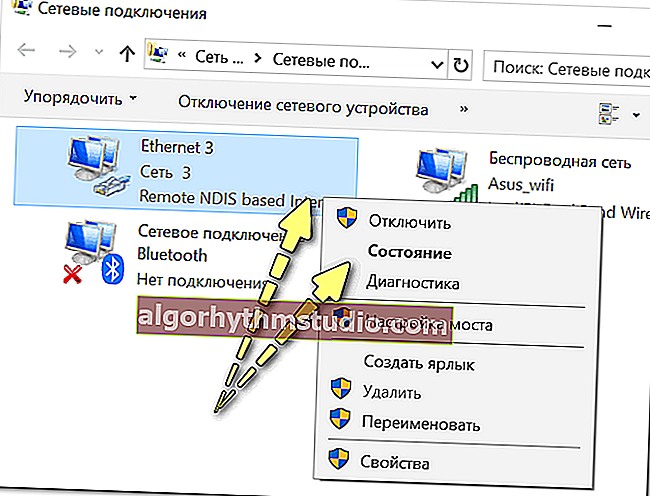
Rangkaian baru akan muncul ...
? Tolong!
Telefon Android sebagai modem untuk komputer (melalui USB). Dan apa yang perlu dilakukan sekiranya Internet tidak berfungsi semasa mengedar dari telefon
*
Melalui Wi-Fi (relevan untuk komputer riba dan telefon pintar lain)
Sambungan melalui USB tentu saja mudah, tetapi bayangkan jika anda tidak mempunyai PC, tetapi komputer riba dan semua port sudah terpakai? Di samping itu, jika anda berada di jalan raya (katakanlah), maka setiap wayar tambahan boleh menjadi kesulitan besar ...
Dan rangkaian Wi-Fi yang dibuat membolehkan anda berkongsi rangkaian ke beberapa peranti sekaligus: katakanlah, komputer riba dan telefon pintar lain (misalnya).
Cara melakukannya : langkah pertama adalah sama - pastikan telefon anda mempunyai rangkaian 3G / 4G dan buka tetapan rangkaian di Android, tab "LEBIH" (lihat layar di bawah).

Tetapan telefon pintar
Selanjutnya, di tab "Modem Mode", aktifkan "Wi-Fi Hotspot" . Kemudian konfigurasikan tetapan titik akses: nama rangkaian dan kata laluan untuk akses.
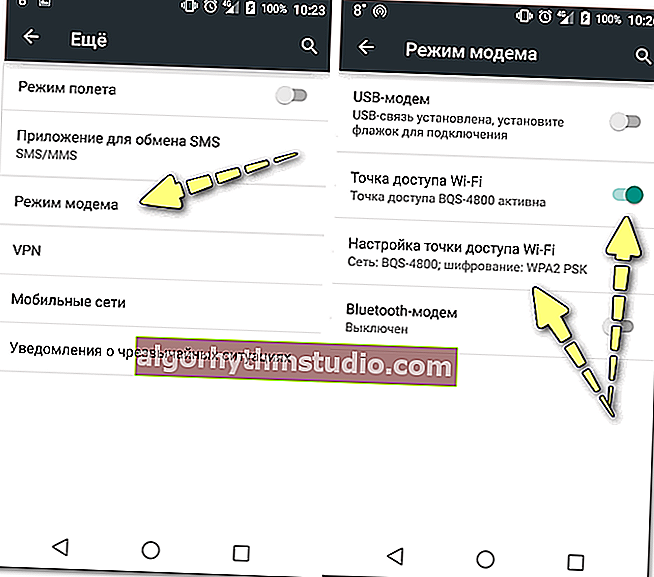
Hotspot Wi-Fi dibuat
Selepas itu, anda boleh menyambung ke rangkaian Wi-Fi ini seperti yang lain. Sekiranya anda mengambil komputer riba, cukup klik ikon rangkaian di dulang, pilih yang kami buat dari senarai rangkaian yang ada: untuk mengaksesnya, anda mesti memasukkan kata laluan.
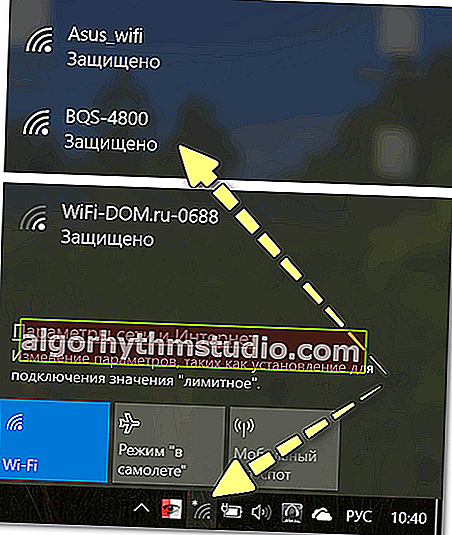
Kami menyambung ke rangkaian Wi-Fi yang dibuat
Secara umum, jika semuanya betul, ikon rangkaian akan aktif, anda boleh menggunakan Internet ...

Rangkaian berfungsi ...
? Sekiranya berlaku!

Sekiranya tiba-tiba anda mempunyai rangkaian Wi-Fi tanpa akses Internet - iaitu tanda seru kuning mula menyala di atasnya, kemudian periksa bahan artikel ini
*
Melalui Bluetooth (relevan untuk komputer riba dan telefon pintar lain)
Sekiranya anda menghadapi masalah dengan sambungan USB atau dengan rangkaian Wi-Fi (misalnya, beberapa peranti tidak menyokong Wi-Fi, kesalahan sistem mungkin muncul, dll.), Anda boleh mencuba untuk berkongsi rangkaian melalui Bluetooth .
Ia tidak mempunyai kelebihan istimewa berbanding Wi-Fi (kecuali kesannya terhadap kesihatan), tetapi ada masa tolak, untuk menyiapkannya - anda perlu menghabiskan sedikit lagi ...
*
Langkah pertama : anda perlu memasangkan peranti (iaitu menyambungkannya).
Untuk melakukan ini, buka tetapan Bluetooth pada komputer riba anda (cara termudah adalah menggunakan dulang: harus ada ikon di sana).
? Tolong!
Ikon Bluetooth hilang: cara menambahkannya ke dulang di sebelah jam [arahan]

Membuka tetapan Bluetooth
Anda juga dapat membuka menu: MULAI / Tetapan / Peranti (Bluetooth, dll.) (Ini untuk pengguna Windows 10).
Seterusnya, klik pada butang "Tambah peranti Bluetooth" .
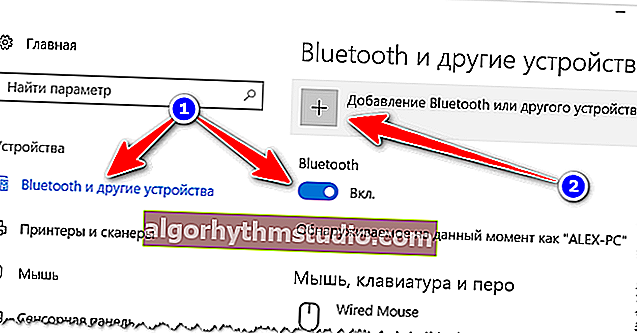
Periksa sama ada Bluetooth dihidupkan dan mulailah mencari peranti
Hidupkan Bluetooth pada telefon pintar anda - maka anda seharusnya melihat komputer riba anda di antara peranti yang ada.
Dengan mengkliknya, anda akan melihat permintaan pengesahan. Anda mesti bersetuju untuk berpasangan (dalam beberapa kes anda harus memasukkan kod untuk menyambung, itu akan dipaparkan di skrin telefon anda).
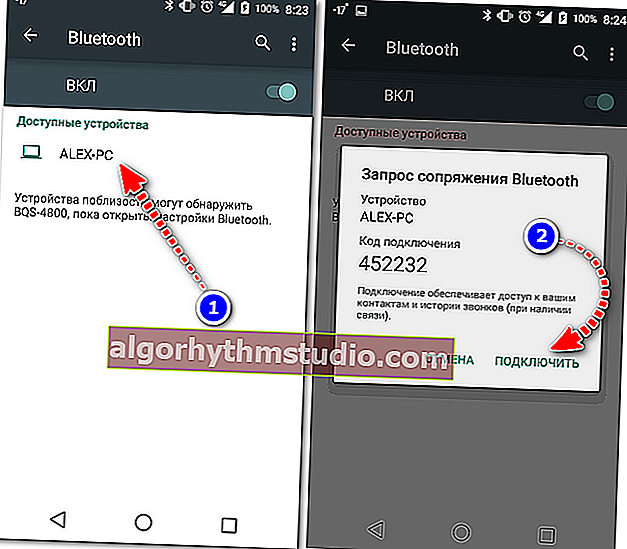
Peranti yang ada - Sambung / Android
Akibatnya, pada peranti Bluetooth anda, telefon anda harus disambungkan (perhatikan status "tersambung").
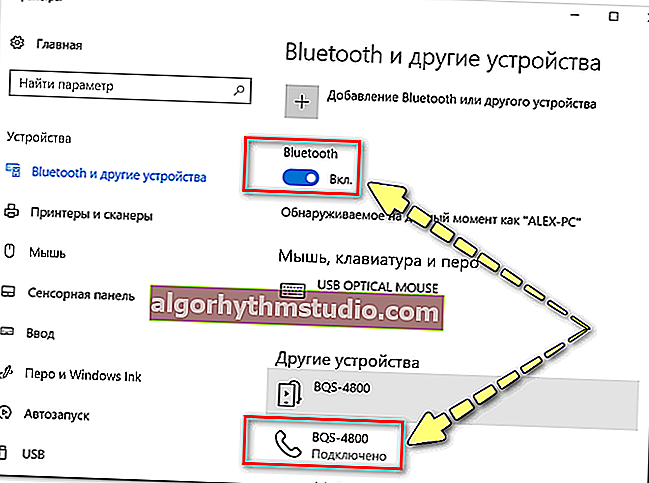
Peranti mesti dihidupkan dan disambungkan
? TAMBAHAN!
Untuk menolong anda di sini, saya akan mengesyorkan beberapa artikel mengenai topik ini:
- Cara menghidupkan Bluetooth pada komputer riba
- Cara memindahkan fail melalui Bluetooth antara telefon dan komputer riba (komputer)
*
Langkah kedua: kongsi Internet dengan Android.
Kami memeriksa kehadiran rangkaian 3G / 4G, kemudian buka tetapan rangkaian, tab "Lagi" (contoh ditunjukkan pada tangkapan skrin di bawah). ?

Tetapan telefon pintar
Setelah itu, buka tab "Modem mod" , dan hidupkan telefon ke mod "Bluetooth modem" (suis "hijau" akan menyala - iaitu, telepon telah beralih ke mod yang diinginkan).
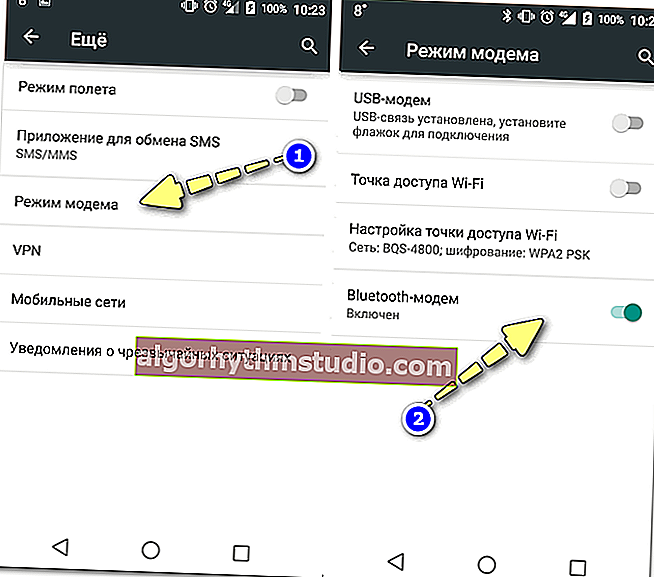
Modem Bluetooth dihidupkan
Kemudian buka ? panel kawalan Windows di alamat (untuk membuka panel kawalan, tekan kombinasi kekunci Win + R dan masukkan arahan kawalan):
Panel Kawalan \ Perkakasan dan Suara \ Peranti dan Pencetak
Di tab ini, pilih telefon anda dan klik kanan padanya - pada menu yang muncul, pilih "Sambung melalui> titik akses" (lihat contoh di bawah)
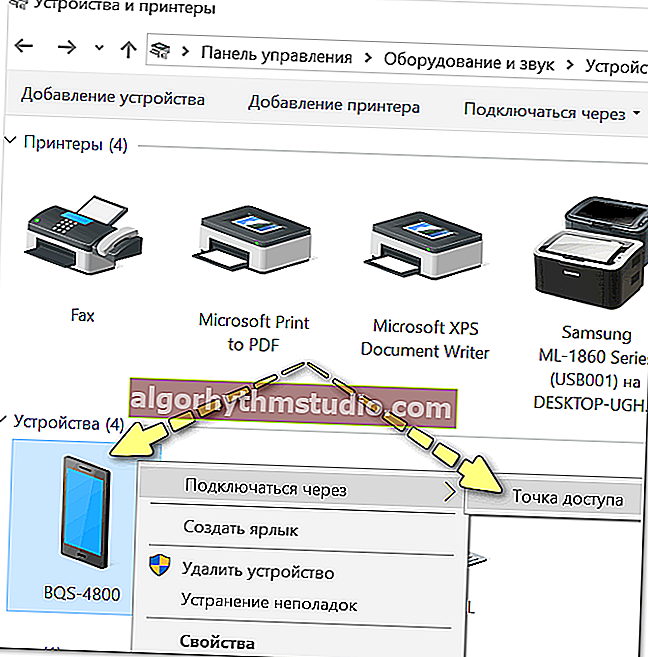
Titik akses - sambung melalui peranti ini
Sebenarnya, anda harus mempunyai rangkaian baru secara automatik, dengan mana Windows juga akan menyambung dan mengakses Internet secara automatik (yang mana anda akan diberitahu oleh ikon dulang - contoh di bawah).

Akses internet muncul
Sekiranya tiba-tiba rangkaian tidak muncul: pergi ke sambungan rangkaian Windows (untuk membukanya: tekan Win + R, dan masukkan perintah ncpa.cpl) dan aktifkan rangkaian baru secara manual!
*
PS
Omong-omong, anda tidak perlu memasangkan peranti setiap kali - anda hanya perlu melakukannya sekali sahaja. Oleh itu, jika kita mempertimbangkan kaedah penyambungan. melalui Bluetooth - maka tidak begitu lama (sekurang-kurangnya, dengan sambungan berulang ...).
*
Itu sahaja buat masa ini ...
Penambahan dan komen dialu-alukan ...
Semoga berjaya!
?
Pertama kali diterbitkan: 05/10/2018
Pembetulan: 04/10/2020