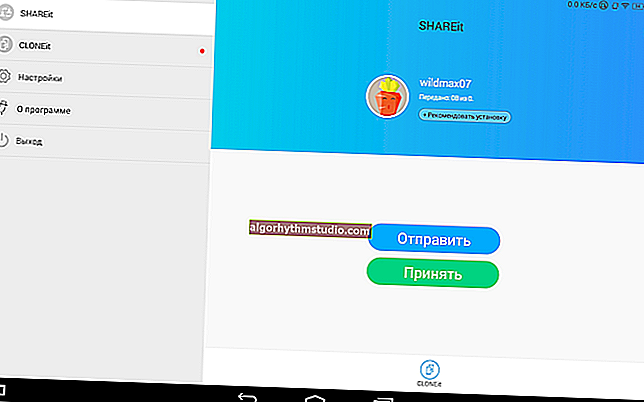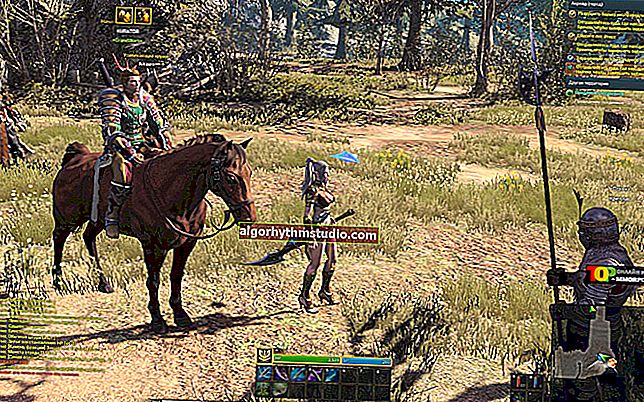Cara menyambungkan komputer riba ke komputer

Soalan pengguna
Helo.
Saya mempunyai 2 komputer riba dan PC di rumah. Kadang kala anda perlu memindahkan beberapa fail dari PC ke komputer riba (atau sebaliknya). Bolehkah mereka saling berhubung antara satu sama lain sehingga dapat dilakukan tanpa menggunakan pemacu kilat, secara langsung?
Masa yang baik!
Sudah tentu anda boleh! .. Kemungkinan besar anda sudah mempunyai penghala di rumah, berkat komputer riba (seperti PC) yang disambungkan ke Internet (ditambah semuanya sudah disambungkan ke rangkaian tempatan). Dan dalam kes ini, cukup untuk berkongsi folder yang diperlukan ...
Walau bagaimanapun, dalam artikel itu saya akan mempertimbangkan 2 pilihan untuk kemungkinan peristiwa ... ?
*
Menyambungkan komputer riba ke PC
Kaedah 1: menggunakan penghala
Oleh itu, seperti yang saya katakan di atas, kaedah ini akan relevan jika komputer riba anda disambungkan ke rangkaian Wi-Fi, komputer disambungkan ke penghala dengan kabel.
Tidak ada masalah dengan akses (iaitu tidak ada segitiga tanda seru atau salib merah pada ikon rangkaian).

Bersambung ke penghala
Nota: Saya akan menganggap bahawa Windows 10 dipasang pada PC dan komputer riba (pada prinsipnya, dengan Windows 7/8, hampir semua tindakan adalah sama).
LANGKAH 1
Perkara pertama yang perlu dilakukan ialah memeriksa nama PC dan kumpulan kerja (di semua komputer riba dan komputer di mana anda merancang untuk menukar fail, permainan rangkaian, dll.).
Penting:
- Nama PC - mesti berbeza pada semua komputer;
- kumpulan kerja - sama di semua komputer!
Ini dapat dilakukan melalui panel kawalan: tab "System and Security \ System" (atau buka sifat di "komputer saya").

Nama komputer dan kumpulan kerja
Catatan: setelah menukar kumpulan kerja - mulakan semula peranti.
LANGKAH 2
Kemudian anda perlu pergi ke panel kawalan Windows di tab: "Network and Internet \ Network and Sharing Center" dan klik pada pautan untuk menukar tambahan. pilihan perkongsian. Lihat tangkapan skrin di bawah.

Tukar pilihan perkongsian
Seterusnya, anda perlu mengaktifkan penemuan rangkaian, berkongsi pencetak dan fail, dan lumpuhkan perlindungan kata laluan (secara lalai Windows 10 melarang semuanya!). Lebih-lebih lagi, ini mesti dilakukan untuk tiga profil: peribadi, tetamu, semua rangkaian.

Dayakan Perkongsian
Sudah tentu, parameter rangkaian ini mesti ditetapkan pada setiap komputer riba dan PC di rangkaian.
LANGKAH 3
Kini semuanya sudah siap, dan anda boleh mula berkongsi (berkongsi) folder dan pemacu. Katakan anda memutuskan untuk menjadikan pemacu "D: \" dapat diakses oleh umum untuk semua komputer di rangkaian tempatan anda. Untuk ini:
- pertama pergi ke "Komputer Saya" dan buka sifat cakera;
- di tab "Akses", klik pada butang tetapan lanjutan;
- kemudian tandakan kotak "Kongsi folder ini" dan simpan tetapannya;
- perhatikan bahawa beberapa orang akan muncul di ikon cakera (iaitu ia telah menjadi umum).

Cakera awam
LANGKAH 4
Nah, sentuhan terakhir ... Bagaimana sekarang untuk mencari semua folder dan disk yang telah dikongsi? ✔
Ini sangat mudah: hanya buka penjelajah dan klik pada tab "Rangkaian" - ia akan memaparkan semua PC dan komputer riba di rangkaian tempatan (yang kini dihidupkan).
Dengan mengklik salah satu daripadanya, anda akan melihat folder dan pemacu mana yang tersedia untuk umum (dalam contoh saya, hanya pemacu "D: \" yang dikongsi). Setelah memasukkan folder ini, anda boleh menggunakan fail dengan cara biasa ... ✌

Cara melihat folder mana yang dikongsi
Secara umum, itu sahaja, masalahnya diselesaikan!
Kaedah 2: menyambung dengan kabel rangkaian

kabel rangkaian
LANGKAH 1
Oleh itu, satu nota penting pertama harus dibuat - kabel rangkaian yang dijual boleh terdiri daripada dua jenis: satu untuk menyambungkan PC ke PC (atau komputer riba ke PC), yang lain untuk menyambungkan PC (komputer riba) ke penghala.
Dalam kes kami, kami memerlukan cross-over kabel rangkaian (atau kabel cross-cut). Untuk kabel seperti itu, pasangan kuning dan hijau pada penyambung akhir ditukar (nota: kabel untuk menyambungkan PC ke penghala mempunyai warna pin yang sama).

Dua komputer riba disambungkan melalui kabel
Proses penyambungan itu sendiri tidak mewakili sesuatu yang rumit: sambungkan kabel ke kad rangkaian PC (komputer riba). Biasanya, LED di sebelah port rangkaian mula berkelip (maka semuanya baik-baik saja).
LANGKAH 2
Seterusnya, anda perlu membuka sambungan rangkaian: tekan Win + R , dan gunakan perintah ncpa.cpl (kaedah sejagat untuk versi OS yang berbeza).

ncpa.cpl - Lihat semua sambungan rangkaian
Di antara sambungan rangkaian, anda mesti mempunyai (sekurang-kurangnya satu) bernama Ethernet (ini adalah penyesuai yang kami sambungkan kabel rangkaian). Adalah perlu untuk membuka sifatnya (omong-omong, tidak perlu salib di atasnya).

Hartanah (Ethernet)
Kemudian pergi ke sifat "versi IP 4" dan tetapkan parameter berikut:
- Alamat IP: 190.168.0.1
- Subnet mask: 255.255.255.0

Pada komputer riba pertama (PC)
Pada komputer kedua (komputer riba) juga membuka Sambungan Rangkaian, Ethernet Properties. Hanya sekarang anda perlu menentukan beberapa parameter yang berbeza:
- Alamat IP: 192.168.0.2
- subnet mask: 255.255.255.0
- gateway lalai dan DNS pilihan: 192.168.0.1

Pada komputer riba kedua (PC)
LANGKAH 3
Langkah lebih lanjut untuk menyiapkan rangkaian tidak akan berbeda dengan apa yang saya perintahkan untuk menyambung menggunakan penghala. Oleh itu, anda boleh pergi ke langkah pertama dan meneruskan konfigurasi ...
Untuk membantu!

Mengapa Windows 10 tidak melihat komputer di rangkaian tempatan (tidak ada apa-apa dalam persekitaran rangkaian) - //ocomp.info/windows-10-ne-vidit-kompyuteryi-v-lokalnoy-seti.html
*
Itu sahaja buat masa ini, penambahan dialu-alukan ...
Semua yang terbaik!
?