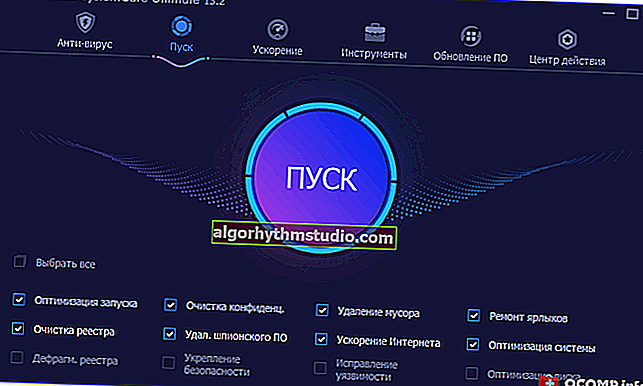Cara menjadikan USB-HDD luaran dapat di-boot (tanpa pemformatan penuh dan kehilangan data)

Soalan pengguna
Helo.
Saya mempunyai cakera keras USB luaran 1500GB yang kira-kira separuh penuh. Bolehkah saya menjadikannya bootable untuk memasang Windows 10 tanpa memformat atau menghapus data daripadanya?
Helo.
Sekiranya semuanya dilakukan dengan teliti, maka ya, data di dalamnya tidak akan hilang dan anda boleh memasang OS daripadanya.
Di bawah ini dalam artikel saya akan menunjukkan bagaimana ini dapat dilakukan dengan menggunakan contoh salah satu cakera anda sendiri (digunakan untuk menyimpan pelbagai perisian). Saya menarik perhatian anda kepada kenyataan bahawa jika anda melakukan beberapa tindakan yang berbeza daripada yang ditunjukkan dalam contoh saya, anda boleh kehilangan data pada HDD ...
*
Membuat pemacu luaran yang boleh di-boot
LANGKAH 1: sambung ...
Oleh itu, hidupkan komputer riba (PC) anda dan sambungkan HDD luaran anda ke port USB (lebih baik ke USB 3.0 - maka semua operasi akan menjadi lebih pantas). Juga, saya tidak boleh mengesyorkan melepaskan semua cakera dan pemacu kilat lain dari port USB komputer (ini akan membantu mengelakkan pelbagai kesilapan rakaman ...).

HDD luaran disambungkan ke USB
LANGKAH 2: buat partition Windows baru
Seterusnya, kita perlu memulakan pengurusan cakera (tekan Win + R, dan masukkan perintah diskmgmt.msc di baris terbuka, lihat skrin di bawah). Perisian ini dibina dalam semua Windows XP, 7, 8, 10 terkini.

Cara membuka pengurusan cakera - diskmgmt.msc
Dalam Pengurusan Cakera, anda harus melihat semua pemacu yang disambungkan ke komputer anda. Kita perlu mencari pemacu luaran yang kita sambungkan ke port USB.
Seterusnya, pilih salah satu partisi pada HDD luaran ini (nota: dalam kebanyakan kes, terdapat satu partisi pada cakera luaran - dan tidak ada yang boleh dipilih ...), klik kanan padanya dan pilih fungsi untuk memampatkan kelantangan (intipati: kita berasal dari partisi ini Mari "ambil" sedikit ruang dan buat partition baru untuk Windows, di mana kami akan menulis data boot).

Kecilkan kelantangan (pada pemacu luaran)
Kemudian, dalam tetapan, tentukan ukuran partisi baru (saya cadangkan memilih angka 20-30 GB).

30,000 MB untuk cakera baru
Kemudian anda akan melihat bahawa terdapat kawasan hitam yang tidak selaras baru pada cakera (yang belum mempunyai apa-apa). Klik kanan padanya dan buat kelantangan sederhana .

buat isipadu ringkas
Seterusnya, tentukan sistem fail FAT 32, tetapkan label kelantangan (boleh ada) dan format partition (Penting! Hanya partisi yang baru dibuat ini diformat, bukan keseluruhan cakera. Oleh itu, semua data pada partisi lain cakera ini akan utuh).

FAT 32
LANGKAH 3: menjadikan bahagian ini aktif
Sekarang kita perlu ingat satu perkara yang sangat penting - untuk menjadikan bahagian baru kita aktif . Partition aktif digunakan untuk menghosting bootloader OS (jika anda tidak melakukan ini, anda pasti tidak dapat boot dari itu).
By the way, hanya satu partisi pada satu cakera keras fizikal yang boleh aktif. Sekiranya anda mempunyai beberapa cakera keras, masing-masing hanya boleh mengandungi satu partisi aktif .
Oleh itu, cara termudah untuk melakukan ini adalah dengan klik kanan pada partition yang dikehendaki dalam pengurusan cakera dan pilih fungsi "Buat partition aktif" . Malangnya, ciri ini sering dikaburkan dan tidak tersedia ...

Jadikan bahagian aktif
Pilihan alternatif
Mula-mula anda perlu menjalankan Prompt Perintah sebagai pentadbir. Untuk melakukan ini, buka pengurus tugas (Ctrl + Shift + Esc), buat tugas baru melalui menu fail, dan gunakan perintah CMD (contoh di bawah).

Baris arahan dengan hak pentadbir
Seterusnya, anda perlu memasukkan perintah berikut secara berurutan (setelah setiap tekan Enter):
- bahagian cakera;
- senarai cakera (lihat senarai cakera fizikal yang disambungkan);
- pilih cakera 3 (bukannya 3, tentukan nombor cakera anda di mana anda membuat partisi baru);
- daftar partisi (lihat semua partisi pada cakera yang dipilih);
- pilih partition 3 (bukannya 3, tentukan nombor partition anda (yang anda buat pada langkah sebelumnya)).

Pemilihan bahagian
Sekarang kita telah memilih cakera dan partisi - hanya gunakan perintah aktif (jika semuanya berjalan lancar - mesej akan muncul bahawa partisi ini telah ditandakan sebagai aktif).

Aktif
By the way, jika anda pergi ke "My Computer" - anda akan melihat cakera baru yang kosong (contoh di bawah).

Partition cakera baru
LANGKAH 4: tulis ke partisi OS Windows 10
Untuk memulakan, kami memerlukan imej ISO dengan Windows 10. Sekiranya anda tidak memilikinya, anda boleh membuatnya menggunakan arahan berikut: //ocomp.info/kak-skachat-win10-legalno.html
Sekarang mengenai cara menulis media bootable dengan betul.
Pilihan 1
Cukup salin semua fail dari gambar ISO ke partition baru kami. Ini boleh dilakukan dengan menggunakan archiver biasa, 7Z yang sama (archivers terbaik: //ocomp.info/arhivatoryi-analog-winrar.html).
Kaedahnya, walaupun mudah, tetapi secara peribadi saya masih menggunakan spesial. utiliti (mengenai perkara ini dalam pilihan 2).
Pilihan 2
Gunakan program WinSetupFromUSB (untuk maklumat lebih lanjut mengenainya: //ocomp.info/soft-sozdaniya-zagruz-fleshki.html#WinSetupFromUSB). Harap maklum bahawa anda memerlukan versi sekurang-kurangnya 1.9 (saya akan menunjukkan contoh saya hanya di dalamnya).
Anda perlu menjalankan utiliti ini sebagai pentadbir (untuk melakukan ini, klik kanan pada fail yang boleh dilaksanakan dan pilih, lihat contoh di bawah).

WinSetupFromUSB - dijalankan sebagai pentadbir
Seterusnya, saya akan memberikan langkah mengikut urutan:
- pertama anda perlu mengklik untuk membuka tetingkap pilihan lanjutan (lihat anak panah-1, Pilihan lanjutan);
- aktifkan paparan cakera yang disambungkan ke USB (lihat anak panah-2);
- pilih bahagian yang kami istimewa. disediakan pada langkah-langkah sebelumnya (berpandukan ukuran);
- tentukan gambar ISO fail dengan Windows 10;
- mulakan rakaman.

Menyiapkan utiliti
Harap maklum bahawa program ini harus memberi amaran kepada anda bahawa anda telah memilih pemacu luaran dan terlalu besar. Setuju sahaja.
(Penting! Tidak boleh ada peringatan mengenai pemformatan cakera! Lihat sahaja mesej bahawa ia tidak mengandungi kata-kata formate atau delete, delete ...).

pengesahannya
Selepas ~ 10 minit, jika semuanya berjalan lancar, anda akan melihat mesej bahawa tugas tersebut telah selesai. Jadi cakera sudah siap!

Selesai!
LANGKAH 5: Memeriksa Kerja
Secara umum, jika anda melakukan semuanya dengan langkah demi langkah, seperti yang ditunjukkan di atas, maka ketika anda boot komputer riba (PC), anda hanya perlu memasuki Menu Boot (menu boot), pilih HDD luaran dan mula memasang Windows 10 ( lihat contoh di bawah).
Untuk membantu!
Anda boleh mengetahui cara memasukkan BIOS dan menu boot di sini: //ocomp.info/bios/

Periksa dan boot dari HDD luaran
Sekiranya cakera anda tidak dipaparkan di menu but, pertama sekali anda perlu masuk ke tetapan BIOS dan periksa apakah kemampuan untuk boot dari peranti USB diaktifkan (parameter USB Boot harus diatur ke Diaktifkan, lihat contoh di bawah). Biasanya, tetapan ini boleh didapati di bahagian BOOT atau System Configuration.

Sekiranya cakera tidak dapat dilihat - periksa sama ada boot dari USB diaktifkan di BIOS
Catatan: arahannya relevan untuk komputer yang baru (komputer riba) yang menyokong UEFI.
*
Itu sahaja buat masa ini, penambahan topik akan sangat berguna ...
Pecahkan kaki!
✌