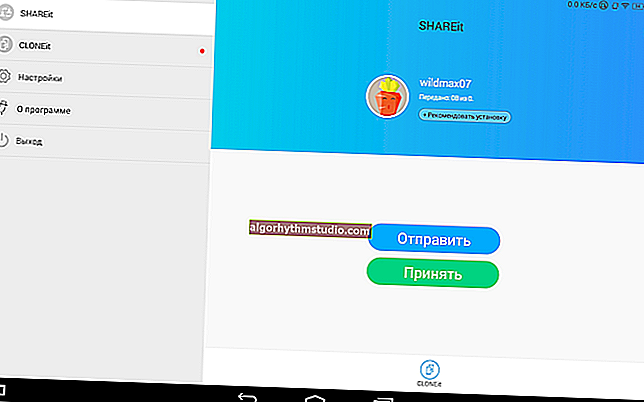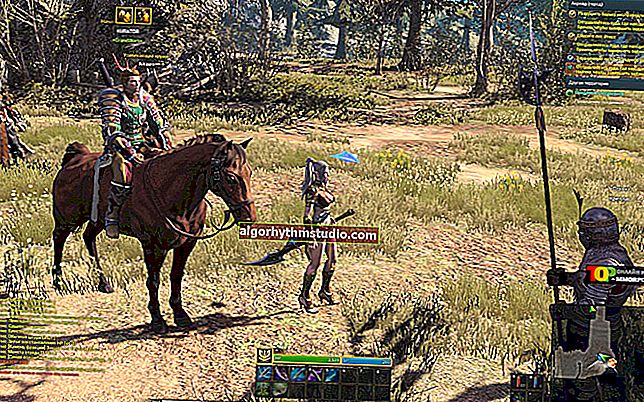Cara membuka Device Manager walaupun telah dikunci (untuk semua * versi Windows)
 Masa yang baik.
Masa yang baik.
Selalunya, sekiranya terdapat masalah dengan Windows, pemacu, atau beberapa jenis perkakasan, anda harus menggunakan pengurus peranti (dan saya sering mengesyorkan memeriksa apa yang berlaku di sana ... ?).
Tetapi, seperti yang ditunjukkan oleh praktik, tidak semua pengguna tahu cara membukanya (atau mereka mengetahui salah satu caranya, tetapi jika beberapa masalah muncul, ia dapat dengan mudah tidak dapat diakses).
Secara umum, hari ini akan ada arahan kecil untuk pengguna pemula. Saya juga akan memberikan beberapa petua di hujung perkara yang boleh anda lakukan sekiranya anda melihat mesej bahawa penghantar telah disekat.
Jadi ...
*
Cara untuk membuka pengurus peranti
Kaedah nombor 1: menggunakan sifat Windows
Kaedah yang paling jelas dan paling mudah untuk membuka Device Manager adalah melalui tab System (Windows Properties).
Untuk memasukkannya, buka Explorer (kombinasi Win + E), pilih "PC ini" dari menu , klik kanan di mana sahaja dan pergi ke hartanah (lihat skrin di bawah ?).
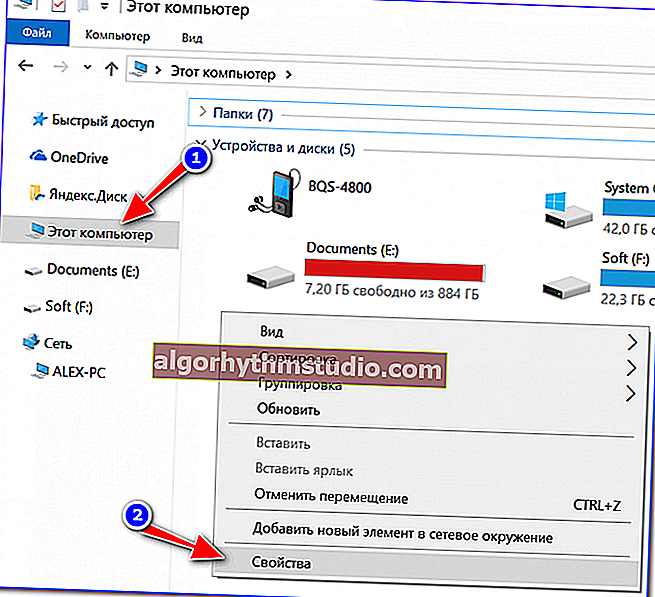
Hartanah
Terdapat pilihan alternatif lain untuk membuka tab ini: cukup tekan kombinasi butang Win + Pause Break di papan kekunci (lihat skrin di bawah).

Win + Pause Break - Buka Windows Properties
Pada tab "Sistem" di menu kiri (atas) klik mudah pada pautan "Pengurus Peranti" (lihat contoh di bawah ?).
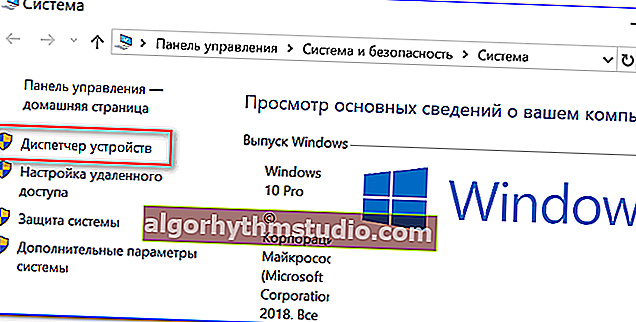
Pengurus peranti
Secara umum, penghantar telah dibuka, tugas selesai! ?
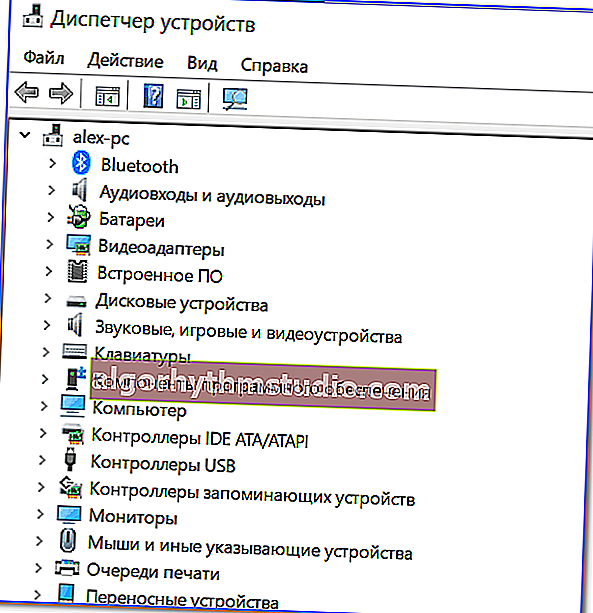
Penghantar telah dibuka
Dalam beberapa kes, kaedah seperti itu mungkin tidak tersedia, jadi di bawah ini saya akan mempertimbangkan beberapa pilihan alternatif ...
*
Kaedah nombor 2: melalui menu Windows
Menu Windows 10 mempunyai panel untuk akses cepat ke fungsi yang paling diperlukan (di antaranya ada pengurus peranti). Untuk membawa menu ini: hanya tekan Win + X kekunci .
Contoh menu seperti itu ditunjukkan dalam tangkapan skrin di bawah. ?
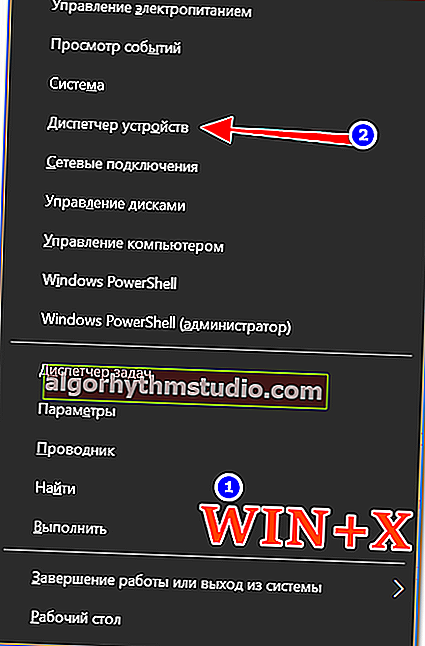
MENANG + X menu di Windows 10
Ngomong-ngomong , sila ambil perhatian bahawa anda boleh memanggil menu seperti itu dengan hanya mengklik kanan pada MULAI (lihat contoh di bawah).
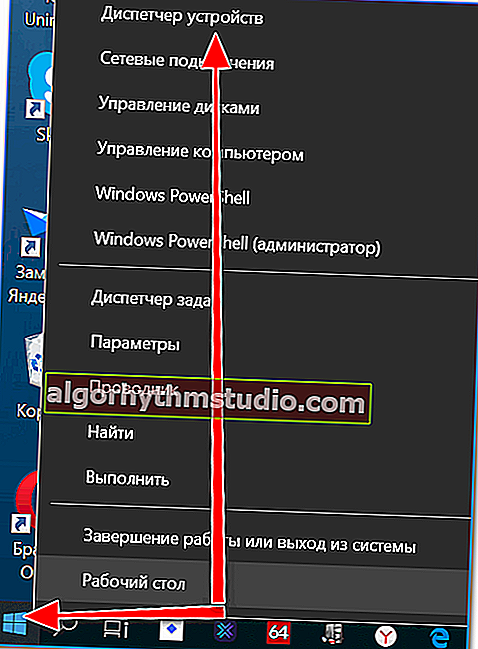
Klik kanan pada MULAI
*
Kaedah nombor 3: menggunakan pengurus tugas (pilihan sejagat)
Kaedah ini bersifat universal, kerana ia berfungsi walaupun penjelajah anda dibekukan (berkaitan dengan Windows XP, Vista, 7, 8, 10).
1) Oleh itu, mula-mula pergi ke pengurus tugas: untuk melakukan ini, tekan kombinasi kekunci Ctrl + Shift + Esc (atau Ctrl + Alt + Del).
2) Kemudian klik pada "Fail / tugas baru" .
3) Masukkan arahan: devmgmt.msc di baris "Buka" dan tekan Enter. Windows kemudian akan membuka Pengurus Peranti.
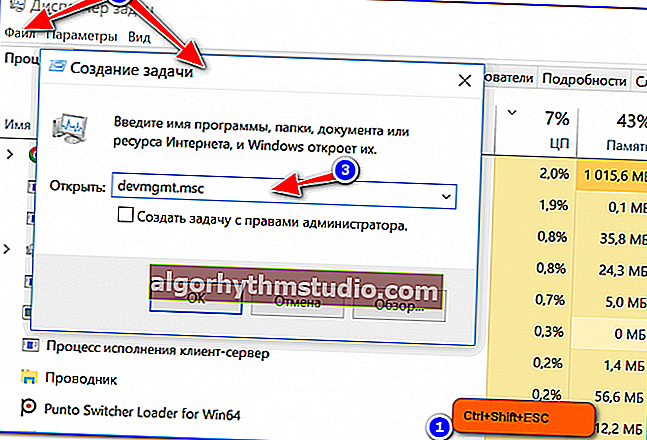
Memulakan tugas baru dalam pengurus tugas
Perhatikan juga bahawa anda dapat memunculkan tetingkap Jalankan dengan lebih cepat: cukup tekan kombinasi kekunci Win + R di desktop. Kemudian masukkan juga perintah devmgmt.msc dan klik OK.

Mulakan Pengurus Peranti - devmgmt.msc
*
Kaedah nombor 4: melalui panel kawalan
Detik kelakar! Windows 10 menyembunyikan Panel Kawalan yang terdapat di Windows 7/8. Sekarang dia juga mesti dijumpai ...
Oleh itu, buka panel kawalan terlebih dahulu: untuk melakukan ini, anda perlu mengklik kombinasi Win + R , dan masukkan arahan kawalan (contohnya ditunjukkan di bawah). Tambahan: ? kaedah alternatif untuk membuka panel kawalan
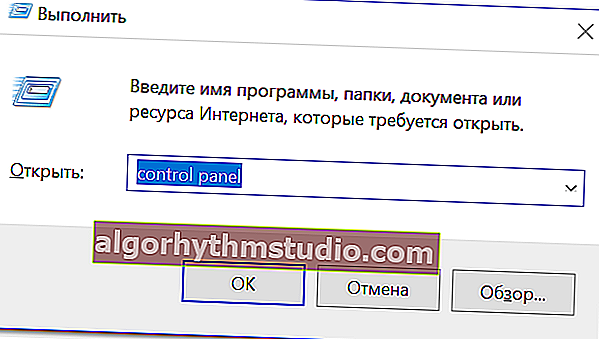
Panel Kawalan - ini juga dibenarkan
Kemudian pergi ke bahagian "Perkakasan dan Suara" dan di tab "Peranti dan Pencetak" anda akan menemui pautan untuk melancarkan pengurus (lihat contoh di bawah).
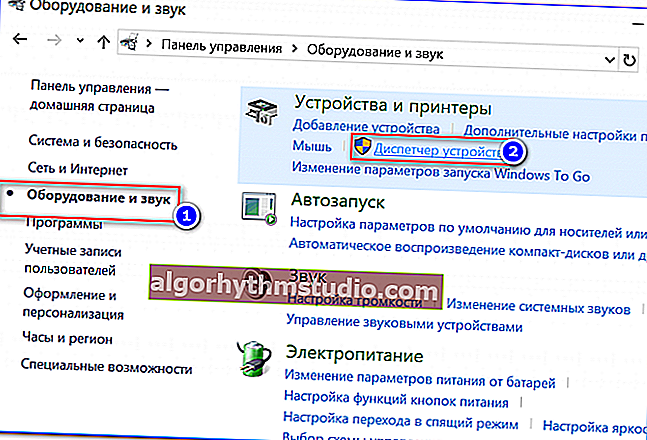
Perkakasan dan Bunyi - Pengurus Peranti
*
Kaedah nombor 5: melalui kawalan komputer
1) Buka explorer terlebih dahulu (Win + E, atau buka folder mana pun).
2) Klik kanan pada pautan "Komputer ini" (dalam menu di sebelah kiri) dan pada menu konteks pop timbul, klik pada pautan "Control" .
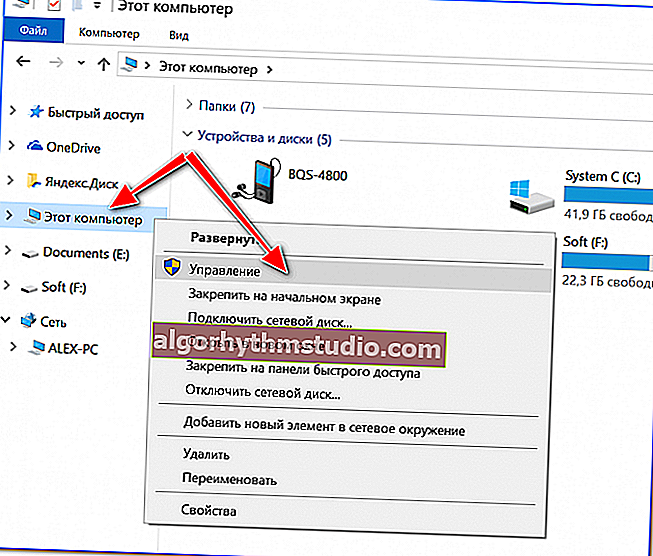
Penjelajah - komputer - kawalan
3) Pada menu di sebelah kiri di tab "Utiliti" akan ada pautan ke penghantar "kami" (lihat contoh di bawah ?).

Pengurusan komputer
? Ngomong-ngomong!
Anda juga boleh membuka Pengurusan Komputer dengan cara alternatif: tekan kombinasi Win + R , masukkan perintah compmgmt.msc dan klik OK.
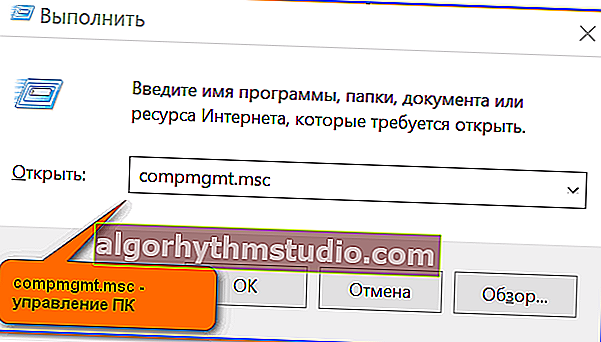
compmgmt.msc - pengurusan komputer
*
Kaedah nombor 6: melalui baris arahan / PowerShell
Untuk membantu!
Beberapa cara untuk membuka baris arahan
1) Buka baris arahan (gabungan Win + R , dan perintah CMD )
2) Masukkan perintah devmgmt.msc dan tekan Enter.
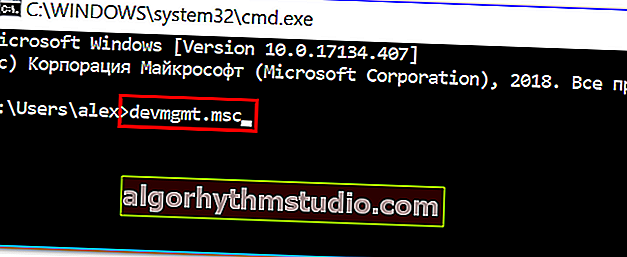
Garis arahan
Di Windows 10, bukannya baris perintah, pembangun menambah pautan ke Power Shell di mana sahaja. Pada dasarnya, di Power Shell cukup untuk memasukkan perintah devmgmt.msc yang sama dan tekan Enter.
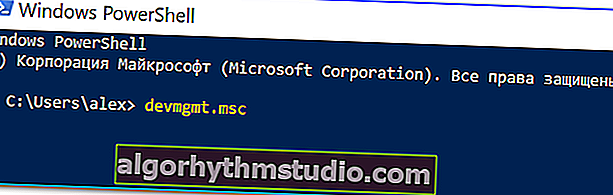
Cengkerang kuasa
*
Apa yang boleh dilakukan sekiranya pengurus peranti tidak terbuka (misalnya disekat)
1) Periksa sama ada anda menggunakan akaun sub-pentadbir. Anda mungkin perlu but semula ...
Cara mengetahui akaun apa di PC anda, dan siapa pentadbir:
- tekan Win + R (untuk membuka tetingkap "Run");
- masukkan arahan Netplwiz ;
- lihat senarai pengguna: anda perlu berada di bawah yang bertentangan dengan kumpulan "Pentadbir" yang ditulis (lihat skrin di bawah). Sekiranya anda tidak ingat kata laluan pentadbir, anda boleh menetapkannya semula.
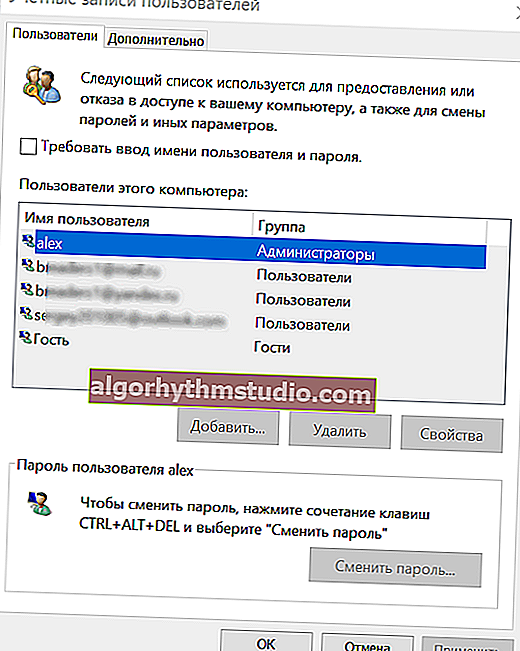
akaun pengguna
2) Mungkin komputer anda dijangkiti virus yang menyekat beberapa fungsi, atau fail sistem yang rosak. Anda boleh mencuba memulihkan sistem menggunakan utiliti antivirus AVZ.
Cuba gunakan untuk mengimbas virus komputer anda, dan kemudian buka tab "Pemulihan Fail / Sistem" .
Kemudian semak kotak di sebelah mengembalikan akses kepada pengurus tugas, menetapkan semula tetapan explorer, dan lain-lain (anda boleh meletakkan mereka di hadapan semua barang-barang), kemudian klik pada "Melaksanakan operasi bertanda" .
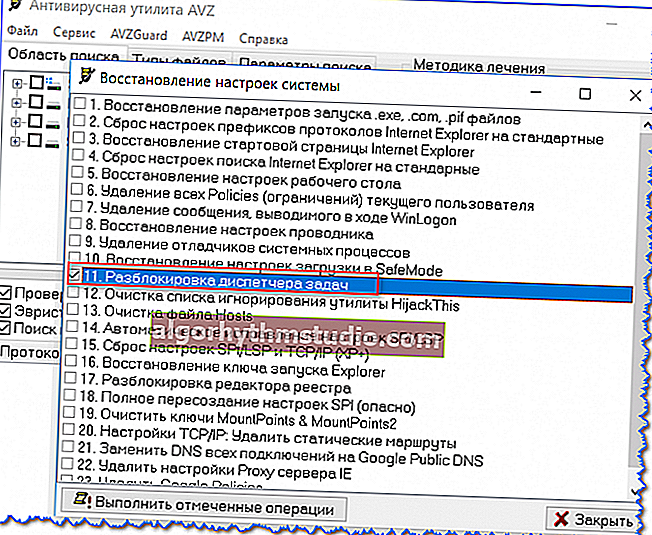
AVZ - Fail - Pemulihan Sistem / Boleh Diklik
Kemudian mulakan pengurus tugas (Ctrl + Shift + Esc) dan cuba buka pengurus peranti dengan membuat tugas baru (perintah devmgmt.msc ).
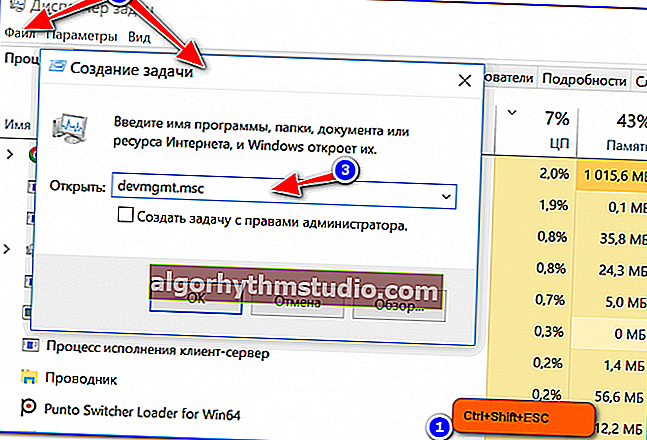
Memulakan tugas baru dalam pengurus tugas
Sekiranya perkara di atas tidak berfungsi, anda mungkin ingin mempertimbangkan untuk memasang semula sistem anda ...
*
Itu sahaja buat masa ini, semoga berjaya!
?
Pertama kali diterbitkan: 10.12.2018
Pembetulan: 06/05/2020