5 cara untuk mengambil tangkapan skrin pada komputer riba
 Selamat hari!
Selamat hari!
Selalunya, ketika bekerja dengan komputer riba, anda perlu membuat skrin untuk menunjukkannya kepada pengguna lain (misalnya, untuk menyelesaikan pelbagai jenis kesalahan, atau ketika bekerja bersama pada dokumen / projek).
Tetapi tidak semua pengguna dapat melakukan ini dengan segera: sama ada tidak ada butang "Print Screen" yang diinginkan pada papan kekunci , maka anda seolah-olah menekannya , tetapi tidak ada yang berlaku ...
Dalam artikel pendek ini, saya ingin memberikan beberapa cara cepat dan berfungsi untuk membuat tangkapan skrin. Saya rasa nota itu akan sangat berguna (terutama dalam kes-kes ketika perkara ini mendesak, dan anda terganggu oleh kesilapan ...).
Jadi ...
? Tolong!
Sekiranya anda ingin mengambil tangkapan skrin permainan atau bingkai dari video (termasuk dengan anak panah dan penjelasan) - lihat nota ini
*
Mengambil tangkapan skrin pada komputer riba
Kaedah 1: menggunakan kekunci Cetak Skrin
Oleh itu, seperti yang saya katakan di atas, hampir semua papan kekunci (jenis klasik) mempunyai kunci untuk mengambil tangkapan skrin. Ia biasanya disebut "Print Screen" .
Tetapi pada komputer riba, paling kerap, anda dapat menemui beberapa singkatannya "Prnt Scrn" , "Prt Sc" dan derivatif lain! Mungkin itulah sebabnya mengapa banyak pemula tidak menyedari bahawa "Prt Sc" adalah "Print Screen" ...
(biasanya kekunci "Prt Sc" terletak di sudut kanan atas papan kekunci, berhampiran butang F12 ...)
Oleh itu, untuk mengambil tangkapan skrin - klik sekali pada butang ini! Semua yang ada di skrin akan disimpan ke penyangga (iaitu ke memori komputer). Lihat contoh di bawah.

Tekan Prt Sc
Untuk "melihat" tangkapan skrin yang diambil - buka Cat atau Word, dan kemudian tekan kombinasi kekunci Ctrl + V (ini adalah operasi "tampal") .
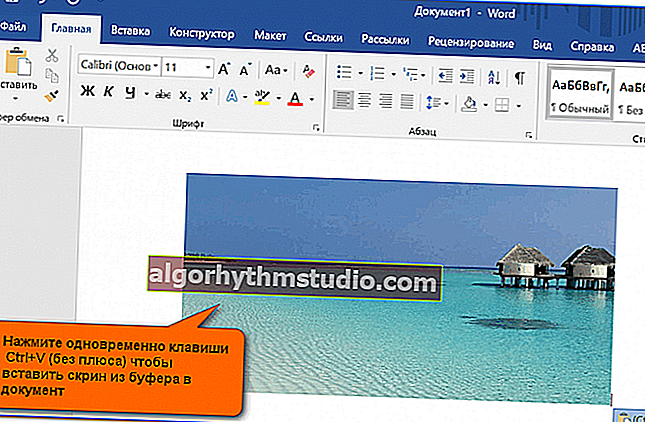
Memasukkan skrin ke dalam dokumen ...
? Perhatikan!
Semasa mengusahakan komputer riba, untuk meletakkan tangkapan skrin di papan keratan, adalah mustahil untuk menekan satu butang "Prt Sc" (pada beberapa peranti, operasi kekunci ini terhad dalam tetapan BIOS)
Oleh itu, jika anda gagal membuat skrin dengan cara pertama, cuba tekan butang pada masa yang sama: "Fn + Prt Sc" (nota: tidak ada tanda tambah dan tanda kutip). Contoh di bawah ?.

Tekan Prt Sc dan Fn
Kemudian mulakan Word atau Paint dengan cara yang sama dan cuba lakukan operasi "paste" .
By the way, perhatikan juga agar tidak menangkap seluruh layar, tetapi hanya satu tetingkap aktif, Anda dapat menggunakan kombinasi "Fn + Alt + Prt Sc" . Contoh di bawah ?.

Tekan Prt Sc, Fn dan Alt
*
Kaedah 2: alat gunting (Windows)
Windows 7, 8, 10 mempunyai alat "Gunting" yang berguna untuk bekerja dengan tangkapan skrin . Untuk menjalankan program ini, anda boleh menggunakan menu "MULAI", atau masukkan nama di kotak carian (contoh untuk Windows 10 di bawah).

Lancarkan gunting (kaedah 1)
Di samping itu, anda boleh menggunakan kaedah universal untuk melancarkan "Gunting":
- pertama anda perlu menekan Win + R supaya tetingkap "Run" muncul ;
- kemudian masukkan SnippingTool.exe ke baris "Buka"
- dan klik OK.

SnippingTool.exe - gunting berjalan (kaedah 2)
Apabila tetingkap program dibuka, anda dapat langsung mengklik "Buat" . Lihat contoh di bawah.

Buat (gunting)
Kemudian, dengan menggunakan tetikus, cukup pilih kawasan yang ingin anda saring (contoh di bawah).

Pilih kawasan yang diingini
Harap perhatikan bahawa setelah memilih kawasan yang diinginkan, itu akan muncul di tetingkap program "Gunting" . Sekarang anda boleh menyimpan skrin yang dihasilkan (kombinasi butang "Ctrl + S").

Skrin yang dihasilkan sudah dapat disimpan
Perhatikan bahawa tangkapan skrin dari "Gunting" dapat dihantar ke Paint 3D (untuk Windows 10). Dengan bantuan Paint 3D, dengan cara itu, gambar dapat diselesaikan dan diubah tanpa dikenali ...

Atau anda boleh memindahkan skrin ke Paint 3D dan mengubahnya!
*
Kaedah 3: menggunakan tangkapan skrin
Kini terdapat sebilangan besar program yang dirancang khusus untuk bekerja dengan grafik: gambar, gambar, tangkapan skrin. Di antara pelbagai ini ada yang istimewa. program yang memudahkan penciptaan skrin dan penyuntingannya.
Biasanya, perisian seperti itu disebut screenshotters . Beberapa produk yang paling terkenal dalam kategori ini adalah: GreenShot, FastStone Capture, Fraps, Snagit, Light Shot, dll.
? Tolong!

Program tangkapan skrin terbaik (10 teratas) yang telah saya berikan dalam artikel ini ?
Setelah memasang perisian tersebut, sebagai peraturan, cukup untuk mengklik butang Print Screen, kemudian pilih kawasan yang diinginkan di layar, dan ia akan dipaparkan di editor mini tangkapan layar.
Sebagai contoh, ini adalah bagaimana program GreenShot berfungsi (lihat skrin di bawah). Saya mengesyorkannya sebagai permulaan ...

Editor grafik GreenShot (dibuka dengan segera setelah mengklik Print Screen dan menangkap kawasan skrin yang diinginkan)
Maka yang tinggal hanyalah mengedit skrin (contohnya, tambahkan anak panah padanya) dan simpan. Dengan senang? Dengan senang hati! ?
*
Kaedah 4: khas. Ciri-ciri Windows 10
Sekiranya anda memasang sistem operasi Windows 10 moden, tangkapan skrin boleh dibuat dengan cara alternatif ...
Pilihan 1
Tekan kombinasi butang "Win + Prt Sc" : skrin akan menjadi gelap (untuk beberapa saat), dan kemudian kembali ke keadaan semula.

Windows 10: Tekan Win + Print Screen untuk menyimpan skrin ke folder gambar
Semua yang ada di layar pada masa itu akan ditangkap di layar yang disimpan dalam folder "Gambar / Tangkapan Skrin" . Lihat contoh di bawah ?.

Komputer ini - gambar

Tangkapan Skrin
Pilihan # 2: jika anda ingin mengambil tangkapan skrin dalam permainan
- Mulakan permainan yang anda mahukan terlebih dahulu;
- Kemudian tekan kombinasi butang Win + G (menu permainan akan muncul);
- Di menu permainan, klik pada butang "Ambil Tangkapan Skrin" (lihat contoh di bawah);
- Semua! Skrin telah disimpan ke cakera. Dengan senang hati!

Bar permainan di Windows 10 (Win + G)
Orang yang tidak tahu di mana untuk mencari sesuatu screenshot kemudian, kemudian hanya membuka tetapan Windows, maka "Permainan" bahagian, "Permainan DVR" tab .
Sebenarnya, di tetingkap ini anda dapat mengetahui folder di mana tangkapan skrin disimpan secara lalai (kawasan "3" lihat di bawah): anda boleh mengubahnya atau hanya membukanya.

Di manakah tangkapan skrin yang saya simpan dari permainan (Windows 10)
*
Kaedah 5: gunakan tambah. Keupayaan cakera Yandex!
Yandex Disk bukan sahaja penyimpanan rangkaian yang selesa, tetapi juga kemampuan untuk membuat tangkapan skrin berkualiti tinggi dalam 2-3 klik.
? Tolong!

Yandex Disk: cara menggunakannya, memuat naik dan memuat turun fail, foto. Cara mengatur pembuatan salinan dokumen saya secara automatik - lihat arahan
Untuk membuat skrin:
- klik pertama pada ikon cakera di dulang dengan butang tetikus kanan;
- dalam menu konteks pilih "Tangkapan Skrin / Ambil tangkapan skrin kawasan" ;
- kemudian pilih kawasan skrin yang ingin anda tangkap.

Cakera Yandex - buat tangkapan skrin
Sejurus selepas pemilihan, anda akan melihat kawasan ini di editor (lihat contoh di bawah). Anda dapat memotong layar, meletakkan panah / bentuk di atasnya, dll. Setelah mengedit, klik pada butang "simpan" .

Apabila skrin sudah siap, klik "Simpan"
Secara umum, itu sahaja: skrin akan disimpan pada cakera Yandex dalam folder "tangkapan skrin" (Lihat contoh di bawah).

Skrin disimpan pada cakera Yandex
Sekarang anda boleh membaginya dengan rakan (misalnya) dalam 1-2 klik tetikus, atau memasukkannya ke dalam dokumen yang dikehendaki.
*
Itu sahaja untuk saya. Terima kasih terlebih dahulu untuk penambahan!
Semoga berjaya!
?
Penerbitan pertama: 04.01.2019
Pembetulan: 01/05/2020






