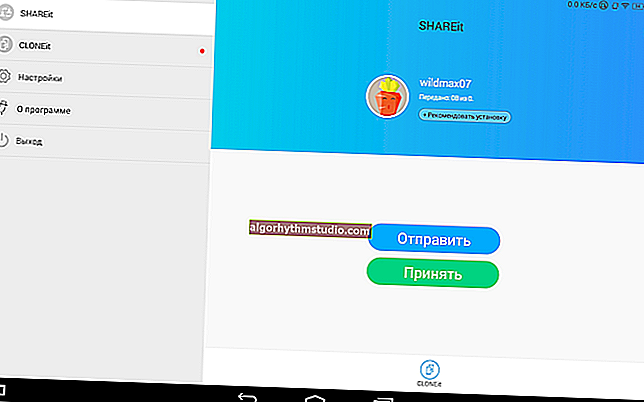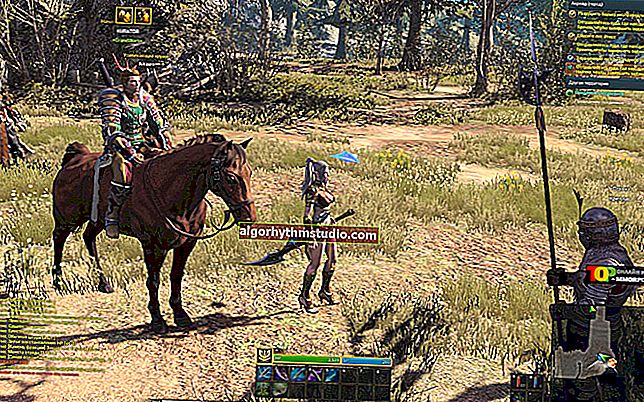Cara memeriksa kelajuan cakera: HDD, SSD. Uji, tentukan perbezaan kelajuan antara SSD dan HDD, adakah layak beralih ke pemacu keadaan pepejal?

Soalan biasa dari pengguna
Selamat hari.
Banyak tuan mengesyorkan membeli pemacu SSD untuk operasi PC yang lebih pantas (mereka bahkan mengatakan komputer akan dihidupkan dalam 7-8 saat). Adakah kelajuan kerja benar-benar meningkat? Saya melihat laman web dengan cakera SSD, mereka menunjukkan kelajuan membaca dan menulis mereka: misalnya, 535/545 MB / s dan antara muka sambungan SATA 6Gbit / s.
Dan bagaimana saya dapat mengetahui kelajuan HDD saya sekarang untuk mengira kira-kira berapa kelajuan akan meningkat, dan secara umum, apakah ada makna dari SSD? Terima kasih terlebih dahulu atas jawapan anda.
Selamat hari.
Memang betul bahawa setelah memasang SSD, kepantasan dan kelajuan boot komputer (komputer riba) akan meningkat. Saya akan membahaskan soalan "besar" anda menjadi kecil dan menjawab setiap soalan tersebut. Saya rasa akan lebih senang untuk persepsi (baik untuk anda dan pengguna lain).
Oleh itu, mari kita mulakan ...
Untuk membantu!
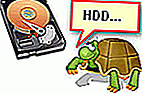
Sekiranya cakera anda melambatkan dan dimuat 100%, saya cadangkan anda membaca artikel ini: //ocomp.info/zhestkiy-disk-zagruzhen-na-100-protsentov.html
*
Soalan mengenai kelajuan SSD, HDD
Soalan 1: Utiliti dan program apa yang diperlukan untuk menguji kelajuan HDD, SSD?
Jawapan:
Mungkin ini adalah perkara pertama untuk dimulakan. Terdapat banyak utiliti seperti itu, pelbagai pilihan. Secara peribadi, saya cadangkan memilih beberapa utiliti dari pengeluar yang sama, yang kita bicarakan: CrystalDiskMark dan CrystalDiskInfo. Di dalamnya saya akan menunjukkan bagaimana, apa dan di mana untuk mengklik lebih lanjut dalam artikel itu.
---
CrystalDiskMark / CrystalDiskInfo
Laman web : //crystalmark.info/download/index-e.html

CrystalDiskMark
Utiliti boleh dimuat turun dalam satu halaman. Membolehkan anda menguji kelajuan cakera, melihat suhu cakera, antara muka sambungan, bacaan SMART dan banyak lagi. Menyokong pemacu HDD dan SSD keadaan pepejal yang baru. Berfungsi dalam semua versi Windows: XP, Vista, 7, 8, 8.1, 10 (32 | 64 bit).
By the way, ada versi mudah alih yang tersedia yang tidak memerlukan pemasangan (iaitu, anda hanya perlu memulakan dan anda boleh berfungsi). Juga perlu diperhatikan ialah sokongan untuk bahasa Rusia. Secara amnya, mereka adalah utiliti yang tidak dapat diganti untuk bekerja dengan cakera.
Soalan 2: bagaimana memeriksa kelajuan cakera di CrystalDiskMark?
Jawapan:
Saya melangkau memuat turun dan memasang utiliti. Selanjutnya diperlukan:
- tutup semua program yang memuatkan cakera keras (torrents, pengurus muat turun, penyunting grafik, dll.);
- di tetingkap tetapan, pilih bilangan kitaran tulis dan baca (bilangan optimum adalah 5, dan ini adalah nilai lalai dalam utiliti pada permulaan pertama, lihat tangkapan skrin di bawah);
- tentukan ukuran fail untuk ujian (nombor optimum dalam 1GiB juga ditetapkan dalam utiliti);
- pilih pemacu untuk ujian (paling kerap mereka melihat pemacu sistem "C: \", kerana respons Windows bergantung kepadanya);
- sentuhan terakhir adalah dengan menekan butang SEMUA dan menunggu hasilnya. Jangan bekerja dengan PC semasa ujian!

Keputusan ujian HDD
Kesimpulan:
- Lajur Baca adalah kelajuan membaca dari cakera;
- Lajur Tulis adalah kelajuan tulis ke cakera;
- Dalam kebanyakan kes, mereka melihat dan menavigasi dengan garis "SeqQ32T1" (yang pertama) - ini adalah kelajuan penulisan / baca berturutan. Mereka. kelajuan cakera HDD dalam tangkapan skrin di atas adalah kira-kira 100 MB;
- By the way, untuk pemacu SSD moden, kelajuan membaca berturutan mestilah sekurang-kurangnya 500 MB (dengan syarat anda disambungkan melalui SATA-3.0, beberapa perkataan mengenai perkara ini di bawah);
- Sekiranya kelajuan rendah anda tidak dibenarkan (misalnya, setelah membeli SSD - tetap "dengan mata" sama seperti dengan HDD) - periksa mod operasi pemacu SATA (lihat soalan 3 di bawah).
Soalan 3: Bagaimana cara menentukan mod operasi cakera keras SATA? Antara muka sambungan ...
Jawapan:
Untuk mendapatkan maklumat terperinci mengenai pemacu anda dan mod pengendaliannya, jalankan utiliti CrystalDiskInfo (saya mengesyorkannya pada awal artikel).
Bagi mod operasi SATA - lihat sahaja baris "Mod pemindahan". Saya akan menguraikan beberapa perkara:
- SATA / 600 | SATA / 600: mod kiri - semasa, disokong kanan;
- SATA / 600 - ini bermaksud pemacu beroperasi dalam mod SATA 3.0, maks. teor. kelajuan 600 MB / s (nota: SATA 6Gbit / s - ini biasanya ditulis pada cakera);
- SATA / 300 - ini bermaksud cakera beroperasi dalam mod SATA 2.0, maks. kelajuan 300 MB / s (SATA 3Gbit / s);
- Contoh: jika anda menyambungkan pemacu SSD ke PC lama dengan sokongan SATA 2.0, di baris "Transfer Mode" anda akan melihat "SATA / 300 | SATA / 600" - iaitu. mod semasa adalah 300MB / s, tetapi pemacu berpotensi berjalan pada 600MB / s (jika disambungkan ke PC lain).

Mod penghantaran
Soalan 4: Apakah perbezaan kelajuan antara SSD dan HDD?
Jawapan:
Ia bergantung pada komputer mana ... Jika anda mempunyai PC lama yang tidak menyokong SATA 3.0, maka anda tidak dapat memperoleh prestasi maksimum dari pemacu SSD ...
Secara umum, rata-rata, kelajuan membaca / menulis berurutan SSD 5 kali lebih tinggi daripada HDD (lihat tangkapan skrin di bawah, mengenai petunjuk lain, anda boleh berdiam diri ☺). Saya rasa tangkapan skrin ini cukup untuk mengira secara kasar: sebagai contoh, jika PC anda digunakan untuk boot dalam 60 saat sebelumnya. - kemudian setelah memasang SSD: ia akan menjadi kira-kira dalam 12-15 saat ...

SSD VS HDD - perbezaan kelajuan
Soalan 5: Benarkah pemacu SSD tidak bertahan lama?
Jawapan:
Pada pendapat saya, khabar angin bahawa SSD cepat gagal dan tidak bertahan lama adalah semacam "mitos". Faktanya ialah pemacu SSD mempunyai sebilangan kitaran penulisan semula. Apabila mereka habis, tidak ada lagi yang boleh ditulis ke cakera (hanya dibaca). Sekiranya anda secara khusus menjalankan utiliti "pandai mencipta" untuk "memaksa" cakera (rakaman kekal), maka sangat mungkin untuk mematikannya dengan cepat.
Jika tidak, tidak. Sebagai contoh, tangkapan skrin di bawah menunjukkan data rasmi dari pengeluar SSD Kingston. Untuk cakera 240 GB, anda boleh merakam sekitar 80 TB (iaitu sekitar 80,000 GB!).

Bytes Written, Kingston SSD A-400 Series
Sebagai gantinya, melalui pengiraan mudah, anda dapat memperolehnya semasa merakam 20 GB sehari (contohnya, beberapa permainan, filem) - cakera akan bertahan sekitar 10 tahun! Dalam 10 tahun, kemungkinan besar, komputer (komputer riba) tempat anda bekerja jarang berlaku, dan mungkin cakera SSD akan diganti dengan peranti yang lebih baru lagi. Istilah kerja yang sangat baik, menurut pendapat saya.
| Penerangan | Nilai | Nilai-2 | Nilai-3 |
|---|---|---|---|
| Kapasiti pemanduan, GB | 240 | 240 | 120 |
| Berapa banyak yang boleh anda tulis (untuk kegagalan, dari laman web pengeluar), dalam GB | 80,000 | 80,000 | 40,000 |
| Berapa banyak yang direkodkan setiap hari, dalam GB | dua puluh | tiga puluh | sembilan |
| Berapa hari cakera akan bertahan | 4000 | 2666.6 | 4444.4 |
| Berapa tahun cakera akan bertahan | 10.95 | 7.30 | 12.17 |
Oleh itu, pandangan peribadi saya adalah bahawa pemacu SSD akan hidup tidak kurang daripada HDD yang sama (nota: untuk pengguna "rata-rata" biasa).
Soalan 6: Masa boot Windows akan menjadi 8 saat, bukan?
Jawapan:
Ya dan tidak. Hakikatnya adalah sukar untuk mengatakan berapa banyak yang diperlukan untuk boot OS Windows anda. Ini dipengaruhi oleh banyak faktor: berapakah kelajuan sebenar pemacu SSD baru, berapa banyak dan program apa yang anda ada pada permulaan, versi Windows, adakah ia dioptimumkan, dll.
By the way, mengenai pengoptimuman Windows, saya mengesyorkan agar anda membaca artikel ini: //ocomp.info/super-optimizatsiya-windows-10.html
Berikut adalah satu contoh dalam foto di bawah ini: setelah memasang SSD, sistem (Windows 7) mula boot dalam 15 saat, bukannya 49. Pada pendapat saya, pecutan yang sangat baik.

Perbezaan boot Windows
Juga contoh yang sangat mendedahkan: sementara satu pemain WOW sedang menunggu permainan dimuat, yang lain sudah mula bermain dan sedang terbang ...

SSD VS HDD - pada contoh permainan WOW
Soalan 7: Sekiranya anda menaik taraf ke pemacu SSD? Kelebihan utamanya ...
Jawapan:
Mungkin, di sini semua orang memutuskan untuk dirinya sendiri. Pada pendapat saya, jika ada dana, tentu saja, ia (sekurang-kurangnya untuk cakera sistem dengan Windows) Inilah kelebihan utama, dan saya akan mengulasnya, dan kemudian tentukan sendiri. ☺
- Senyap. Banyak cakera keras retak semasa operasi, yang sangat menjengkelkan (terutama pada waktu malam). SSD priori senyap!
- Kelajuan kerja yang lebih tinggi (ini adalah keseluruhan artikel, saya tidak lagi mengulas);
- Berat rendah: sangat penting untuk komputer riba yang perlu dibawa bersama anda;
- Penggunaan kuasa yang lebih rendah: juga relevan untuk komputer riba, bateri akan bertahan 10-15% lebih lama secara purata setelah mengganti HDD dengan SSD;
- Tidak begitu takut gegaran dan getaran;
- Tidak dikenakan terlalu panas;
- Tidak perlu melakukan defragmentasi.
Soalan 8 : Kini pemacu SSD M2 (yang beberapa kali lebih pantas daripada pemacu SATA) mula muncul. Sekiranya anda beralih kepada mereka?
Jawapan:
Pertama, pemacu SSD M2 boleh berbeza: kedua-dua SATA dan PCI-E (versi SATA berfungsi tepat pada kelajuan yang sama seperti SSD klasik). Sekiranya kita bercakap mengenai SSD M2 moden (NVMe), maka ya, dalam ujian sintetik mereka menunjukkan prestasi 5 kali lebih banyak daripada SSD (SATA III). Skrin ujian diberikan di bawah.

SSD (NVMe, SATA), ujian kelajuan HDD | Boleh diklik (Crystal DiskMark - utiliti ujian)
Untuk membantu!
SSD M2 - cara memilih pemacu (kehalusan dengan SATA dan PCI-E, 2242, 2260, 2280, dan kunci) - //ocomp.info/ssd-m2-kak-vyibrat-nakopitel.html
Walau bagaimanapun, dalam praktiknya (dalam tugas sebenar) perbezaan kelajuan tidak begitu jelas. Contohnya, pelbagai dokumen Word, Excel, dan lain-lain, "trifle" akan dibuka pada SSD (NVMe) sama seketika pada SSD SATA. Semasa memuatkan Windows - anda boleh menang 3-5 saat, beberapa tahap permainan akan dimuat lebih cepat (contohnya, WOW pada skrin di bawah: 15 saat berbanding 13 saat; tetapi ini tidak begitu penting (pada pendapat saya)).

Kelajuan memuatkan permainan - 15 saat. berbanding 13 saat. (SSD M2 NVMe dan SSD SATA)
Secara umum, untuk meringkaskan: setelah beralih dari HDD ke SSD (SATA), anda akan melihat pecutan komputer yang ketara; setelah beralih dari SSD (SATA) ke SSD M2 (NVMe) - pecutan jauh dari yang begitu jelas (dan hanya dapat dilihat ketika melakukan tugas tertentu).
*
? Di bawah ini terdapat video kecil, yang menunjukkan dengan jelas betapa pantasnya komputer yang sama, yang mana SSD berbeza berbanding HDD disambungkan (perbezaan 2.5 kali!).
*
Pada catatan ini, saya menyimpulkan artikel tersebut.
Semoga berjaya kepada semua!
✌