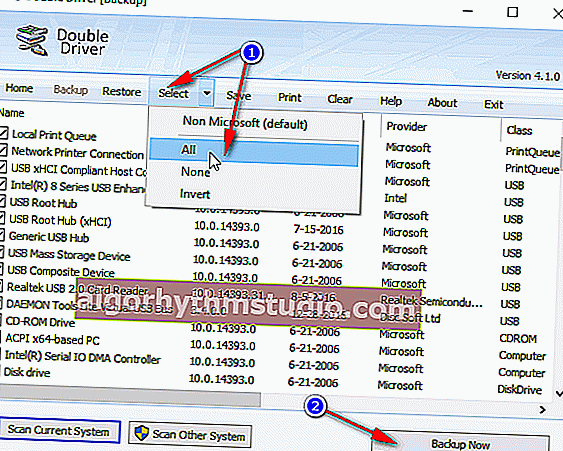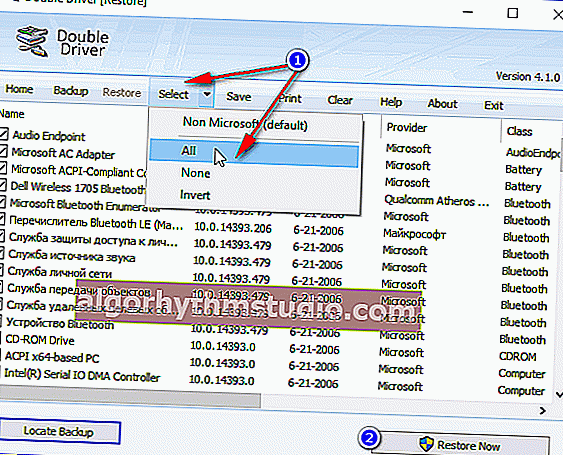Memulihkan pemacu lama yang berfungsi: kembali ke versi sebelumnya
 Selamat hari semua!
Selamat hari semua!
Semasa mencari dan mengemas kini pemacu, kebetulan pemacu baru mula berfungsi tidak stabil: menyebabkan konflik, kesalahan, melakukan beberapa fungsi dengan tidak betul, dll.
Dalam kes ini, disarankan untuk kembali ke pemacu lama yang sebelumnya, yang sebelumnya berfungsi dalam mod biasa. Saya perhatikan bahawa walaupun anda belum membuat sandaran pemacu (atau memulihkan titik di Windows), dalam kebanyakan kes, anda masih boleh memulihkan semuanya (kerana Windows tidak mengeluarkan pemacu lama, dan tetap ada dalam senarai yang tersedia di PC) .
Dalam artikel ini saya akan menunjukkan kepada anda beberapa contoh bagaimana anda boleh melakukan ini.
Tambahan!
Anda mungkin mendapat artikel berguna mengenai cara membuang pemacu lama (atau tidak perlu) - //ocomp.info/kak-udalit-drayvera.html
***
Cara untuk memulihkan pemacu lama
1) Melalui pengurus peranti
Nombor pilihan 1
Terdapat dua cara untuk mengembalikan pemacu melalui pengurus peranti. Saya suka yang pertama kerana semasa anda mundur, anda boleh memilih versi pemacu yang anda perlukan secara manual. Saya akan menunjukkan dengan contoh bagaimana anda boleh mengembalikan pemacu kerja lama ke kad video. Jadi ...
Pertama, buka pengurus peranti . Untuk melakukan ini, pergi ke panel kawalan, masukkan "peranti" dalam carian, dan di antara hasil yang dijumpai akan ada pautan ke pengurus yang diperlukan (lihat tangkapan skrin di bawah).

Membuka pengurus peranti dari panel kawalan
Seterusnya, cari dalam senarai peranti yang anda mahu pulihkan pemacunya. Kemudian klik padanya dengan butang tetikus kanan dan pilih fungsi "Kemas kini pemacu" dari menu (seperti contoh di bawah).

Pengurus Peranti - Kemas kini Pemacu Video
Kemudian menu akan muncul dengan pilihan: untuk melakukan carian automatik atau secara manual pada PC ini. Kami memilih pilihan kedua (lihat contoh di bawah).

Mencari pemacu di PC ini
Seterusnya, Windows akan meminta anda menentukan lokasi pada cakera. Daripada diarahkan, segera klik pilihan "Pilih pemacu dari senarai pemacu yang ada di komputer anda" (lihat tangkapan skrin di bawah).

Memilih pemacu dari yang tersedia di PC
Sekiranya anda mempunyai beberapa versi pemacu pada PC anda - sekarang anda akan melihat senarai versi tersebut. Berpandukan tarikh, versi dan tajuk. Setelah memilih mana-mana versi, bersetuju dengan pemasangannya.

Kami memilih dari senarai, dengan fokus pada tarikh dan versi
Semua! Skrin akan berkelip, dan kemudian anda akan melihat mesej mengenai kejayaan operasi (atau tidak berjaya). Contohnya ditunjukkan di bawah.

Windows berjaya mengemas kini pemacu!
Nombor opsyen 2
Anda boleh mengembalikan pemacu dengan cara lain: setelah menemui peranti yang diingini dalam pengurus, buka sifatnya .

Hartanah (RMB untuk mana-mana peranti)
Pada sifat buka tab "Pemandu" - harus ada butang "Rollback" di bahagian bawah tetingkap . Perhatikan bahawa tidak selalu aktif (walaupun anda baru-baru ini mengemas kini pemacu). Oleh itu, saya mengesyorkan agar anda mencuba pilihan rollback pertama (diterangkan di atas), dan kemudian yang ini.

Pemutar balik (jika peranti tidak berfungsi selepas kemas kini)
*
2) Menggunakan pemulihan sistem
Sekiranya anda mempunyai titik pemulihan sistem (dan secara lalai Windows melakukannya (kecuali sedozen)) , maka anda boleh mencuba kembali ke pemacu lama menggunakan pemulihan sistem.
Cara melihat sama ada terdapat titik pemulihan dan jalankan Pemulihan Sistem:
- pergi ke panel kawalan Windows: Panel Kawalan \ Sistem dan Keselamatan \ Sistem
- pada menu di sebelah kiri, klik pada pautan "Perlindungan Sistem";

Perlindungan sistem / Windows 10
- kemudian di tab "Perlindungan Sistem", klik pada butang "Pulihkan";

Tab Perlindungan Sistem
- maka anda akan diberikan titik pemulihan (jika sudah tentu anda memilikinya). Secara lalai, Windows menggunakan yang terbaru (terkini), tetapi tidak selalu berfungsi. Saya mengesyorkan agar anda memilih titik secara manual ketika semuanya berfungsi untuk anda dalam mod biasa.
Tambahan!
 Anda boleh belajar bagaimana memulihkan Windows (langkah demi langkah dan dengan cara yang berbeza) dari satu arahan kecil: //ocomp.info/vosstanovlenie-windows-10.html
Anda boleh belajar bagaimana memulihkan Windows (langkah demi langkah dan dengan cara yang berbeza) dari satu arahan kecil: //ocomp.info/vosstanovlenie-windows-10.html
*
3) Dengan bantuan khas. utiliti untuk pemacu sandaran
Saya tidak dapat membantu tetapi menyebut kaedah ini dalam artikel ini. Benar, untuk menggunakannya, anda perlu membuat cadangan terlebih dahulu (mungkin kaedahnya akan berguna bagi seseorang di masa hadapan).
Intipati karya adalah seperti berikut:
- pasang khas. utiliti sandaran seperti Double Driver (atau perisian kemas kini pemandu sejagat seperti Driver Booster, 3D Chip, SlimDrivers, Driver Genius, dll. Mereka juga mempunyai ciri ini) . Semua utiliti ini boleh didapati di sini: //ocomp.info/update-drivers.html;
- jalankan utiliti dan buat sandaran;
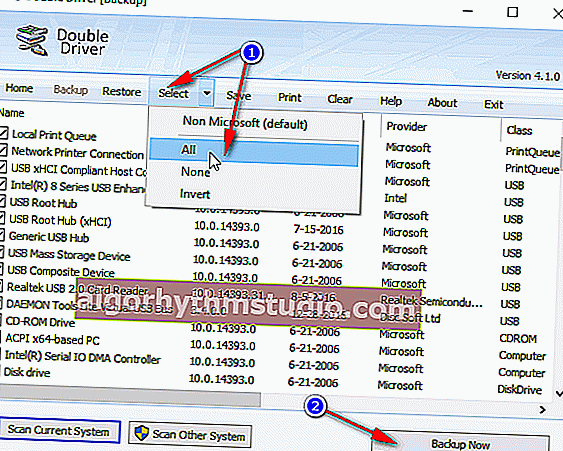
Sebagai contoh. Membuat sandaran pemandu di Double Driver
- maka anda boleh memasang semula sistem, membuang atau mengemas kini pemacu, program, dll. Secara amnya, lakukan "eksperimen" pada sistem;
- jika anda tiba-tiba mahu kembali ke pemacu lama anda, jalankan khas sekali lagi. utiliti dan dapatkannya dari arkib yang sebelumnya dibuat. Dengan senang?
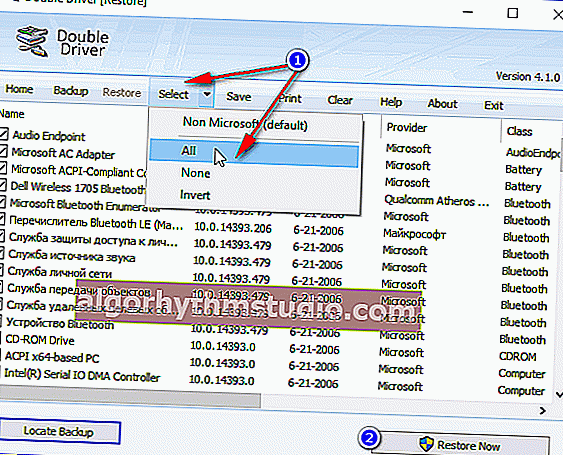
Sebagai contoh: pulihkan semuanya!
Tambahan!
 Entri ini akan memberitahu anda cara membuat sandaran langkah demi langkah dan kemudian memulihkan pemacu daripadanya: //ocomp.info/sozdanie-rezervnoy-kopii-drayverov-bekap-drov-mini-instruktsiya.html
Entri ini akan memberitahu anda cara membuat sandaran langkah demi langkah dan kemudian memulihkan pemacu daripadanya: //ocomp.info/sozdanie-rezervnoy-kopii-drayverov-bekap-drov-mini-instruktsiya.html
*
Itu sahaja.
Untuk penambahan topik - terima kasih terlebih dahulu.
Semoga berjaya!