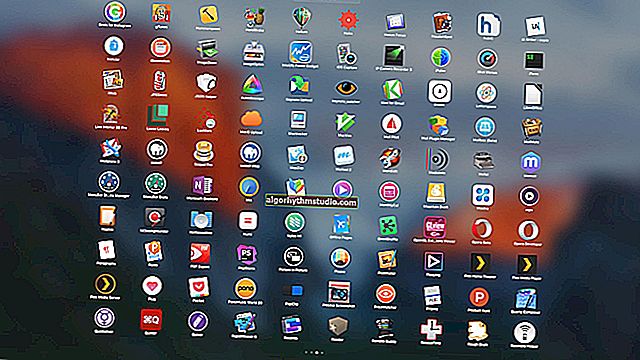Cara menambahkan gambar ke gambar (∼ gabungkan dua atau tiga foto menjadi satu)
 Selamat hari!
Selamat hari!
Sering kali, semasa bekerja dengan gambar dan gambar, anda harus menggabungkannya: dan bukan hanya menyatukannya (seperti dalam kolaj), tetapi meletakkan satu gambar di atas yang lain (dan adalah wajar untuk menjadikannya lebih cantik atau tidak cantik ?).
Sudah tentu, ini dapat dilakukan dengan cara yang berbeza ...
Dan dalam catatan ini saya memutuskan untuk memberikan beberapa kaedah termudah (tanpa penyunting "kompleks" seperti "Photoshop" ...). Sehingga mana-mana pemula dalam 2-3 minit. Saya dapat memproses gambar saya dengan cepat dan mudah dan hasilnya tidak lebih buruk daripada gambar saya (? ditunjukkan di bawah).
Catatan: jika anda memerlukan gambar dan gambar yang indah (sebagai tambahan kepada gambar anda) - anda boleh mencarinya di laman jurugambar ini.
*

Contoh perkara yang boleh dilakukan dalam beberapa minit. (tentu saja, anda boleh menyusun foto dengan gaya yang sama sekali berbeza!)
*
Kaedah untuk melapisi 2 gambar di atas satu sama lain
Pilihan 1: menggunakan khas. penyunting
Oleh itu ... Pada pendapat saya, yang paling mudah dan senang dari segi menggabungkan dan meletakkan gambar antara satu sama lain adalah yavl. editor foto ? "Home Photo Studio" (program ini telah lama dipasang di PC saya dan dari semasa ke semasa ia hanya membantu!). Di dalamnya saya akan menunjukkan teladan saya ...
Setelah memasang penyunting foto - buka foto yang diingini dan pergi ke bahagian " Foto montaj" .
? Tolong!
Perisian penyuntingan foto [penyunting foto untuk pemula] - lihat pilihan

Studio foto rumah - montaj foto
Seterusnya, klik pada alat "Set Mask" .

Tetapkan topeng
Kemudian pilih salah satu pilihan yang sesuai dengan anda (terdapat beberapa lusin daripadanya!). Sama sekali tidak perlu mengambil "hati", seperti dalam contoh saya ... ?

Sapukan topeng
Kemudian kita perlu menambahkan gambar kedua untuk overlay - untuk melakukan ini, klik pada alat "Tambah lapisan / foto" .

Tambahkan foto kedua (gambar)
Tetapkan topeng untuk foto baru juga . ?
(ngomong-ngomong, jika anda tidak mahu foto yang ditambahkan kedua memiliki latar belakang putih, gunakan gambar PNG yang telus atau hapus latar di atasnya terlebih dahulu)

Tetapkan topeng untuk foto kedua
Bergantung pada subjek foto dan warna gambar kedua yang ditambahkan, pilih topeng yang sesuai untuknya. ?

Simpan topeng
Secara umum, tugas "overlaying" diselesaikan! Yang tinggal hanyalah memindahkan gambar yang dihasilkan ke lokasi yang diinginkan dan menyesuaikan dimensinya.
Ngomong-ngomong , saya juga mengesyorkan menambahkan hiasan pada foto (jika anda mempunyai ruang kosong).

Katalog barang kemas
Saya memilih sejambak bunga kecil untuk diri saya ... ?

Memilih bunga
Sudah tentu, dengan cara yang sama, satu lagi gambar boleh ditumpangkan pada gambar yang dihasilkan ini (dan 2, dan 3, dll.).
Apabila tugas akhirnya diselesaikan - klik pada butang "Terapkan" , dan simpan hasil akhir.
Semuanya! Mudah ?! ✌

Anda boleh menyimpan, hamparan foto berjaya!
*
Pilihan 2: menggunakan MS Word
Word, tentu saja, tidak akan dapat mengulangi contoh di atas *, tetapi ada fungsi asas dalam gudang untuk menyunting gambar! Mari lihat contoh termudah ...
*
Untuk memasukkan gambar pertama pada helaian - klik pada menu "Insert / Pictures" ? (nota: Saya menggunakan Word 2019).
Kemudian pilih gambar pada cakera anda dan klik "Masukkan" .

Masukkan - Gambar (Word 2019)
Gambar hendaklah terpampang di helaian. Sekarang anda perlu memilihnya lagi (dengan mengklik LMB di atasnya), dan klik pada ikon pilihan markup - tetapkan pembungkus di belakang teks . ?

Selesaikan teks!
Kemudian, dengan menggunakan menu "Sisipkan / Gambar" yang sama, tambahkan gambar kedua dan tetapkan untuk membungkus sebelum teks . ?

Sebelum teks (Word 2019)
Oleh itu, gambar kedua boleh diletakkan dengan tetikus di mana sahaja di atas helaian (termasuk ditumpangkan pada yang pertama).
Walau bagaimanapun, gambar saya mempunyai latar belakang putih dan ada baiknya menghapusnya terlebih dahulu. Untuk melakukan ini, pilih gambar ini dan pergi ke menu "Bekerja dengan Gambar / Buang Latar Belakang" (alat ini ada di Word 2019).

Keluarkan latar belakang di Word
Kemudian tandakan kawasan yang tidak diperlukan dengan warna merah (biasanya Word memilihnya secara automatik) dan klik "Simpan" .

Kawasan yang akan dihapuskan diserlahkan dengan warna merah
Ngomong-ngomong, jika anda ingin memotong tepi gambar utama (misalnya, membuatnya dalam bentuk "hati", seperti pada contoh sebelumnya) , ada yang istimewa untuk ini di menu "Bekerja dengan gambar / tanaman / tanaman untuk membentuk" . kosong!

Potong ke kontur jantung
Pada akhirnya ternyata seperti ini ? ...
Catatan:
- tambah teks, anda juga boleh menu "Alat Gambar" ;
- untuk menyimpan gambar yang dihasilkan - klik kanan padanya dan pilih pilihan "Simpan sebagai ..." dalam menu .

Apa yang berlaku pada akhirnya
*
Pilihan 3: menggunakan perkhidmatan dalam talian
Secara amnya, sekarang hanya ada banyak perkhidmatan seperti itu (terdapat cukup analog Photoshop ...)! Saya akan memberikan beberapa yang paling mudah untuk pemula:
- //www.imgonline.com.ua/ adalah perkhidmatan yang sangat mudah. Pertama, anda perlu menentukan dua gambar, kemudian pilih jenis tindanan dan lihat hasilnya;
- //www.fotor.com/ru/ - inilah editor lengkap dengan puluhan alat untuk memproses gambar (malah ada templat siap pakai). Sebenarnya, editor ini dapat menggantikan banyak program di PC;
- //www.canva.com/ adalah analog Fotor dengan kesannya yang tidak biasa. Saya juga mengesyorkan mempunyai profil untuk menyunting foto dengan cepat.

Tangkapan skrin penyunting dalam talian Fotor
*
Itu sahaja untuk hari ini ... Komen mengenai topik ini dialu-alukan!
Selamat bekerja!
?