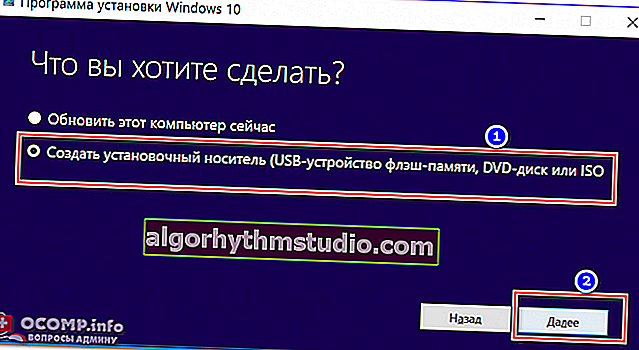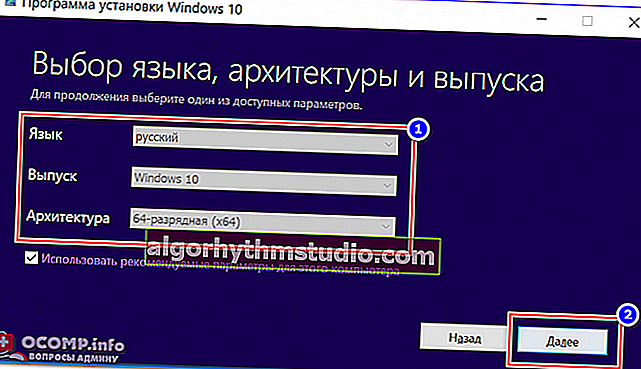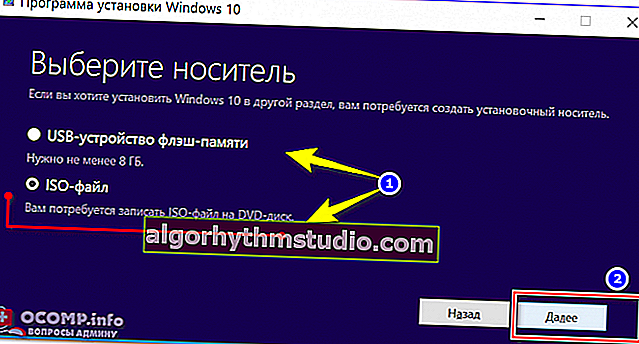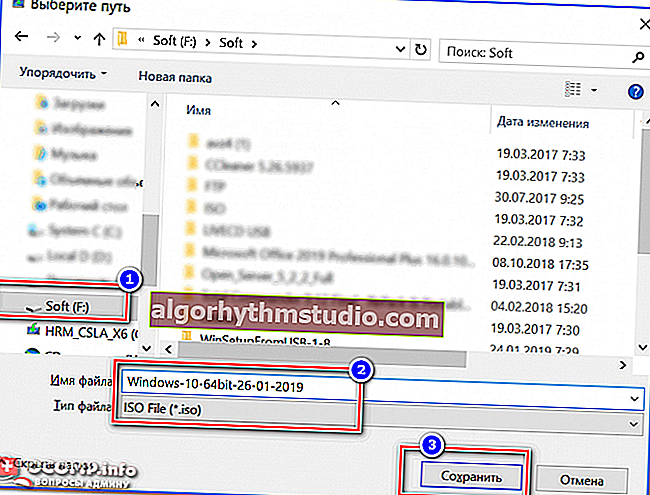Buat batang USB Windows 10 yang boleh di-boot
 Selamat hari!
Selamat hari!
Untuk memasang Windows, banyak pengguna semakin menggunakan pemacu kilat. Ini dapat difahami, kerana memasang OS menggunakan pemacu kilat USB mempunyai beberapa kelebihan:
- fail disalin daripadanya lebih cepat, yang bermaksud bahawa pemasangan akan selesai dalam masa yang lebih sedikit;
- pemacu kilat USB boleh dimasukkan ke dalam salah satu poket dan sentiasa ada di poketnya;
- ia boleh disambungkan ke komputer riba, PC, netbook - ke mana-mana peranti dengan port USB (dan banyak komputer riba moden sama sekali tidak mempunyai pemacu CD / DVD ...).
Dalam artikel ini, saya akan mempertimbangkan beberapa cara yang relevan untuk membuat pemacu kilat USB yang boleh di-boot (kadang-kadang dipanggil pemasangan ) dengan Windows 10.
Jadi ...
Nasihat!
Sebelum memasang semula Windows OS - Saya cadangkan membuat salinan sandaran pemacu. Luangkan beberapa minit untuk ini - dan jimat berjam-jam (dan mungkin beberapa hari) untuk mencari! Artikel untuk membuat salinan seperti itu: //ocomp.info/sozdanie-rezervnoy-kopii-drayverov-bekap-drov-mini-instruktsiya.html
*
Cara membuat pemacu kilat USB yang boleh di-boot dengan Windows 1o
Kaedah 1: melalui alat dari Microsoft
Kelebihan: Sesuai walaupun bagi mereka yang tidak mempunyai imej ISO dengan Windows (kami akan memuat turunnya secara rasmi); Windows biasa tanpa masalah kabel; anda hanya boleh mengemas kini OS lama anda (tiada pemasangan semula klasik); cara rasmi dari Microsoft.
Kekurangan: anda memerlukan sambungan Internet yang pantas dan baik ke pelayan Microsoft.
*
Sudah tentu ini adalah alat - Alat Pembuatan Media Microsoft . Untuk memuat turun utiliti ini, anda perlu pergi ke laman web rasmi program.
Alat Pembuatan Media Microsoft
Laman web: //www.microsoft.com/ru-ru/software-download/windows10
Skrin tempat pautan berada: tonton
Huraian ringkas: spesifikasi. utiliti dari Microsoft yang membolehkan anda memuat turun imej ISO dari pejabat. pelayan syarikat dan menggunakannya untuk membuat media bootable (pemacu kilat, pemacu luaran, dll.). Alat ini hanya untuk Windows 10.
*
Selepas memuat turun dan melancarkan program, pertama sekali anda akan diminta untuk menerima perjanjian lesen (saya tidak menyertakannya di sini). Sekiranya anda menerima, maka anda perlu melakukan perkara berikut:
- pada tetingkap pertama (lihat layar di bawah - nombor 1), anda perlu menunjukkan bahawa anda ingin "Buat media pemasangan (pemacu kilat USB, cakera DVD atau ISO)" ;
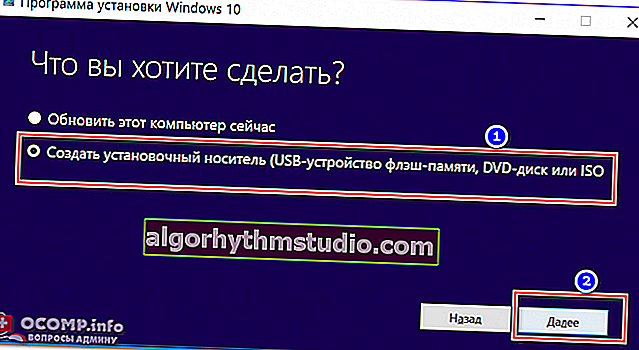
Apa yang anda mahu buat
- pada tetingkap kedua, tentukan bahasa, edisi dan seni bina (32 atau 64 bit) OS. Perhatikan bahawa sistem operasi 32-bit tidak "melihat" RAM lebih besar daripada 3 GB. Sekiranya anda mempunyai peranti dengan RAM 4 GB atau lebih, pilih OS 64-bit. Dengan bahasa sistem, saya rasa, tentukan tanpa saya ?;
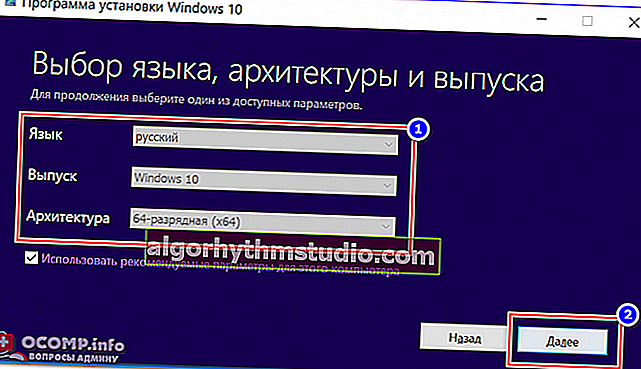
Pilihan bahasa, seni bina dan pelepasan
- pada tetingkap ketiga anda perlu memilih:
atau segera muat turun dan tuliskan gambar ISO ke pemacu denyar USB (iaitu pemacu denyar pemasangan akan dibuat secara automatik. Yang perlu anda buat sekarang ialah memasukkan pemacu denyar USB (sekurang-kurangnya 4 GB) ke dalam port USB);
sama ada memuat turun gambar ISO terlebih dahulu, dan kemudian mula membakarnya dalam program yang lebih mudah, misalnya, Rufus (anda boleh memilih mana-mana pilihan, tetapi saya lebih suka memuat turun ISO terlebih dahulu ...) ;
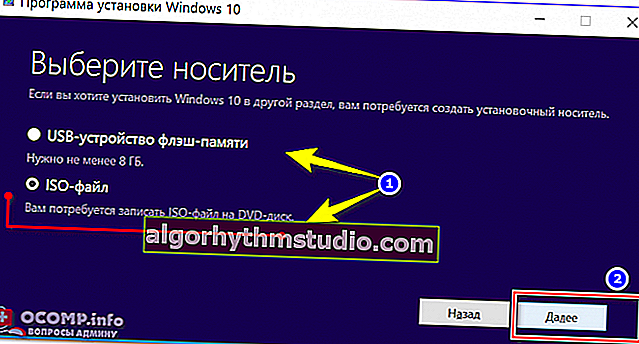
Muat turun ISO atau sediakan pemacu kilat dengan segera
- tentukan lokasi pada cakera keras di mana anda ingin menyimpan fail, dan tunggu sehingga fail dimuat.
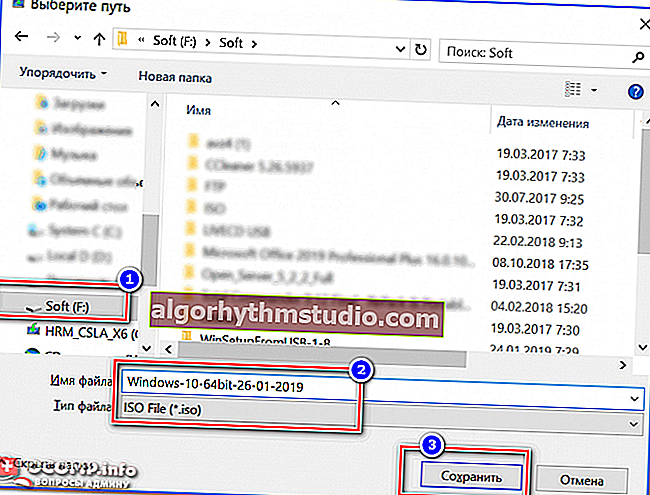
Memilih folder tempat menyimpan ISO
Pada prinsipnya, tidak ada lagi yang perlu dikomentari: sekarang anda mempunyai imej ISO dengan Windows 10 - dan anda boleh membakarnya ke cakera DVD (atau ke pemacu denyar USB, saya akan membincangkannya kemudian dalam artikel ini), atau anda sudah mempunyai pemacu denyar USB yang boleh di-boot (semua bergantung pada apa yang anda pilih dalam langkah 3, lihat keterangan di atas).
Secara umum, pada pendapat saya, alat dari Microsoft ini sangat mudah dan berkesan untuk menyiapkan media pemasangan (yang sudah lama tidak ada ...).
Untuk membantu!

Mungkin anda akan mendapat artikel berguna mengenai cara membakar imej ISO ke pemacu denyar USB - //ocomp.info/kak-zapisat-obraz-iso-na-fleshku-2-sposoba.html (terdapat beberapa kaedah lagi).
*
Kaedah 2: menggunakan utiliti Rufus (BIOS, UEFI)
Untuk berfungsi, program ini memerlukan imej ISO (contohnya, yang kami buat pada langkah sebelumnya).
Utiliti untuk bekerja - Rufus
Laman web rasmi: //rufus.akeo.ie/?locale=ru_RU

Salah satu utiliti terbaik untuk menulis stik USB yang boleh di-boot. Walaupun saiznya kecil, utiliti ini sangat serba boleh. Yang paling penting: ia membolehkan anda menulis pemacu kilat untuk pemasangan klasik (dari bawah BIOS) dan pada PC baru dengan sokongan UEFI. Untuk "kontras", saya akan mempertimbangkan kedua-dua pilihan.
*
Cara membuat pemacu denyar USB yang boleh di-boot di Rufus (Penting! Semua data pada pemacu denyar USB akan dihapuskan semasa tugas ini) :
- masukkan pemacu kilat ke port USB dan jalankan program sebagai pentadbir (cukup klik kanan pada ikon utiliti dan pilih dari menu konteks);
- Peranti: tentukan storan USB (perhatian khusus - jika anda mempunyai beberapa pemacu kilat / cakera yang disambungkan ke PC anda);
- Skema partition dan jenis antara muka sistem: MBR untuk komputer dengan BIOS atau UEFI-CSM; (jika untuk UEFI - tentukan GPT untuk komputer dengan antara muka UEFI);
- Sistem fail: NTFS (untuk UEFI - FAT 32);
- Saiz kluster: 4096/8192 bait (lalai);
- Label kelantangan baru: medan tersuai;
- Format Pantas - Ya;
Buat label dan ikon peranti lanjutan - Ya;
- Buat cakera bootable - gambar ISO. Klik butang dan tentukan jalan ke imej Windows 10 (untuk UEFI, tentukan gambar 64-bit Windows 10). Periksa pilihan Pemasangan Standard Windows;
- Tahap terakhir - menekan butang "Mula" , program akan bertanya kepada anda lagi mengenai pemformatan media. Kami hanya bersetuju dan menunggu akhir operasi (semua langkah persediaan ditunjukkan pada tangkapan skrin di bawah).

Rufus - membuat pemacu kilat USB untuk UEFI (GPT)

Rufus - membuat pemacu kilat USB untuk BIOS (MBR)
Catatan!
Untuk pemacu kilat UEFI:
- OS mestilah 64-bit;
- semasa pemasangan, matikan ciri Secure Boot dan Fast Boot dalam tetapan UEFI.
- Selepas memasang Windows, aktifkan semula. Untuk memasuki tetapan UEFI - gunakan artikel: //ocomp.info/kak-voyti-v-bios.html
Kaedah 3: menggunakan UltraISO
UltraISO
Laman web pembangun: //www.ezbsystems.com/ultraiso/

Salah satu program terbaik untuk bekerja dengan imej ISO: ia membolehkan anda membuatnya, membakarnya ke pemacu denyar dan cakera CD / DVD, mengeditnya, mengubahnya, mengekstrak fail daripadanya, dll. Secara amnya, alat yang sangat diperlukan jika anda biasa menggunakan gambar ISO ...
*
Untuk membuat pemacu kilat pemasangan di UltraISO, anda perlu melakukan perkara berikut (mari kita lihat langkah-langkahnya).
1) Mula-mula anda perlu memuat turun dan memasang UltraISO (ini adalah standard, saya tidak menganggapnya), dan jalankan program sebagai pentadbir (untuk ini, klik kanan pada ikon program dan pilih pilihan ini dalam menu konteks)!

Jalankan Ultra ISO sebagai pentadbir
2) Kemudian anda perlu membuka imej ISO - klik File / Terbuka , atau anda boleh menekan Ctrl + O gabungan kekunci .

Membuka Imej ISO // UltraISO
2) Jika gambar telah dibuka dan tidak ada kesalahan, klik menu Boot / Burn hard disk image (lihat tangkapan layar di bawah).

Bakar Imej Pemacu Keras UltraISO
3) Pada langkah seterusnya, anda perlu mengkonfigurasi tetapan rakaman asas:
- pemacu cakera - nyatakan huruf pemacu denyar (Berhati-hati! Sekiranya anda mempunyai 2-3 pemacu denyar yang disambungkan ke PC anda, anda boleh membuat kesilapan dengan mudah. Semua maklumat dari pemacu denyar akan dihapuskan semasa proses rakaman!);
- kaedah rakaman: USB-HDD + (jika pemacu denyar tidak dapat digunakan, cuba tentukan pilihan USB-HDD tanpa kebaikan / keburukan);
- kemudian klik butang "Bakar" .

Tetapan bakar // Ultra ISO
4) Sebenarnya, anda hanya perlu menunggu sehingga maklumat ditulis ke pemacu denyar USB. Masa rakaman bergantung pada kelajuan port USB anda, pada gambar ISO (pada jumlah dan ukuran fail di atasnya), boot PC.

Rakaman berjaya diselesaikan - pemacu kilat pemasangan sudah siap!
*
Kaedah 4: rakaman terus ke pemacu denyar USB
Perisian yang diperlukan: pengarkib (yang terbaik daripadanya diberikan di sini //ocomp.info/arhivatoryi-analog-winrar.html).
Penting! Pemacu kilat seperti itu hanya akan berfungsi pada komputer / komputer riba moden dengan sokongan UEFI (jika anda membuat pemacu denyar USB berdasarkan bahan ini, dan komputer tidak melihatnya, kemungkinan besar anda tidak mempunyai UEFI, tetapi BIOS. Cukup ganti dengan menggunakan tiga program / kaedah pertama: Microsoft Alat Pembuatan Media, UltraISO, Rufus).
7-Zip
Laman web: //www.7-zip.org/
Pengarkib percuma yang sangat baik yang menyokong berpuluh-puluh format: 7z, rar, zip, dan lain-lain. Ia dapat mengekstrak fail dari imej ISO (yang anda perlukan untuk tugas ini).
*
WinRar
Laman web: //www.win-rar.com/start.html
Mungkin pengarkib yang paling terkenal di Rusia. Secara umum, ia sama sekali tidak lebih rendah daripada yang pertama, dan juga membolehkan anda mengekstrak fail dari ISO.
*
1) Mula-mula anda perlu memformat USB stick anda. Untuk melakukan ini, pergi ke "Komputer ini" , klik kanan pada pemacu denyar dan pilih "Format" (seperti pada tangkapan skrin di bawah).

Format komputer ini
2) Nyatakan sistem fail FAT 32! Dianjurkan juga untuk melakukan pemformatan cepat (membersihkan daftar isi).
Penting! Semua data dari pemacu kilat akan dihapuskan semasa pemformatan.

Tetapan semasa memformat pemacu
3) Seterusnya, buka gambar ISO dalam program archiver, misalnya 7-zip (yang saya cadangkan di atas).
Catatan: untuk melakukan ini, cukup klik kanan pada gambar ISO dan pilih 7-Zip / buka dari menu konteks (seperti pada tangkapan skrin di bawah).

7-Zip - buka arkib
4) Kemudian hanya ekstrak semua fail dari gambar ke USB stick anda. Untuk melakukan ini, di 7-Zip, klik butang "Eject" dan kemudian pilih pemacu anda. Secara amnya, semuanya cukup sederhana. Tindakan serupa akan berlaku di WinRar yang sama.

Ekstrak fail ke pemacu denyar USB
Setelah semua fail diekstrak ke pemacu denyar USB, anda boleh mula memasang Windows.
*
Itu sahaja, pemasangan Windows 10 yang berjaya dan pantas.
Semoga berjaya! ?