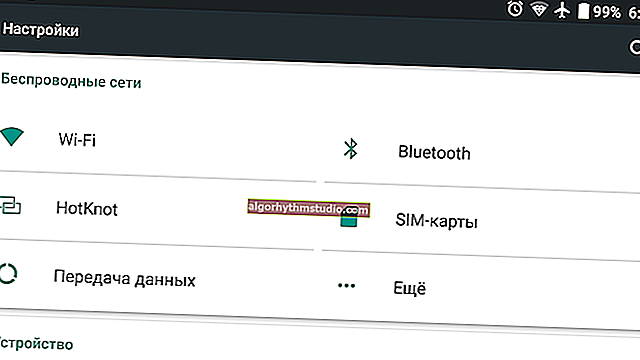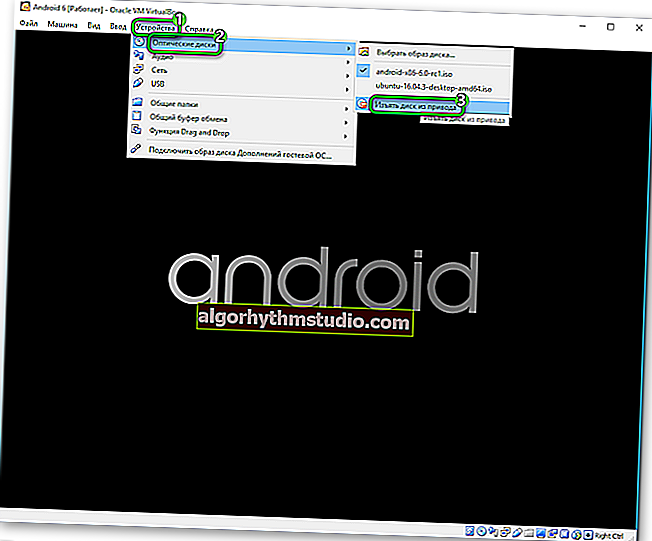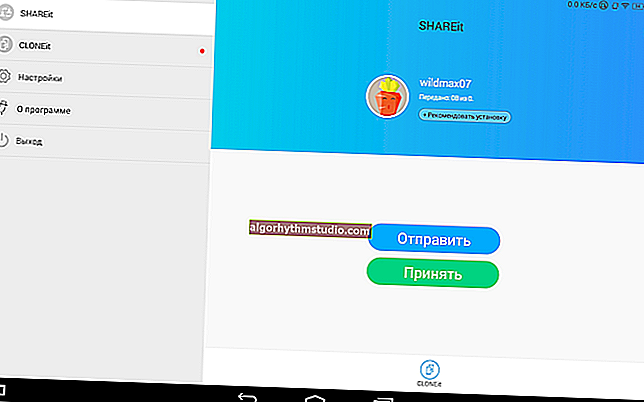Carian tidak berfungsi di Windows 10: bagaimana memperbaiki keadaan ...

Soalan pengguna
Helo.
Saya kehilangan carian dari Windows 10. Saya mengklik ikon kaca pembesar di bar tugas, memasukkan data - tetapi carian tidak berfungsi (tidak ada yang muncul sama sekali, hanya tetingkap kosong).
Perkara serupa mula berlaku setelah mengemas kini Windows (mereka melakukan sesuatu di sana ...). Beritahu saya bagaimana anda boleh memperbaikinya? (Sangat menyakitkan untuk membuka program dan dokumen yang saya gunakan semasa carian)
Helo.
Ya, anda bukan yang pertama, ralat ini kadang-kadang berlaku ... Selalunya, alasan untuk ini adalah operasi penjelajah yang tidak betul dan sebilangan perkhidmatan.
Dalam nota ini, kami akan mencuba menyelesaikan masalah yang serupa langkah demi langkah.
Dan seterusnya ... ?
? Tolong!

Sekiranya menu MULAI sama sekali tidak berfungsi untuk anda, saya cadangkan anda membaca arahan ini ->
*
Apa yang perlu dilakukan sekiranya carian bar tugas tidak berfungsi
LANGKAH 1
Perkara pertama yang saya cadangkan adalah membuka pengurus tugas (gabungan Ctrl + Alt + Del atau Ctrl + Shift + Esc), cari "Explorer" di sana dan mulakan semula (untuk melakukan ini, klik padanya dengan butang tetikus kanan ...). Contoh dalam tangkapan skrin di bawah ?.

Memulakan semula Penjelajah Fail (Pengurus Tugas)
Selepas itu, bar tugas dan desktop selama 1-2 saat. hilang dan muncul semula - cuba lagi untuk menggunakan carian ...
LANGKAH 2
Sekiranya ikon "Magnifier" (atau bar carian) sama sekali tidak dipaparkan di bar tugas - klik di ruang kosong dari ikon dengan butang tetikus kanan, dan dalam menu yang muncul, buka tab "Cari" - centang kotak di sebelah "Tunjukkan ikon carian" .

Tunjukkan Ikon Carian - Windows 10
LANGKAH 3
Saya tidak dapat menahan diri tetapi perhatikan bahawa Windows 10 mempunyai ciri khas terbina dalam. cari penyelesai masalah (dalam banyak kes ia menyelesaikan masalah secara automatik, tanpa keterlibatan "manual" anda!).
Untuk memulakannya, anda perlu membuka tetapan Windows (pintasan papan kekunci Win + i ), pergi ke tab Kemas kini dan Keselamatan / Selesaikan Masalah dan klik pada alat Cari dan Pengindeksan .

Selesaikan masalah Windows 10
Seterusnya, tandakan masalah (misalnya, "Fail tidak dipaparkan dalam hasil carian") dan klik pada butang "seterusnya" . Wizard akan memeriksa masalah dan kesilapan sistem anda, dan sekiranya terdapat - perbaiki!

Cari dan Pengindeksan - Penyelesaian masalah
Ngomong-ngomong, setelah alat ini berfungsi, saya cadangkan menghidupkan semula komputer anda (komputer riba), dan hanya selepas itu periksa carian ...
LANGKAH 4
Dalam beberapa kes, carian mungkin tidak berfungsi kerana indeks "lama". Untuk memperbaikinya, anda hanya perlu mengindeks semula pangkalan data ...
Ini dilakukan dengan sederhana: pertama anda perlu membuka panel kawalan, menukar paparan ke "Ikon besar" dan pergi ke tab "Parameter pengindeksan" .

Panel Kawalan - Pilihan Pengindeksan
Kemudian klik pada butang "Lanjutan" dan mula membina semula indeks (lihat tangkapan skrin di bawah ?)

Membangunkan semula indeks
Selepas itu, dengan cara ini, sangat disarankan untuk memulakan semula penjelajah (bagaimana melakukannya - lihat LANGKAH 1 di atas).
LANGKAH 5
Perkhidmatan Carian Windows bertanggungjawab untuk operasi pengindeksan dan carian (dan dalam beberapa kes, mungkin dinonaktifkan / tidak dimulakan. Contohnya, disebabkan oleh antivirus, kemas kini yang salah, dll.).
Untuk memeriksa cara perkhidmatan ini berfungsi, tekan kombinasi kekunci Win + R (untuk membuka tetingkap Jalankan) dan masukkan perintah services.msc . Contoh di bawah ?.

Membuka perkhidmatan - services.msc (kaedah sejagat)
Dalam senarai perkhidmatan, cari Carian Windows dan buka. Di tab "Umum" , perkhidmatan harus mempunyai jenis permulaan automatik , keadaan harus "Berjalan" . Sekiranya ini tidak berlaku, betulkan tetapannya (cara melakukannya ditunjukkan dalam tangkapan skrin di bawah).

Perkhidmatan Carian Windows sedang berjalan!
Setelah memulakan perkhidmatan Carian Windows - mulakan semula komputer anda ...
LANGKAH 6
Perkara seterusnya yang perlu diperiksa adalah integriti fail sistem. Untuk menjalankan operasi ini, anda perlu menjalankan baris perintah sebagai pentadbir (tekan Ctrl + Shift + Esc untuk membuka pengurus tugas - di dalamnya, klik pada "Fail / tugas baru" dan gunakan perintah CMD ).

CMD sebagai pentadbir
Pada prompt arahan, ketik sfc / scannow dan tekan Enter. Pemeriksaan sistem harus dimulakan. Biasanya semua perkara mengenai semua perkara mengambil masa sekitar 3-10 minit.

Memeriksa integriti fail - scannow
LANGKAH 7
Baiklah, tindakan terakhir ...
Anda boleh mencuba untuk mendaftarkan semula butang MULAI dan bar tugas (iaitu mengembalikannya ke tetapan semula) menggunakan yang khas. Perintah dalam PowerShell . Anda perlu menjalankannya sebagai pentadbir: untuk melakukan ini, buka pengurus tugas dan gunakan menu "Fail / tugas baru" . Lihat tangkapan skrin di bawah. ?

Jalankan PowerShell sebagai Pentadbir
Seterusnya, salin dan tampal perintah berikut ke PowerShell:
Dapatkan-AppXPackage -AllUsers | Foreach {Add-AppxPackage -DisableDevelopmentMode -Daftar "$ ($ _. InstallLocation) \ AppXManifest.xml"}
Untuk memulakannya - tekan Enter. Dalam beberapa minit operasi akan dilakukan - setelah menghidupkan semula komputer dan periksa fungsi carian ...

PowerShell - skrin tetingkap
*
Sekiranya anda telah menyelesaikan soalan dengan cara yang berbeza - masukkan beberapa perkataan dalam komen. Terima kasih terlebih dahulu!
Semoga hari anda indah!
?