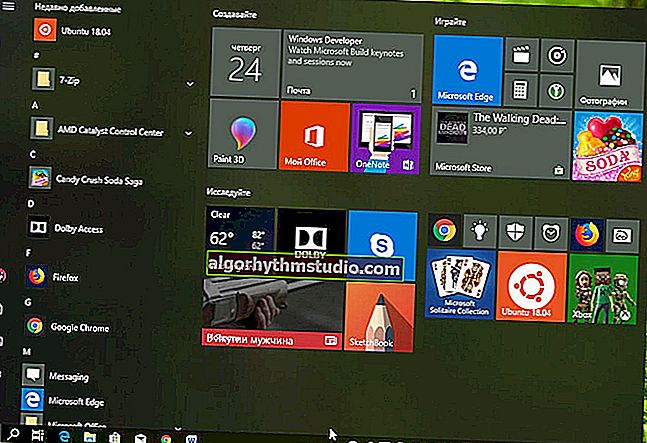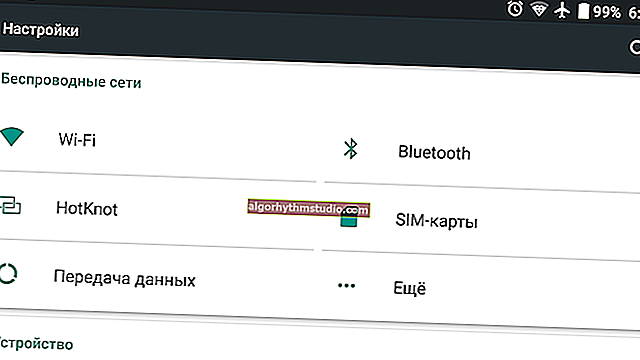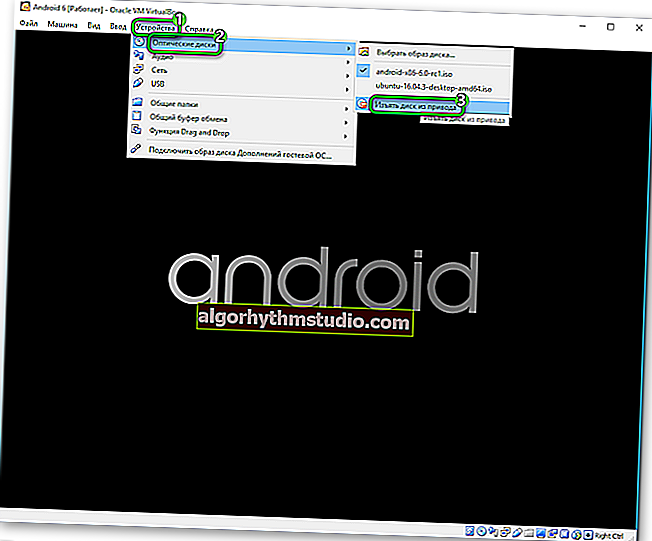Cara menjalankan permainan pada kad grafik diskrit. Cara memeriksa kad video mana yang sedang berjalan (misalnya, NVIDIA)

Soalan pengguna
Helo.
Saya mempunyai dua kad video di komputer riba saya: Intel HD bersepadu dan NVIDIA diskrit. Atas sebab-sebab tertentu, banyak permainan menjadi perlahan (dan ada di antaranya yang lama), saya mengesyaki bahawa ia berjalan pada kad video bersepadu.
Bagaimana saya dapat mengetahui kad mana yang mereka gunakan, dan jika tidak pada kad yang diskrit, lalu bagaimana menggunakannya? Terima kasih terlebih dahulu ...
Selamat hari!
Sebenarnya, banyak komputer riba moden dilengkapi dengan dua kad video: satu terbina dalam (biasanya Intel HD) - digunakan semasa bekerja di Windows, melihat gambar, video, bukan permainan yang terlalu padat sumber; yang kedua adalah AMD atau NVIDIA diskrit, yang diperlukan untuk menjalankan permainan dan program yang memerlukan prestasi tinggi dari penyesuai video.
Menurut idea pemaju, kad video diskrit harus diaktifkan secara automatik semasa permainan dimulakan (selebihnya, untuk menjimatkan kuasa bateri, kad video bersepadu harus berfungsi) . Tetapi ini tidak selalu berlaku, dan beberapa permainan berjalan pada permainan bawaan - akibatnya, anda melihat brek, ketinggalan, kelewatan, dll. Dalam artikel ini saya akan menunjukkan kepada anda beberapa cara bagaimana menjalankan permainan pada kad grafik diskrit.
Catatan: dalam tutorial saya di bawah, saya akan menunjukkan kepada anda cara mengkonfigurasi kad video diskrit menggunakan NVIDIA sebagai contoh. Sekiranya anda mempunyai kad video dari AMD, menu akan agak berbeza, tetapi prinsip pengaturan tidak akan berubah (lihat tangkapan skrin di komen).
*
Cara menjalankan permainan pada kad grafik diskrit
Penting!
Sebelum meneruskan kaedah dan tweak, anda mesti memasang pemacu video semasa (sekurang-kurangnya bukan yang dipasang secara lalai dengan Windows). Saya mengesyorkan menggunakan salah satu pengurus pemandu untuk mengemas kini dan memasang "kayu bakar" baru secara automatik (pautan di bawah).

Mengemas kini pemacu di Windows 10 - gambaran keseluruhan 5 program terbaik (dalam bahasa Rusia) - //ocomp.info/obnovlenie-drayverov-v-windows-10-obzor-5-luchshih-programm-na-russkom.html
Cara mengemas kini pemacu untuk kad video AMD, nVidia dan Intel HD: dari A hingga Z - //ocomp.info/kak-obnovit-drayver-na-videokartu.html
*
Kaedah nombor 1: menggunakan menu tetapan pemacu video
Sekiranya anda memasang pemacu, maka dengan mengklik butang tetikus kanan di mana sahaja di desktop, dalam menu konteks pop timbul, anda akan melihat pautan ke tetapan mereka (dalam kes saya, ini adalah pautan ke "Panel Kawalan NVIDIA" ). Pergi ke tetapan pemacu kad grafik diskrit.
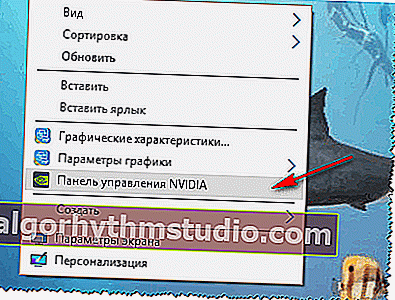
Panel Kawalan NVIDIA // cara membuka
Seterusnya, dalam menu di sebelah kiri, anda perlu memilih "Urus tetapan 3D" , kemudian di lajur "Penyesuai grafik pilihan" pilih "Pemproses NVIDIA berprestasi tinggi" , kemudian simpan tetapannya.
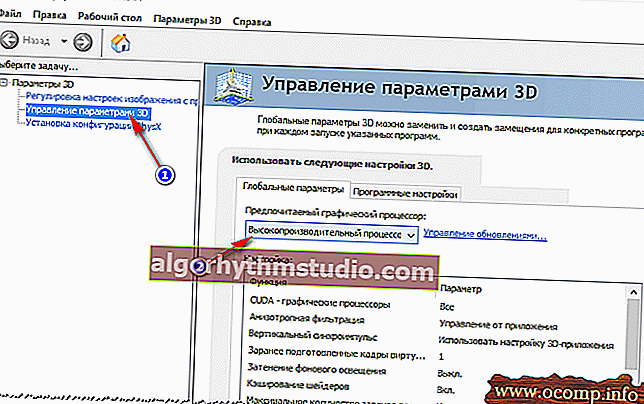
Penyesuai grafik pilihan
Selepas itu, anda boleh mencuba untuk memulakan permainan - permainan akan berjalan pada kad video diskrit.
By the way, dalam tetapan NVIDIA, anda juga dapat menentukan kad video tertentu yang digunakan untuk permainan tertentu. Untuk melakukan ini, anda perlu melakukan perkara berikut:
- buka tetapan kad video, kemudian tab "Urus tetapan 3D" ;
- kemudian buka tab "Tetapan perisian" ;
- tambah program yang diperlukan (dalam kes saya, saya menambahkan permainan Civilization 4 );
- dan tetapkan pemproses grafik pilihan untuk aplikasi ini (lihat tangkapan skrin di bawah);
- simpan tetapan!

Menetapkan penyesuai untuk permainan tertentu
*
Kaedah nombor 2: melalui konduktor
Sekiranya anda menetapkan tetapan tertentu dalam tetapan NVIDIA, maka anda boleh menjalankan permainan dan program apa pun pada penyesuai yang anda perlukan dalam mod manual.
Untuk melakukan ini, buka tetapan NVIDIA, kemudian di bahagian "Desktop" (menu di bahagian atas) letakkan beberapa kotak pilihan:
- Tambahkan ke menu konteks desktop;
- Tambahkan item "Jalankan dengan GPU" ke menu konteks.

Menambah pemilihan kad video ke menu konteks
Sekiranya anda telah mengaktifkan beberapa kotak pilihan sebelumnya, maka cara yang paling jelas dan mudah untuk memulakan permainan pada penyesuai video yang diinginkan adalah dengan membuka penjelajah, iaitu folder yang diinginkan yang mengandungi fail yang dapat dieksekusi dengan permainan, dan klik kanan pada fail permainan (dengan cara ini, anda dapat melakukan ini) dan dengan ikon di desktop).
Kemudian pilih dalam menu konteks: "Jalankan dengan pemproses grafik -> Pemproses NVIDIA berprestasi tinggi" . Lihat tangkapan skrin di bawah.
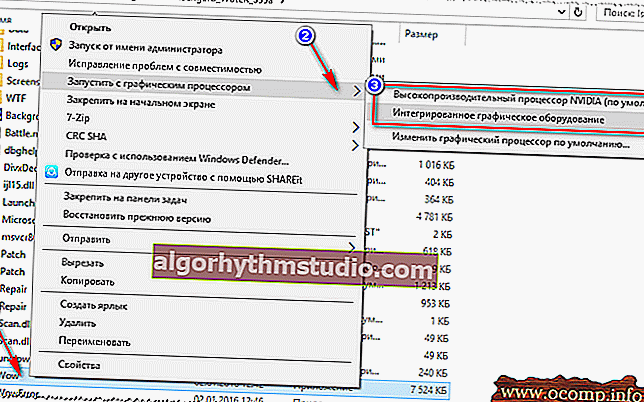
Memilih penyesuai video untuk menjalankan permainan
Sebenarnya, permainan harus dijalankan pada penyesuai pilihan anda. Sekarang, di bawah ini saya akan mempertimbangkan cara untuk memeriksa apakah ini benar ...
*
Cara memeriksa sama ada permainan dijalankan pada kad grafik diskrit
Pertama, pergi ke tetapan kad grafik NVIDIA dan buka menu "Desktop" . Dalam menu ini, anda perlu mengaktifkan satu pilihan "Paparkan ikon aktiviti GPU di kawasan pemberitahuan" . Ikon ini akan membolehkan anda melihat bila penyesuai NVIDIA dimuat, sebenarnya, apa yang kita cari ...

Hidupkan ikon aktiviti GPU NVIDIA
Ngomong-ngomong, harap perhatikan bahawa setelah mengaktifkan pilihan ini, ikon yang sesuai akan muncul di dulang anda, di sebelah jam (lihat tangkapan skrin di bawah).
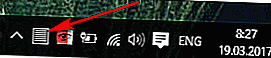
Ikon aktiviti GPU - di sebelah jam
Sekarang kita memulakan permainan. Sekiranya permainan dalam mod skrin penuh, kurangkan dengan menggunakan butang MENANG atau Alt + TAB .
Harap maklum bahawa ikon GPU NVIDIA telah berwarna (dalam tangkapan skrin di bawah). Mereka. Penyesuai NVIDIA mula berfungsi setelah melancarkan permainan anda - jadi ia terlibat!
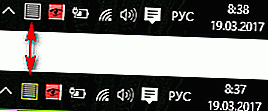
Ikon menjadi berwarna setelah memulakan permainan (bawah)
Juga, dengan mengklik ikon ini, anda dapat melihat permainan (aplikasi) mana yang sedang menggunakan penyesuai ini (lihat layar di bawah).
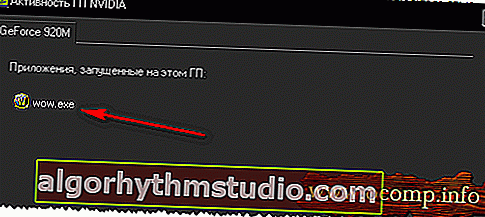
Aplikasi apa yang menggunakan NVIDIA GPU
Secara umum, ini adalah kaedah yang paling relevan dan boleh dipercayai untuk menentukan sama ada kad grafik diskrit terlibat.
Menggunakan analisis FPS
Anda juga boleh menentukan secara tidak langsung sama ada anda mempunyai kad video diskrit dengan bilangan FPS (bilangan bingkai dalam permainan). Untuk kad video diskrit, biasanya lebih tinggi.
Untuk melihat jumlah FPS dalam permainan, pasang salah satu daripada beberapa aplikasi: Fraps, PlayClaw, Overwolf. Kemudian dengan sengaja menjalankan permainan pada kad grafik bersepadu dan diskrit, dan anda akan melihat perbezaannya (lihat tangkapan skrin di bawah)!

Anda boleh mengetahui program untuk melihat FPS, serta cara meningkatkannya, dalam artikel ini: //ocomp.info/kak-uznat-fps-v-igre-i-povyisit-fps.html
Sekiranya perlu, naikkan tetapan grafik secara maksimum untuk menggunakan sumber daya sepenuhnya (untuk perbezaan yang lebih jelas).
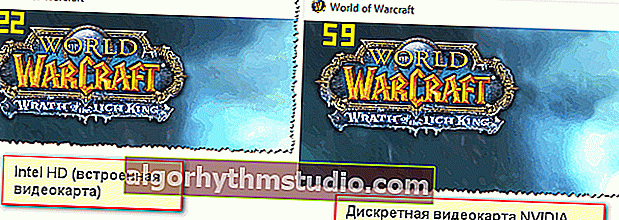
Perbezaan FPS antara grafik diskrit dan bersepadu
Satu perkara lagi!
Perhatikan kebisingan dan suhu komputer riba anda. Sekiranya kad grafik diskrit terlibat, banyak model komputer riba mula mengeluarkan banyak bunyi. Suhu penyesuai video juga mula meningkat (boleh didapati menggunakan utiliti khas, misalnya, Speccy, skrin di bawah).
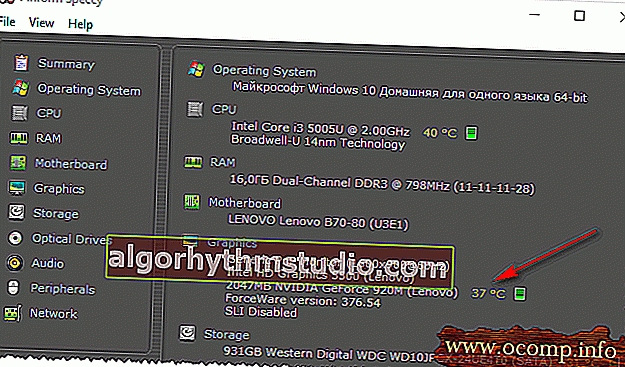
Suhu pemproses dan kad video // Speccy
*
Mengapa permainan mungkin tidak berjalan pada kad grafik yang diskrit
Beberapa permainan dengan keras kepala menolak untuk berjalan pada kad grafik diskrit. Anda menetapkan segala-galanya dalam tetapan pemacu, menentukan secara manual bagaimana memulakannya, tetapi semuanya sama - permainan berjalan pada yang terpasang, ketinggalan dan perlahan. Dalam kes ini, saya mengesyorkan beberapa perkara (saya sendiri mengetahuinya berulang kali)!
1. Cuba OS lain seperti Windows 7
Ceritanya ringkas. Pada satu komputer riba, untuk masa yang lama saya tidak dapat memahami mengapa satu permainan lama dengan keras kepala tidak dapat dijalankan pada kad video diskrit (dengan cara itu, Windows 10 dipasang di atasnya) Kemudian saya memutuskan untuk membuat partisi lain pada cakera keras dan memasang OS kedua - Windows 7. Anehnya, pada Windows 7 permainan dimulakan tanpa masalah pada kad video diskrit.
Kesimpulan: Windows 10 tidak berfungsi dengan betul dengan dua kad video (bersepadu dan diskrit) dan permainan lama. Ada juga kemungkinan ini disebabkan oleh pemacu, yang belum sepenuhnya dioptimumkan untuk Windows 10 "baru".
Kemas kini 3.08.2018: Windows 10 memperkenalkan pilihan untuk mengawal bagaimana penyesuai video berfungsi: dalam mod penjimatan tenaga atau dalam prestasi tinggi. Cara menyiapkannya - lihat di sini: //ocomp.info/win10-rejim-perekl-grafiki.html
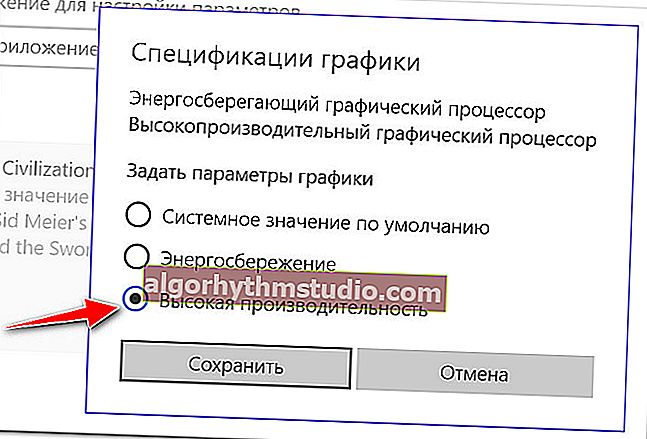
Prestasi tinggi!
2. Cuba aktifkan mod keserasian dan matikan penskalaan
Untuk melakukan ini, cukup buka sifat fail EXE yang diingini. Seterusnya, di bahagian "Keserasian", tandakan kotak "Jalankan program dalam mod keserasian dengan Windows seperti itu" (contoh di bawah).
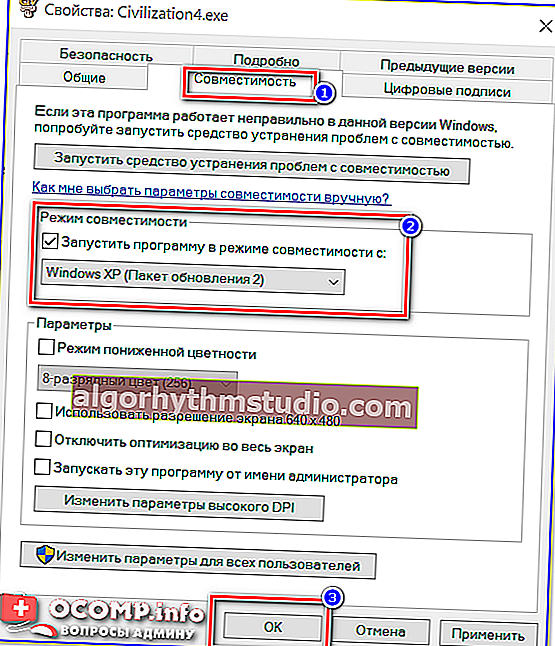
Mulakan permainan dalam mod keserasian untuk Windiows XP SP 2
3. Cuba pasang pemacu yang lebih lama (pada kad video)
Dan yang terakhir. Pemandu terbaru tidak selalu terbaik. Ada kemungkinan terdapat beberapa kesalahan pada pemacu baru dan kad diskrit tidak diaktifkan ketika permainan dimulakan. Oleh itu, anda harus mencuba versi pemacu yang lebih lama, yang telah dibuat selama beberapa bulan (tahun).
Untuk membantu!

Memulihkan pemacu yang berfungsi lama: kembali ke versi sebelumnya - //ocomp.info/otkat-k-predyidushhey-drayveru.html
*
Itu sahaja untuk saya, saya harap saya dapat menjawab soalan awal secara terperinci.
Semua yang terbaik!
?
Artikel itu diperbetulkan: 01/19/2019