Cara menyambung dan mengkonfigurasi penghala Wi-Fi baru sendiri - arahan dengan gambar
 Selamat hari!
Selamat hari!
Ramai pengguna takut dengan konfigurasi diri penghala Wi-Fi dan ketika membelinya, mereka juga memesan perkhidmatan untuk menyambungkan dan mengkonfigurasinya.
Sepatutnya menurut saya, harga perkhidmatan ini di banyak kedai terlalu tinggi (kadangkala mencecah separuh kos penghala) - terutamanya kerana banyak yang dapat menangani operasi ini sendiri (anda hanya perlu memikirkannya sedikit).
Saya juga ingin segera menambah bahawa jika pada masa akan datang anda perlu menukar kata laluan anda, parameter untuk mengakses Internet (atau yang lain), anda masih perlu memasuki tetapan penghala dan mengetahui sendiri ...
Itulah sebabnya saya "membuat sketsa" artikel pengajaran kecil ini, dengan gambar dan penjelasan setiap langkah. Saya harap pembentangan bahan demi langkah ini dapat membantu anda mengetahui bagaimana dan apa yang harus dilakukan.
Jadi, mari kita ke titik ... ?
? Tambahan!
Anda juga boleh membaca artikel saya yang lain mengenai cara menyambung dan mengkonfigurasi penghala Tenda FH456 (N301, F3) dari awal
*
Arahan langkah demi langkah: menyambungkan dan mengkonfigurasi penghala Wi-Fi
Memilih tempat dan meletakkan penghala
Banyak pengguna melakukan satu kesalahan - mereka tidak memperhatikan tempat mereka memasang penghala. Tidak, untuk ujian dan konfigurasi awal, ini tidak begitu penting, tetapi untuk operasi berterusan peranti, ini tidak baik dalam semua kes ...
Kenyataannya adalah, bergantung pada di mana anda akan mempunyai penghala Wi-Fi, tahap penerimaan rangkaian di beberapa bahagian rumah anda akan sangat bergantung . Kurangkan isyarat Wi-Fi dengan ketara: dinding tebal, cermin, pintu logam, dll.
Oleh itu, anda perlu meletakkan penghala sehingga jaraknya kira-kira sama dari semua peranti yang akan menyambung ke rangkaiannya (dan juga agar terdapat minimum halangan terhadap isyarat rangkaian).
Contoh penempatan penghala yang tidak berjaya dan berjaya di pangsapuri 2 bilik ditunjukkan dalam susun atur di bawah.
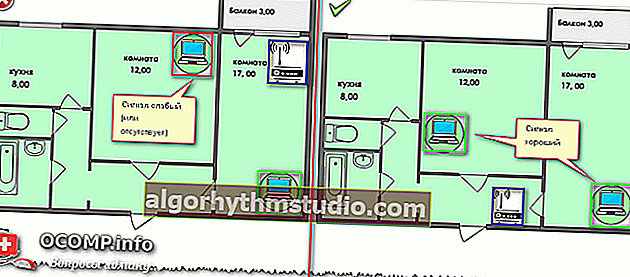
Mengenai pilihan dan lokasi penghala di apartmen
? Tolong!
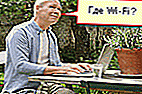
Artikel mengenai bagaimana anda dapat menguatkan isyarat Wi-Fi anda
Secara umum, saya berpendapat bahawa mesejnya jelas: bergantung pada lokasi penghala, kualiti isyarat rangkaian, kelajuan, kesalahan, dan lain-lain akan bergantung.
*
Menyambungkan penghala ke komputer
Penghantaran penghala khas terdiri daripada (contoh pada gambar di bawah):
- penghala itu sendiri;
- unit bekalan kuasa;
- kabel rangkaian (biasanya 1-2 m panjang). Digunakan untuk menghubungkan penghala ke PC (komputer riba) dan mengkonfigurasi;
- arahan operasi;
- antena (mungkin tidak ada antena - di beberapa penghala ia dipasang ke dalam peranti).
Mereka. ada semua yang anda perlukan untuk mula menyambungkan dan mengkonfigurasi peranti.

Penghantaran penghala khas
Sambungan langsung menjadi berikut:
- sambungkan penghala dengan kabel rangkaian (yang disertakan dengan penghala) dengan komputer atau komputer riba. Ngomong-ngomong , harap maklum bahawa penghala, biasanya, memiliki 4 port LAN untuk ini (biasanya ditandai dengan warna kuning). Pada beberapa penghala, penandaan dan bukannya LAN mungkin Ethernet;
- cabut kabel Internet (datang dari penyedia) dari unit sistem komputer dan sambungkan ke penghala: ke port WAN atau Internet (biasanya ditandakan dengan warna biru);
- sambungkan kuasa ke penghala dan hidupkan peranti;
- jika semuanya dilakukan dengan betul, pelbagai LED akan menyala pada peranti ...

Pandangan belakang penghala khas
Sekiranya anda menunjukkannya secara skematik, maka penghala Wi-Fi menjadi seperti perantara antara komputer anda dan kabel Internet dari penyedia (lihat gambar di bawah).
Penting! Anda perlu menyambungkan penghala ke PC (komputer riba) menggunakan kabel rangkaian untuk persediaan awal peranti. Selepas itu, kabel dapat diputuskan dan penghala diletakkan di tempat yang lebih mudah.
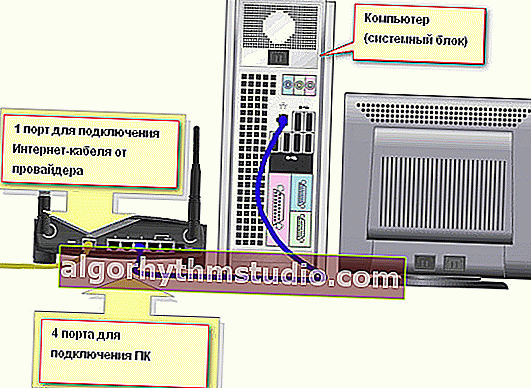
Gambarajah sambungan

Gambarajah sambungan 2 - dengan komputer riba
*
Mengkonfigurasi parameter kad rangkaian
Sebelum memasuki tetapan penghala Wi-Fi, anda perlu mengkonfigurasi kad rangkaian dengan betul (terutamanya jika anda sebelumnya mempunyai tetapan yang berbeza dari lalai).
Mula-mula anda perlu membuka tab di panel kawalan:
Panel Kawalan \ Rangkaian dan Internet \ Sambungan Rangkaian
Cara termudah untuk melakukan ini adalah dengan menekan kombinasi kekunci Win + R , masukkan arahan ncpa.cpl dan klik OK.

ncpa.cpl - Lihat semua sambungan rangkaian
Seterusnya, anda perlu membuka sifat sambungan di mana sambungan ke penghala dibuat (paling kerap, ini adalah sambungan rangkaian tempatan, mungkin anda akan mempunyai sesuatu seperti sambungan Ethernet).

Hartanah Sambungan Kawasan Tempatan
Kemudian anda perlu membuka pilih "Internet Protocol Version 4 (TCP / IPv4)" dan buka sifatnya.
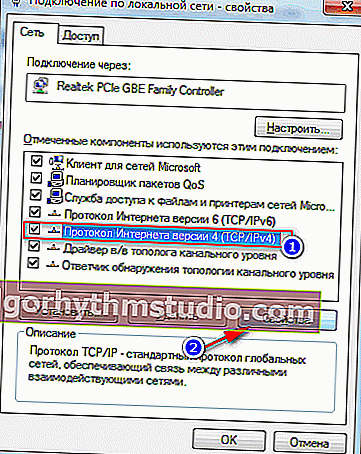
Properties - Internet Protocol Versi 4
Di tab "Umum", tetapkan penerimaan alamat IP dan pelayan DNS secara automatik. Simpan tetapan.

Dapatkan alamat IP dan pelayan DNS secara automatik
Tetapan sedemikian sesuai dalam 99.9% kes, kerana pelayan DHCP aktif melihat penghala Wi-Fi anda di rangkaian tempatan - yang akan memberikan alamat IP percuma ke komputer / komputer riba anda.
*
Memasuki tetapan penghala (alamat IP peranti)
Untuk memasukkan tetapan penghala Wi-Fi, anda perlu mengetahui alamat IP-nya (yang hanya perlu anda masukkan ke bar alamat penyemak imbas dan pergi ke sana).
Setiap penghala mempunyai alamat IP tetapannya sendiri. Dalam kebanyakan kes , 192.168.1.1 , tetapi terdapat pengecualian:
- alamat untuk penghala D-Link dan NetGear: 192.168.0.1 ;
- alamat untuk router TrendNet: 192.168.10.1
? Tolong!
Cara membuka tetapan penghala Wi-Fi (masuk ke antara muka web). Apa yang perlu dilakukan sekiranya halaman tetapan tidak dibuka
Penting!
Perhatikan juga pelekat pada badan penghala Wi-Fi anda - hampir selalu pelekat ini mempunyai alamat IP. Ngomong-ngomong, pada pelekat yang sama anda dapat mencari kata laluan masuk untuk mengakses antara muka web.
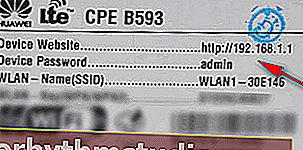
Alamat IP pada pelekat penghala
Setelah anda memasukkan alamat IP yang betul untuk memasukkan tetapan penghala dan tekan Enter, anda akan melihat tetingkap yang meminta anda memasukkan nama pengguna dan kata laluan anda (contoh pada gambar di bawah).
Catatan! Saya cadangkan menggunakan penyemak imbas Internet Explorer. selalunya, pembangun penghala menguji dan menyelesaikan firmware mereka untuk keserasian dengan penyemak imbas tertentu ini.
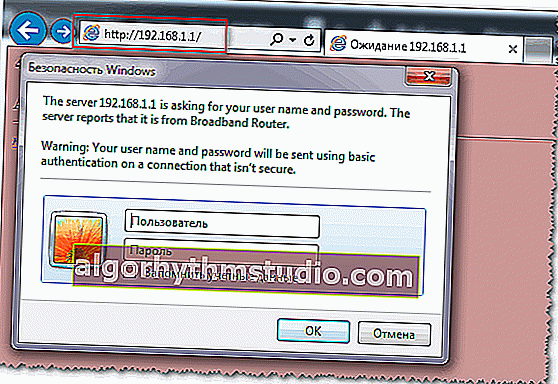
Cuba memasuki tetapan penghala
Sebagai peraturan, dalam kebanyakan kes, log masuk dan kata laluan akan menjadi pentadbir . Sekiranya anda tidak dapat log masuk, cuba kosongkan bidang kata laluan.
*
Mengkonfigurasi penghala (penghala)
Sekiranya kata laluan dan log masuk dimasukkan dengan betul, maka anda harus masuk ke antara muka web (dengan banyak tetapan, pautan, dan lain-lain). Setiap pengeluar dan model router yang berbeza mempunyai antara muka yang berbeza.
Tetapi ada satu persamaan: menu biasanya terletak di sebelah atau di atas. Tetapan asas dalam menu juga serupa dan disusun dengan cara yang serupa. Oleh itu, setelah melihat bagaimana satu penghala dikonfigurasi, anda boleh mengkonfigurasi yang lain dengan analogi ...
Sebagai contoh, saya akan menggunakan jenama penghala yang popular seperti TP-LINK (dengan firmware "hijau" dalam bahasa Rusia) .
Mengklonkan alamat MAC kad rangkaian lama
Perkara pertama yang saya cadangkan lakukan adalah mengklon alamat MAC kad rangkaian anda sebelumnya (penghala, jika anda menggantinya) melalui rangkaian tersebut.
Faktanya ialah banyak penyedia mempunyai tambahan. keselamatan yang memeriksa alamat MAC. Dan jika alamat MAC tidak sesuai (atau telah diganti), akses ke rangkaian disekat.
Untuk mengklon alamat MAC, di penghala TP-LINK, buka pautan "Alamat MAC Klon" (di bahagian "Rangkaian"). Sekiranya anda mempunyai firmware versi Bahasa Inggeris, cari pautan seperti "MAC Clone" .
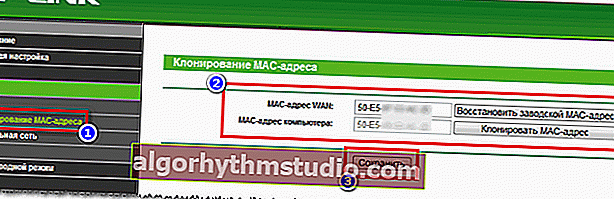
Mengklonkan alamat MAC
Menyiapkan akses Internet
Menyiapkan akses Internet bergantung terutamanya pada bagaimana ISP anda membina rangkaian. Parameter yang diperlukan untuk akses ke rangkaian, anda mesti diberikan dalam kontrak untuk penyediaan perkhidmatan sambungan Internet.
Selalunya, di Rusia, jenis sambungan PPPoE digunakan (nota: alamat IP dinamik dikeluarkan semasa menyambung. Untuk mengakses, anda mesti memasukkan nama pengguna dan kata laluan) .
Di penghala, buka tab WAN (Internet) dan tentukan terlebih dahulu jenis sambungan (contohnya, PPPoE, lihat "2" pada gambar di bawah). Anda juga perlu menentukan nama pengguna dan kata laluan (lihat "3" pada gambar di bawah ?, data dapat diambil dari kontrak dengan penyedia Internet).
Saya juga mengesyorkan menetapkan slaid ke mod sambungan automatik (nombor 4 pada tangkapan skrin di bawah) supaya penghala tidak menunggu arahan anda.
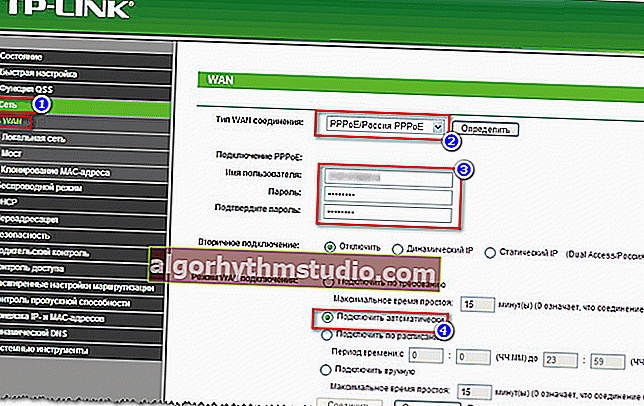
Tetapan internet (WAN)
Tetap hanya untuk menyimpan tetapan. Dalam kebanyakan kes, anda tidak perlu memasukkan perkara lain. Kini penghala dapat mengakses Internet - dan Internet kini harus muncul di komputer yang disambungkan kepadanya dengan kabel rangkaian.
Tetap hanya untuk mengkonfigurasi rangkaian tanpa wayar ...
Penyediaan rangkaian Wi-Fi
Untuk menyiapkan rangkaian Wi-Fi, pertama-tama anda harus membuka tab "Konfigurasikan mod tanpa wayar" (atau dalam bahasa Inggeris. "The Wireless the Settings") .
Dalam tab ini, anda mesti menentukan nama rangkaian - iaitu nama rangkaian yang akan anda cari untuk disambungkan pada alat anda: tablet, telefon, dll. (dalam beberapa kes, jika ada isyarat yang buruk, masuk akal untuk memilih saluran. Mengenai saluran mana yang hendak dipilih, lihat di sini).
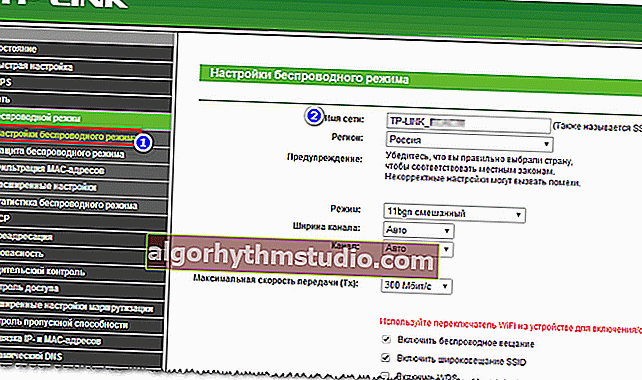
Mengkonfigurasi Mod Tanpa Wayar
Selepas itu, anda mesti membuka tab "Wireless Security" (atau dalam bahasa Inggeris. "Wireless Security") dan memilih jenis perlindungan.
Hari ini, salah satu jenis penyulitan terbaik adalah WPA2-PSK , yang merupakan yang pertama dalam senarai (dan kami memilihnya).
Kata laluan PSK adalah kata laluan yang perlu anda masukkan semasa menyambung ke rangkaian Wi-Fi.
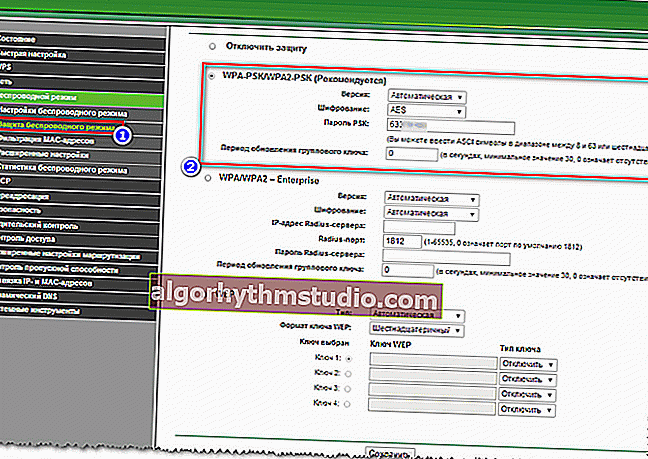
Keselamatan Tanpa Wayar
Sebenarnya, setelah menyimpan tetapan, penghala akan pergi untuk reboot, dan kemudian anda boleh menyambung ke rangkaian Wi-Fi dan menggunakan Internet.
Itulah keseluruhan persediaan ... ?
*
PS
Saya memahami bahawa dalam artikel ini saya tidak mempertimbangkan banyak kehalusan yang dalam kes tertentu boleh memberi kesan besar pada operasi rangkaian. Tetapi, mungkin, semuanya tidak dapat diramalkan dalam satu artikel ...
Semasa saya mengusahakan laman web ini, saya akan menyentuh masalah ini lebih dari sekali atau dua kali ...
*
Alat tambah dialu-alukan ...
Semoga berjaya!
?
Penerbitan pertama: 08/09/2017
Pembetulan: 01/15/2020






