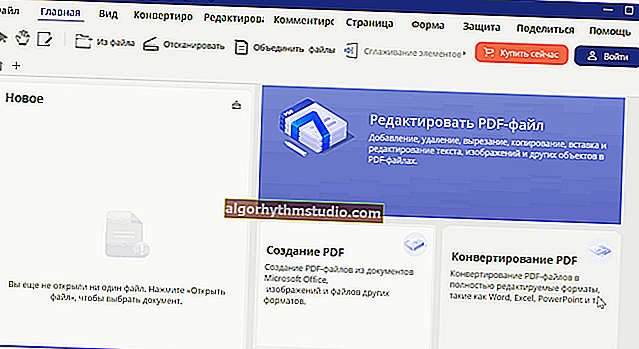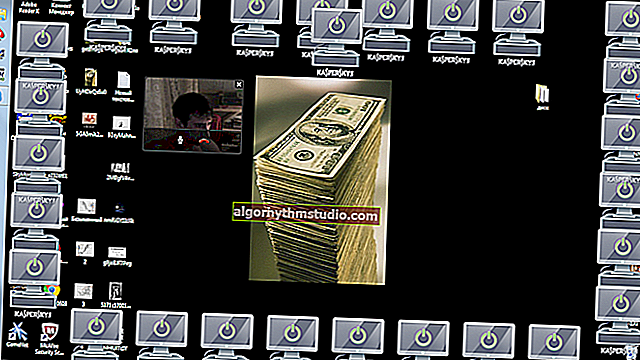Mengapa tidak ada suara melalui HDMI di TV, monitor luaran, set-top box
 Selamat hari!
Selamat hari!
Antara muka HDMI membolehkan anda memaparkan gambar dan suara dengan mudah dan pantas dari komputer (komputer riba) ke TV, monitor luaran, set-top box, dan peranti audio-video lain.
Sebagai peraturan, cukup untuk menghubungkan peranti dengan kabel dan menentukan dalam tetapan yang digunakan port HDMI. Setuju, ini sangat mudah dan pantas (sekurang-kurangnya dibandingkan dengan antara muka "lebih tua").
Tetapi teknologi moden masih jauh dari ideal, dan ketika bekerja dengan HDMI, satu masalah biasa berlaku - apabila ada gambar, tetapi tidak ada suara (atau suara terus dimainkan di pembesar suara PC / komputer riba)! Ini boleh berlaku kerana beberapa sebab, yang akan saya pertimbangkan hari ini ...
Nota: Saya tidak dapat memberi amaran kepada anda mengenai langkah berjaga-jaga semasa bekerja dengan HDMI. Dengan sambungan "panas", port HDMI mungkin habis (saya cadangkan agar anda membaca artikel saya sebelumnya) - //ocomp.info/hot-hdmi-gorit.html
Untuk membantu!

Arahan untuk menyambungkan komputer riba ke TV [melalui HDMI] - //ocomp.info/kak-podklyuchit-noutbuk-k-tv.html
*
Sebab yang paling biasa untuk tidak ada bunyi melalui HDMI
❶
Butang Bisu Menipu dan beberapa lagi nuansa
Perkara pertama yang saya cadangkan untuk memulakannya adalah dengan memeriksa tetapan asas TV itu sendiri (kerana jika ada gambar, sudah tentu semuanya sesuai dengan kabel dan port).
Sekiranya TV (monitor) sama sekali tidak bertindak balas terhadap sambungan kabel, saya cadangkan anda membaca arahan ini: //ocomp.info/kompyuter-ne-vidit-vtoroy-monitor.html
Pertama sekali, kita bercakap mengenai tetapan kelantangan suara dan mod senyap (yang diaktifkan oleh butang "Bisukan"). Lihat gambar di bawah.

Butang bisu untuk membisukan suara ...
Selalunya, ramai yang menekan butang ini secara tidak sengaja (atau lupa untuk "memerah" selepas blok iklan).
Perhatikan juga jumlah port HDMI yang dimiliki oleh TV anda (set-top box). Sekiranya terdapat beberapa daripadanya, cuba sambungkan komputer anda ke port HDMI 1 (hakikatnya adalah bahawa dalam banyak peranti, HDMI 1 menggabungkan fungsi HDMI dan MicroUSB, yang secara signifikan mengurangkan kemungkinan "masalah" tersebut).
❷
Bunyi boleh dimasukkan ke peranti lain
Di Windows, terdapat satu "ciri" yang tidak menyenangkan dalam tetapan suara: ketika mengubah beberapa parameter, reboot, mengemas kini, menyambungkan peralatan baru, dan lain-lain, peranti yang dihantar tidak selalu dipilih dengan betul.
Maksudnya, dalam keadaan di mana terdapat beberapa peranti yang dapat memainkan suara - Windows "tidak tahu" yang mana yang akan digunakan. Akibatnya, suara terus dimainkan di pembesar suara komputer, tetapi tidak terdapat di TV ...
Untuk menukar tetapan suara: klik kanan pada ikon suara (pembesar suara) di baki Windows dan klik pada pautan "Bunyi" . Seterusnya, pergi ke tab "Main balik" . Lihat tangkapan skrin di bawah.
Sekiranya tidak ada ikon bunyi di dulang, lihat ini - //ocomp.info/propal-znachok-gromkosti.html

Bunyi - Main / Boleh Diklik
By the way, anda juga dapat membuka tab tetapan suara melalui panel kawalan - buka bahagian "Perkakasan dan Suara" dan klik pada pautan "Suara" . Lihat contoh di bawah.

Perkakasan dan Suara - Bunyi (Panel Kawalan) / Kaedah Alternatif
Kemudian pilih dari senarai peranti dengan nama TV / monitor luaran anda (mungkin peranti tersebut akan dipanggil "Intel Audio ...", atau "AMD High Definition ...", atau "nVidia High Definition ..."), klik pada klik kanan dan pilih pilihan " Tetapkan sebagai lalai" . Lihat contoh di bawah.

Gunakan sebagai lalai
Maka suaranya mesti mula dimainkan di TV.
Penting!
Sekiranya ikon TV (monitor) anda berwarna kelabu (dan tidak dapat dipilih dan digunakan secara lalai), kemudian periksa lagi apakah kabel HDMI anda tersambung dengan erat. Selepas itu, mulakan semula komputer / komputer riba anda dan periksa semula tabnya!
❸
Kekurangan pemandu
Kekurangan suara mungkin disebabkan oleh fakta bahawa anda belum memasang (belum dikemas kini) pemacu kad video (komponen yang bertanggungjawab mengeluarkan suara melalui HDMI). Lebih-lebih lagi, di beberapa pemasang, anda boleh memilih komponen mana yang akan dipasang secara manual (dan semasa mengemas kini, ada yang menekan "Next / Next ..." dan melangkau kotak centang yang dihargai)
Secara umum, untuk memeriksa kehadiran (ketiadaan) pemandu, anda perlu membuka pengurus peranti . Untuk melakukan ini, tekan kombinasi kekunci Win + R (tetingkap "Jalankan" akan muncul), masukkan perintah devmgmt.msc dan klik OK.

Mulakan Pengurus Peranti - devmgmt.msc
Untuk membantu!
Cara membuka pengurus peranti (beberapa cara) - //ocomp.info/kak-otkryit-dispetcher-ustroystv.html
Kemudian buka tab "Perisian suara, permainan dan video" dan lihat apakah anda mempunyai peranti dengan nama yang hampir dengan "Peranti Audio Definisi Tinggi AMD" ("Audio Definisi Tinggi nVidia", dan lain-lain yang serupa) .

Peranti Audio Definisi Tinggi AMD
Perhatikan juga apakah ia dimatikan (seperti apa peranti yang dimatikan - lihat tangkapan skrin di bawah).

Peranti dimatikan ... (perhatikan ikon)
Untuk membantu!

Kemas kini pemacu automatik - //ocomp.info/update-drivers.html
Sebagai tambahan, saya mengesyorkan agar anda juga melihat apakah pengawal "Audio Definisi Tinggi" diaktifkan (tab "Peranti Sistem"). Cuba mulakan semula: matikan / hidupkan.

Pengawal Audio Definisi Tinggi Hidup
By the way, sebelum "manual" kemas kini pemacu kad video - keluarkan yang lama sepenuhnya, dan semasa pemasangan, periksa dengan teliti komponen mana yang disertakan (lihat contoh di bawah).

Pasang nVidia / Perhatikan dengan teliti semua komponen semasa memasang pemacu
❹
Suara tidak dikonfigurasi di Pusat Kawalan Pemandu
Harap maklum bahawa pusat kawalan pemacu video mungkin mempunyai tetapannya sendiri untuk bekerja dengan peranti AV yang disambungkan.
Catatan: untuk membuka tetapan pemacu video, gunakan ikonnya di baki. Atau klik kanan pada ruang kosong mana pun di desktop, pautan yang didambakan akan muncul di menu yang muncul ...

Buka tetapan IntelHD
Seterusnya, cari bahagian / tab yang bertanggungjawab untuk paparan yang bersambung. Dalam tetapan Intel HD, ia secara langsung dipanggil "Paparan", yang "Memaparkan Pelbagai" dan "Tetapan Audio" tab (dalam nVidia - "Paparkan / Penetapan Audio Digital" ). Setelah itu, lihat peranti mana yang telah anda pilih untuk memainkan suara, sama ada ia dipaparkan sama sekali ...

Tetapan paparan dalam IntelHD

Memasang audio digital
❺
Beberapa perkataan mengenai penyesuai dan versi port HDMI
Sekiranya anda menyambungkan TV ke komputer riba (misalnya) tidak secara langsung HDMI-HDMI, tetapi melalui penyesuai, maka dalam beberapa kes, suaranya tidak akan dihantar! Ini semua mengenai ciri-ciri antara muka (tidak semua dari mereka membolehkan anda menghantar isyarat audio selari dengan video). VGA, DVI yang pernah popular - audio tidak dihantar *, jadi ketika menggunakannya - suara mesti dihantar melalui kabel yang terpisah ...

Antara muka VGA dan DVI
*Catatan! Penyambung monitor (VGA, DVI, HDMI, Display Port). Kabel dan penyesuai apa yang diperlukan untuk menyambungkan monitor ke komputer riba atau PC - //ocomp.info/razemyi-monitorov-dvi-display-port.html
Tetapi ketika menggunakan adaptor Display Port-HDMI, seharusnya tidak ada masalah, kedua-dua antarmuka menyokong penghantaran isyarat audio-video secara serentak.

Penyesuai HDMI ke VGA
Satu perkara lagi mengenai HDMI: TV yang agak lama mungkin mempunyai port HDMI (DVI) V1.3 (anda dapat melihat label "HDMI (DVI)" di sebelah port). Mereka tidak menyokong suara, jadi jika anda menyambung ke port ini, anda tidak akan dapat menghantarnya.
❻
Mendiagnosis Masalah Bunyi
Dan perkara terakhir yang ingin saya perhatikan. Windows 10 mempunyai alat yang cukup baik untuk mencari punca masalah bunyi dan membetulkannya secara automatik. Untuk melancarkannya, klik kanan pada ikon kelantangan di dulang dan pilih "Selesaikan masalah bunyi" di menu yang muncul .

Selesaikan masalah bunyi
Selepas itu, Windows akan secara automatik memeriksa status peranti, pemacu, memulakan semula perkhidmatan dan (mungkin) menyelesaikan masalah (atau memberitahu anda cara untuk "menggali" ...).
*
Itu sahaja buat masa ini ...
Semoga berjaya!
?