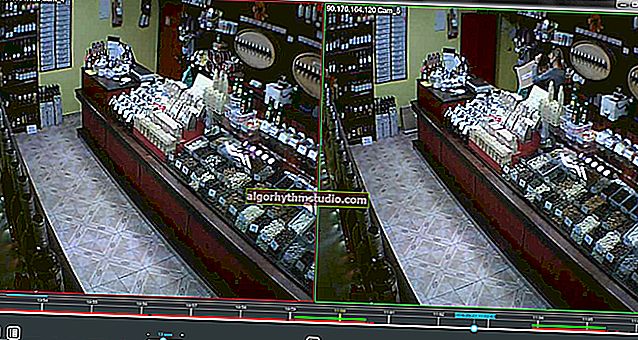Port USB tidak berfungsi, apa yang perlu saya lakukan?
 Helo.
Helo.
Salah satu masalah yang agak popular di PC dan komputer riba adalah pemutusan sambungan USB secara tiba-tiba (iaitu semuanya kelihatan baik beberapa hari yang lalu - tetapi sekarang komputer tidak melihat peranti yang disambungkan).
Ngomong-ngomong, selain tidak dapat dilihat sederhana, kesalahan bentuk: "Peranti USB tidak dikenali", "Peranti yang tidak diketahui disambungkan ke USB", dll.
Baik, tanpa USB (bukan untuk saya beritahu anda) - tidak ada di sana, atau di sini, kerana antara muka ini adalah salah satu yang paling popular hari ini, hampir semua peralatan persisian (papan kekunci, pengimbas, pencetak, dll.) Disambungkan ke dalamnya. ...
Sebenarnya, dalam artikel ini saya telah berkongsi beberapa cadangan bahawa dalam kebanyakan kes akan membantu menghilangkan masalah ini (tentu saja, dalam kes di mana perkakasan peranti berada dalam keadaan teratur). Sekiranya pengawal tidak berfungsi atau ada bulu. kerosakan - di sini, kecuali bengkel (dengan besi pematerian) dan menggantikan bahagian yang rosak, tidak ada yang akan menolong anda.
Oleh itu, mari kita pergi ke perniagaan ...
*
Sekiranya Port USB Berhenti Berfungsi: Langkah Pertama
Jelaskan sama ada kabelnya utuh dan adakah peranti yang disambungkan itu sendiri berfungsi
Saya memulakan banyak artikel saya dengan nasihat termudah dan paling jelas, dan ini tidak akan terkecuali.
1) Sekiranya ini adalah kali pertama anda menghadapi masalah, cubalah hidupkan semula komputer anda (ini benar terutamanya jika sebelum ini dalam mod "tidur" atau "hibernasi"). Kesalahan yang berkaitan dengan pemacu, pengesanan peranti, dan lain-lain sering dihapuskan dengan cara yang mudah ...
2) Periksa sama ada kabel (jika digunakan) yang disambungkan ke peranti anda masih utuh. Selalunya, kerana kelainan, jika tidak digunakan dengan teliti, urat tembaga di dalam kabel boleh rosak (disarankan untuk memeriksanya pada alat lain).

Kabel berkerut (berpintal)
3) Periksa sama ada peranti yang disambungkan dalam keadaan baik (sama ada tidak berfungsi).
4) Jika anda menyambungkan peranti ke USB di panel depan unit sistem, cuba gunakan port di panel belakang (selalunya panel depan tidak tersambung, atau berfungsi). Secara umum, kecualikan "penyesuai" antara port USB dan peranti (seperti beberapa port pada papan kekunci, splitter, stesen dok, dll.).

Port USB depan sering tidak disambungkan sama sekali ...
5) Ngomong-ngomong, jika anda tidak dapat menggunakan papan kekunci kerana port USB, cuba sambungkan ke port PS2 (jika ada ...). Malah papan kekunci USB boleh disambungkan kepadanya menggunakan penyesuai kecil (tersedia di banyak kedai komputer).

Penyesuai USB ke PS / 2
Tetapkan semula tetapan BIOS
Perkara kedua yang saya cadangkan perhatikan adalah tetapan BIOS. Faktanya ialah dalam sebilangan versi BIOS, anda boleh mematikan operasi USB (sepenuhnya!).
Biasanya, parameter yang bertanggungjawab untuk operasi USB disebut "Pengawal USB" , dan agar port berfungsi, ia mesti berada dalam mod "Diaktifkan" (iaitu diaktifkan). Lihat contoh dalam tangkapan skrin di bawah.
Untuk membantu!
Cara memasukkan BIOS dan menukar tetapan di dalamnya: //ocomp.info/kak-voyti-v-bios.html

Adakah port USB diaktifkan di BIOS
Omong-omong, jika anda tidak dapat menemui parameter ini, anda hanya dapat menetapkan semula tetapan BIOS / UEFI ke tetapan lalai (kilang) - port USB harus berfungsi di dalamnya. Cara melakukan ini akan dijelaskan dalam artikel, pautan yang diberikan di bawah.
Untuk membantu!
Cara menetapkan semula tetapan BIOS - //ocomp.info/kak-sbrosit-nastroyki-bios.html
Periksa pemacu untuk pengawal USB
Untuk ini kita memerlukan pengurus peranti.
1) Untuk membukanya - tekan Win + R, dan di tetingkap yang muncul, masukkan perintah devmgmt.msc .

Mulakan Pengurus Peranti - devmgmt.msc
Seterusnya, perhatikan sama ada anda mempunyai peranti dengan tanda seru berwarna kuning (ini menunjukkan bahawa tidak ada pemacu dalam sistem). Biasanya, peranti sedemikian terletak di tab "Peranti lain" .

Bagaimana peranti akan kelihatan dalam pengurus tugas yang tidak ada pemandu
Kemudian klik pada butang "Kemas kini konfigurasi perkakasan" (sejenis analog but semula PC).
Untuk kemas kini pemacu automatik: //ocomp.info/update-drivers.html#i

Kemas kini konfigurasi perkakasan
2) Sekiranya tidak ada peranti dengan tanda kuning seru di pengurus, saya cadangkan untuk memeriksa lebih lanjut jika ada kemas kini yang dikeluarkan. Lebih mudah untuk melakukannya dengan menggunakan Driver Booster (utiliti akan mencari pemacu untuk pengendali anda secara automatik, lihat layar di bawah).

Driver Booster - cari pemandu
Sekiranya pemacu ditemui, tandakan kotak untuk peranti yang diperlukan dan kemas kini.
3) Dalam beberapa kes, mungkin port USB "berfungsi" berfungsi dengan mengeluarkan pemacu mereka di pengurus peranti.
Penting! Semasa mengeluarkan pengawal dari pengurus peranti, semua USB (termasuk papan kekunci dan tetikus) mungkin berhenti berfungsi untuk anda. Selepas reboot - Windows 7/8/10 OS moden akan memasangnya secara automatik.
Prosesnya sendiri cukup mudah: anda perlu membuka tab "Pengawal USB" , klik kanan pada masing-masing dan pilih "Padam peranti" dari menu . (tidak boleh dikelirukan dengan "Lumpuhkan"!)

Padamkan peranti
Melarang mematikan alat kawalan untuk menjimatkan tenaga
Kadang-kadang, kerana penjimatan kuasa yang disertakan (ini lebih banyak berlaku pada komputer riba), peranti mematikan pengawal USB dan tidak "menghidupkannya" semula. Sudah tentu, setelah menghidupkan semula komputer, semuanya berfungsi, tetapi selepas beberapa lama ia boleh berlaku lagi ...
Untuk memperbaikinya, anda perlu menggunakan tetapan daya: tekan Win + R , dan gunakan perintah powercfg.cpl (cara sejagat untuk membuka partisi kuasa).

powercfg.cpl - tetapan kuasa terbuka
Seterusnya, buka rancangan kuasa semasa dan ikuti pautan untuk menukar tambahan. tetapan.

Tukar tambah. parameter kuasa
Kemudian, dalam tetapan USB, matikan penonaktifan port sementara. Ya, ini sedikit sebanyak dapat mengurangkan jangka hayat bateri komputer riba, tetapi hanya sedikit - 2-3% ...

Dilarang mematikan port USB buat sementara waktu
Di samping itu, dalam pengurus peranti, anda perlu membuka bahagian dengan pengawal USB, membuka sifat masing-masing satu demi satu, dan di tab "Pengurusan Kuasa", hapus kebenaran matikan (contoh di bawah).

Benarkan peranti ini dimatikan untuk menjimatkan kuasa
Tetapan yang betul dalam sistem pendaftaran
Catatan: semasa bekerja di sistem pendaftaran - berhati-hati. Perubahan tertentu di dalamnya boleh menyebabkan OS Windows gagal boot.
1) Pertama, anda perlu membuka editor pendaftaran: untuk melakukan ini, tekan Win + R , dan masukkan perintah regedit .

regedit - buka editor pendaftaran
2) Seterusnya, anda perlu mencari cawangan:
Komputer \ HKEY_LOCAL_MACHINE \ SYSTEM \ CurrentControlSet \ Control \ Class \ {36fc9e60-c465-11cf-8056-444553540000}
dan keluarkan parameter "LowerFilters" dan "UpperFilters" daripadanya (tentu saja, jika terdapat di sana).
3) Mulakan semula komputer dan periksa port berfungsi.
Sekiranya port USB sentiasa "jatuh" (setiap 30-40 saat)
Masalah biasa yang lain ... Masalah yang paling biasa berlaku semasa menyambungkan banyak peranti ke USB menggunakan splitter atau cakera keras luaran.
Masalahnya, biasanya dalam kes ini, terletak pada bekalan kuasa yang tidak mencukupi - oleh itu, setelah jangka waktu tertentu, peranti menjadi tidak kelihatan (sama ada sepenuhnya, atau setelah beberapa saat memulakannya semula).
Untuk memperbaikinya, anda boleh mengesyorkan perkara berikut:
- jika anda menyambungkan peranti ke USB 2.0 - cuba port USB 3.0 (hakikatnya kekuatan semasa mereka berbeza: 500 mA untuk USB 2.0 dan 900 mA untuk versi 3.0);
- jika anda menggunakan penyesuai yang berbeza (untuk menyambungkan beberapa peranti ke satu USB) - Saya cadangkan untuk menggantinya dengan hab USB dengan bekalan kuasa tambahan;

Hab USB yang dikuasakan
- jika kita bercakap mengenai pemacu luaran, cuba gunakan hub yang disarankan di atas atau kabel Y (ia membolehkan anda menyambungkan pemacu ke 2 port sekaligus!).

Kabel Y USB untuk menyambungkan HDD luaran
*
Itu sahaja buat masa ini. Alat tambah sentiasa dialu-alukan ...
Selamat bekerja!
✌