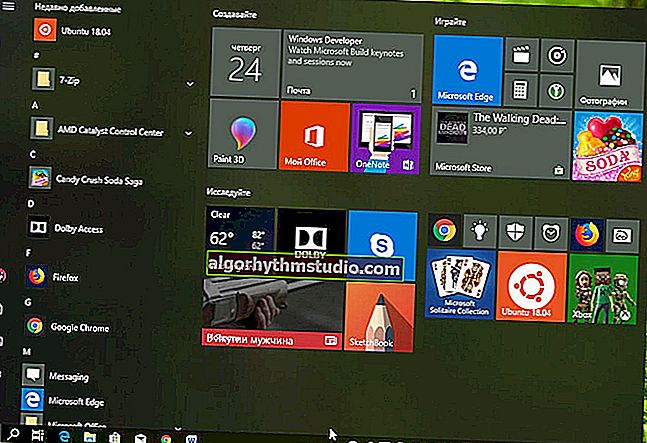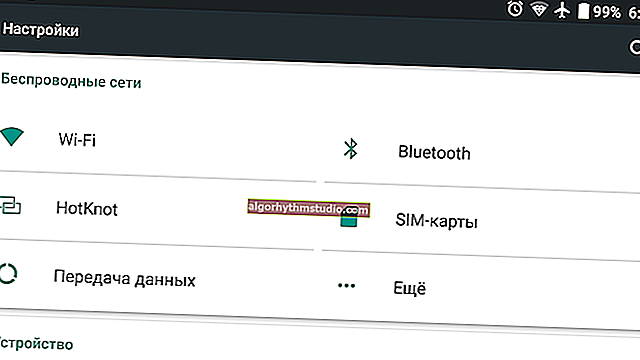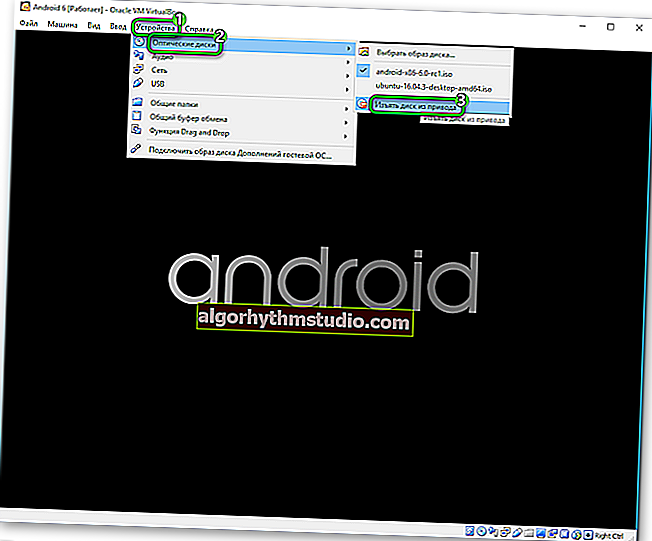WinSetupFromUSB: Buat stik USB Windows 10 yang boleh di-boot untuk UEFI dan BIOS. Arahan
 Selamat hari!
Selamat hari!
Cukup banyak persoalan timbul semasa membuat pemacu USB yang boleh di-boot (baik, secara umum, di ruang topik ini ?).
Terutama sekarang, apabila terdapat lebih banyak PC / komputer riba yang dijual tanpa pemacu CD-ROM (dan kadang-kadang tanpa OS Windows yang telah dipasang sebelumnya). Mereka. Saya mengarah pada kenyataan bahawa ia tidak begitu mudah dilakukan tanpa pemacu kilat / cakera USB yang boleh di-boot ...
Salah satu program yang paling sesuai untuk menyediakan dan membuat media pemasangan (bootable) adalah WinSetupFromUSB . Kriteria terpenting mengapa pilihan itu adalah fungsi, percuma dan mudah digunakan.
Nilailah sendiri, utiliti ini mampu membuat pemacu USB yang boleh di-boot yang akan berfungsi pada pelbagai PC dan komputer riba: iaitu. pilihan sejagat yang sesuai untuk UEFI dan BIOS.
Secara amnya, walaupun anda tidak memahami enkripsi terkini, saya akan mengatakan ini - pemacu but yang kami buat (dalam artikel ini) harus membenarkannya boot pada kebanyakan komputer / komputer riba.
Oleh itu, mari kita pergi ke perniagaan ...
*
Cara membuat pemacu denyar USB yang boleh di-boot dengan Windows 10
❶ Apa yang anda perlukan untuk memulakan
1) Utiliti WinSetupFromUSB
Laman web: //www.winsetupfromusb.com/downloads/
Pada pendapat saya, ini adalah salah satu utiliti terbaik untuk membuat pemacu USB yang boleh di-boot. Pertama, percuma dan tidak perlu dipasang, dan kedua, ia berfungsi dengan baik dan menyokong kebanyakan OS (Windows XP, 7, 8, 10), melihat semua pemacu yang disambungkan ke sistem, dan memudahkan untuk memformatnya.
Di samping itu, ia dapat membuat media multi-bootable (dengan beberapa OS), menyimpan log peristiwa, dll.

Di mana memuat turun program WinSetupFromUSB: di laman web rasmi (pautan diberikan di atas), saya mengesyorkan memilih versi terbaru (pada masa ini adalah 1.8).
Selain itu, tambah yang sangat penting adalah (saya sudah menyebutkan ini sedikit lebih tinggi) bahawa WinSetupFromUSB membolehkan anda membuat stik USB yang boleh dimuat yang boleh dimuat baik dalam BIOS dan UEFI (iaitu sejenis pilihan universal yang akan berfungsi sebilangan besar komputer).
♦
2) Imej ISO yang boleh di-boot dari Windows 10
Secara amnya, gambar seperti itu kini boleh dimuat turun walaupun dari laman web rasmi Microsoft. Sangat disarankan untuk menggunakan gambar ISO yang mana satu versi OS tertentu (dengan satu bit). Izinkan saya menerangkan dengan contoh:
- pilihan yang baik: " Windows 10 Home x64 ";
- pilihan yang tidak baik: "Windows 10 - 20 in 1 (x86 + x64)" - dengan semua pemasangan ini (dari pengrajin rakyat), dengan versi bit yang berbeza, dengan beberapa versi OS, terdapat banyak kesalahan dan masalah (kedua-duanya semasa membuat pemacu pemasangan, dan dengan penggunaan seterusnya).
? Catatan!
Cara memuat turun imej ISO dari Windows 10 [secara rasmi dan sah]
♦
3) Pemacu kilat sekurang-kurangnya 4 GB (lebih baik daripada 8 GB atau lebih)
Stik USB yang paling biasa untuk 4-8 GB (lebih baik 8 GB, kerana banyak gambar ISO dengan Windows 10 lebih besar daripada 4 GB).
? Catatan!
Cara memilih pemacu kilat dengan kelajuan tinggi (apa yang perlu dicari ketika memilih pemacu kilat).
*
❷ Jalankan WinSetupFromUSB
Fail yang dimuat turun dengan program WinSetupFromUSB (dari laman rasmi) adalah arkib biasa yang disertakan dengan program 7-Zip. Untuk mengekstrak semua fail program daripadanya, anda hanya perlu menjalankannya.

Membuka fail yang dimuat turun
Seterusnya, tentukan folder tempat mengekstrak fail program. Klik butang Ekstrak untuk mengekstrak.

Membongkar
Terdapat dua versi dalam folder program: untuk sistem x64 dan x32. Sekiranya anda tidak tahu apa OS yang anda miliki, cuba jalankan kedua-dua fail tersebut satu demi satu (jika anda membuka fail yang salah, program tidak akan bermula, memberikan ralat).

Buka fail yang boleh dilaksanakan
*
❸ Tetapkan tetapan rakaman gambar but
1) Pertama, salin semua yang anda perlukan dari pemacu kilat yang akan kami jalankan (dalam proses merakam Windows - semuanya akan dihapuskan daripadanya). Seterusnya, di WinSetupFromUSB, klik butang Refresh supaya program "melihat" pemacu anda (lihat anak panah-1 pada tangkapan skrin di bawah).
2) Kemudian tandakan kotak (kotak centang) di hadapan item berikut: Auto Format dengan FBinst, FAT 32, sejajarkan, Salin BPB (seperti yang ditunjukkan dalam segi empat-2 pada tangkapan skrin di bawah). Dengan melakukan ini, kita akan memformat dan menukar pemacu kilat USB ke jenis bootable.
3) Dalam baris 3 (lihat layar di bawah) "Vista / 7/8/10 / Server 2008/2012 berdasarkan ISO" tentukan gambar boot anda dengan Windows 10 (jika ada peringatan, seperti yang saya ada di tangkapan skrin di bawah, setuju saja. dalam tetingkap ini bahawa imej Windows lebih besar daripada 4 GB dan fail seperti itu tidak dapat ditulis ke sistem fail FAT 32 (nota: utiliti WinSetupFromUSB akan memecahkannya, sehingga semuanya baik-baik saja di sini ☺)).
4) Baiklah, untuk memulakan kerja utiliti - tekan butang GO.

Tetapan WinSetupFromUSB
By the way, di bawah ini saya akan memberikan skrin lain bagaimana semua tetapan kelihatan, hanya tanpa garis bawah saya.

Tetapan jarak dekat sekali lagi (tanpa anak panah)
*
❹ Kami mengesahkan dan bersetuju untuk memformat pemacu kilat
Setelah menekan butang GO , utiliti akan memberi amaran kepada anda bahawa semua data pada pemacu denyar akan dihapuskan. Oleh itu, sekali lagi saya menasihati anda untuk memindahkan semua data terlebih dahulu, buat cadangan.

Amaran (mengenai penghapusan semua data dari pemacu denyar)
Ngomong-ngomong, ada sebanyak 2 peringatan (biasanya) ...

Amaran # 2
Semasa WinSetupFromUSB berjalan, lebih baik tidak melancarkan aplikasi intensif sumber daya (permainan, editor video dan foto, dll.) Dan tidak menutup tetingkap program (kadang-kadang, ada yang membeku, kerana ia tidak menunjukkan tanda-tanda kehidupan But. Tetapi ini tidak jadi, di bahagian bawah tetingkap, bar hijau kecil "mengisi", prasasti mengenai keadaan proses berubah - ini adalah petunjuknya).
Sekiranya pemacu berjaya dibuat (dan tidak ada kesalahan yang berlaku semasa proses), anda akan melihat tetingkap kecil dengan satu frasa pendek "Job Done" (kerja selesai). Kini anda boleh menggunakan pemacu denyar ...

Kerja selesai - pemanduan telah disediakan
*
❺ Memeriksa cara pemacu kilat berfungsi
Saya menggunakan komputer riba yang agak moden dengan UEFI untuk menguji pemacu. Memanggil Menu Boot - komputer riba menunjukkan bahawa ia melihat pemacu kilat USB (serta yang dipasang pada cakera keras Windows). Saya cuba boot dari pemacu kilat USB.
? Perhatikan!
Petunjuk bagaimana memasuki Menu Boot (menu but). Mungkin diperlukan semasa anda perlu melakukan boot, misalnya, dari pemacu denyar USB.

Komputer riba melihat pemacu kilat USB yang kami buat
Seperti yang anda lihat dalam foto di bawah ini, OS dimuat dan dipasang seperti biasa (untuk panduan terperinci mengenai pemasangan Windows 10 - lihat di sini: ? //ocomp.info/ustanovka-windows-10.html).

Pemasangan Windows telah dimulakan ...
*
Beginilah, sukar dan sederhana pada masa yang sama.
Alat tambah dialu-alukan ...
Semoga berjaya!
?
Penerbitan pertama: 01/22/2018
Pembetulan: 10/20/2020