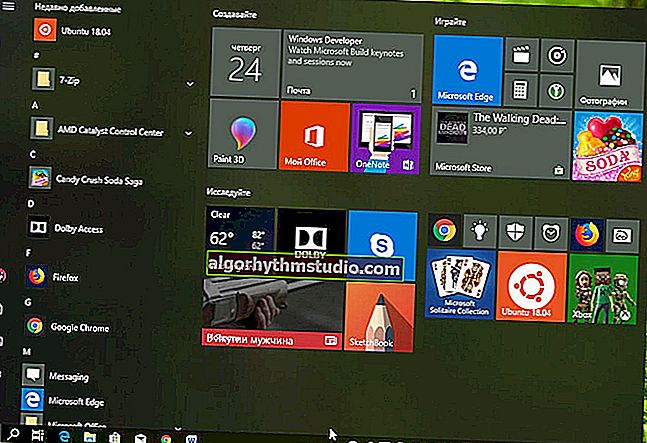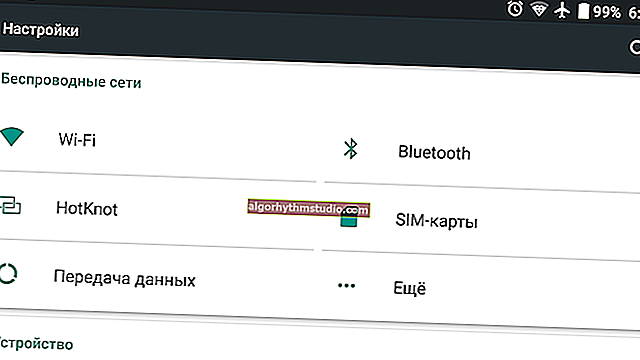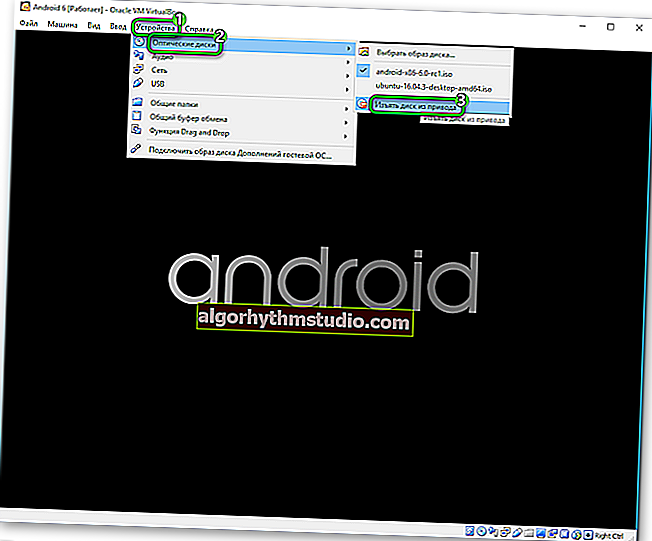Cara menyambungkan mikrofon luaran ke komputer riba atau PC: beberapa cara

Soalan pengguna
Helo.
Beritahu saya bagaimana untuk menyambung ke PC dan menyediakan mikrofon kondensor luaran (langkah demi langkah).
Saya tidak dapat mengeluarkan suara, walaupun nampaknya saya telah melakukan semuanya dengan betul: Saya menyambungkannya ke output audio merah jambu, mengatur semuanya menjadi maksimum dalam tetapan bunyi Windows. kelantangan - dan tidak ada ...
Sekiranya berjaga-jaga, saya memeriksa mikrofon pada PC lain - semuanya berfungsi di sana. Pada kedua-dua peranti Windows 10, yang dikemas kini, sistem diperiksa untuk virus.
Yang benar, Natalia ...
Helo.
Secara umum, saya telah diajukan beberapa soalan yang serupa dalam komen (sebagai contoh, dalam artikel mengenai menyambungkan fon kepala dengan mikrofon ke PC). Untuk titik "I" - pertimbangkan prosesnya dari pelbagai sudut, dan lebih terperinci!
Jadi ...
? Ngomong-ngomong !
Komputer riba mempunyai mikrofon bawaan dan juga dapat dihidupkan dan digunakan untuk keperluan anda (ramai pengguna bahkan tidak tahu mengenai perkara ini ...).
*
Menyambungkan dan mengkonfigurasi mikrofon luaran di Windows
Pilihan 1: cara klasik
LANGKAH 1
Sebagai permulaan, saya mengesyorkan mendapatkan mikrofon itu sendiri dan memeriksa palamnya dengan teliti: berapa banyak kenalan yang ada di dalamnya? Lihat gambar di bawah.

Membongkar mikrofon
*
Mikrofon klasik mempunyai 3 kenalan pada palam (jika anda mempunyai 4, maka peranti ini direka untuk disambungkan ke bicu alat dengar . Penyambung seperti itu dipasang di banyak komputer riba / telefon moden).
Perhatikan foto di bawah ini: ikon penyambung audio klasik dan alat dengar sangat berbeza! Sekiranya anda mempunyai bicu alat dengar pada peranti anda, dan mikrofonnya klasik - lihat pilihan 2 di bawah.
? Tolong!
Satu input fon kepala dan mikrofon dalam komputer riba - cara menghubungkannya

Headset dan bicu mikrofon klasik!
Pada PC, sebagai peraturan, selalu ada (sekurang-kurangnya di dinding belakang unit sistem) penyambung mikrofon yang paling biasa (ditandakan dengan warna merah jambu). Anda perlu menyambungkan mikrofon (dengan palam dengan 3 kenalan)!

Tempat menyambungkan mikrofon
LANGKAH 2
Menggandakan -Check jika anda telah memasang pemandu pada kad audio, mat. papan dan peranti lain, adakah peranti ini berfungsi seperti biasa (untuk permulaan, sekurang-kurangnya hanya perhatikan: adakah bunyi di pembesar suara / fon kepala?).
Secara umum, idealnya, pergi ? ke pengurus peranti dan lihat senarai peranti di tab "Input audio ...", "Peranti suara, permainan dan video", "Penyesuai video", "Peranti lain", dll. Tidak boleh ada peranti dengan tanda seru kuning !
? Tolong!
1) Cara memasang pemacu untuk bunyi. Cari pemacu audio (contohnya, Realtek).
2) Kemas kini automatik pemandu menggunakan spesial. utiliti.

Pemacu untuk kad video dipasang (kiri), tidak ada pemacu (kanan)
LANGKAH 3
Mikrofon disambungkan, pemacu dipasang - mari kita teruskan ... ?
Sekarang anda perlu membuka tetapan suara di Windows - untuk ini anda memerlukan pengurus tugas (pintasan papan kekunci: Ctrl + Alt + Del). Di dalamnya, anda perlu mengklik menu "Fail / tugas baru" dan menggunakan perintah mmsys.cpl . Lihat contoh di bawah. ?

mmsys.cpl - tetapan bunyi
Seterusnya, anda harus membuka tetingkap "Sound" . Di dalamnya, anda perlu pergi ke tab "Rakaman" : semua mikrofon sebenar dan maya yang disambungkan ke sistem akan ditunjukkan di sini.
Biasanya, mikrofon luaran dilabel seperti "Mikrofon / Realtek (R) Audio" - kita perlu membuka sifatnya (jika anda mempunyai banyak peranti di tab ini, dan anda tidak tahu mikrofon mana yang baru anda sambungkan - mulakan dengan yang pertama dan periksa semula semuanya sama seperti di bawah ...).

Rekod - sifat
Kemudian buka tab "Dengar" , centang kotak "Dengarkan dari peranti ini" dan klik butang "Terapkan" - sekarang cuba sebutkan sesuatu ke dalam mikrofon. Sebaik-baiknya, anda harus mula mendengar sendiri dari pembesar suara / fon kepala, semua yang anda katakan ke dalam mikrofon.

Dengarkan dari unit ini
Sekiranya tidak (iaitu anda tidak mendengar apa-apa di pembesar suara):
- sama ada pemacu tidak dipasang pada kad audio;
- atau sifat dibuka untuk mikrofon yang berbeza;
- sama ada mikrofon dimatikan atau tidak berfungsi dengan baik (contohnya, mereka sering mempunyai wayar bengkok di dekat palam).
*
Ngomong-ngomong , dalam sifat mikrofon di tab "Tingkat" , anda boleh menyesuaikan kelantangan dan keuntungannya (jika diperlukan). Biasanya, ketika menetapkan tahap kelantangan tinggi, mikrofon mungkin mula mendesis (yang bagus). Secara amnya, ini dikonfigurasikan dalam praktik untuk model peranti tertentu ...

Kelantangan mikrofon
LANGKAH 4
Sekiranya anda mempunyai Windows 10 (langkah selebihnya dapat dilangkau), anda perlu memberi kebenaran kepada program untuk menggunakan mikrofon (tanpa ini, OS akan menyekatnya!).
Ini dilakukan dalam parameter OS: pertama Anda perlu menekan Win + i , pergi ke bahagian "Privasi / izin aplikasi / mikrofon" dan alihkan slaid ke mod "Hidup". ... Lihat tangkapan skrin di bawah. ?

Benarkan akses ke mikrofon
Selepas itu, hidupkan mikrofon di hadapan aplikasi yang anda percayai dan yang akan anda gunakan: Skype, Microsoft Edge, Perakam Suara, dll.

Rakaman suara diaktifkan
LANGKAH 5
Dan perkara terakhir: lancarkan salah satu aplikasi di mana anda mahu menggunakan mikrofon (saya cadangkan "Perakam Suara" terlebih dahulu ).

Rakaman suara
Hidupkan rakaman suara dan sebutkan sesuatu ke dalam mikrofon. Kemudian periksa bagaimana ucapan anda dirakam kerana gangguan dan desis.
Secara umum, jika anda berjalan selangkah demi selangkah dan anda tidak mempunyai kesilapan pada tahap apa pun, semuanya harus berjalan dengan betul!

Bekerja dengan rakaman suara program
*
Pilihan 2: melalui penyesuai (jika anda mempunyai bicu alat dengar)
Sekiranya, semasa membeli mikrofon, anda tidak menyedari bahawa anda mempunyai bicu alat dengar pada komputer riba anda (misalnya) (iaitu untuk palam dengan 4 kenalan, dan pada mikrofon anda mempunyai 3) - seperti yang mereka katakan, "anda tidak boleh menaburkan abu di kepala anda" ... ?

Headset dan bicu mikrofon klasik!
Terdapat tawaran istimewa sekarang. penyesuai yang membolehkan mikrofon klasik (dan fon kepala / pembesar suara) disambungkan ke bicu alat dengar. Lihat gambar di bawah. ?
? Tolong!
Anda boleh membeli barang-barang kecil seperti itu di mana-mana kedai komputer (atau membuat pesanan di China).

Menyambungkan mikrofon ke bicu alat dengar
Jika tidak , keseluruhan penyediaan akan dilakukan dengan cara yang sama seperti untuk pilihan 1 (lihat di atas dalam artikel).
*
Pilihan 3: melalui kad suara luaran (jika bicu audio tidak berfungsi)
Sekiranya anda tidak mempunyai kad audio di PC anda, atau anda tidak dapat menyambungkan mikrofon melaluinya, atau komputer riba anda hanya mempunyai bicu headset, kad audio USB mini boleh menjadi penyelesaiannya . Namun, ia dapat digunakan sebagai pengganti penyesuai yang dijelaskan dalam versi ke-2.
Ia adalah "pemacu kilat USB biasa" yang mempunyai dua penyambung audio: untuk mikrofon dan fon kepala / pembesar suara. Ia boleh disambungkan ke mana-mana PC / komputer riba yang mempunyai port USB.
Dalam OS moden Windows 7/8/10 - ia dikonfigurasi secara automatik, dan secara harfiah dalam 2-3 saat. setelah memasukkannya ke port USB, ia siap digunakan!

Kad USB audio luaran
? Tolong!
Anda boleh membeli kad audio USB mini di kedai dalam talian Cina.
Mungkin satu-satunya kelemahan: ia akan menggunakan port USB, yang tidak selalu selesa di komputer riba. Saya mengesyorkan agar anda segera memesan hab USB dalam kit. ?

Kad audio
Catatan: menyiapkan dan menguji mikrofon di Windows akan serupa dengan pilihan 1 yang dijelaskan di atas dalam artikel.
*
Pilihan 4: menggunakan mikrofon bluetooth
Banyak mikrofon moden dilengkapi dengan modul Bluetooth dan ini sangat mudah (tanpa wayar tambahan, tidak memerlukan penyesuai, kad audio tambahan, dll.).
? Tolong!
Menyiapkan Bluetooth pada komputer (PC): menyambungkan penyesuai -> memasang pemacu -> memasangkan peranti
Biasanya, menyambungkan mikrofon Bluetooth, fon kepala, alat dengar, dan lain-lain di Windows 10 moden sangat mudah:
- pertama anda perlu menghidupkan peranti itu sendiri (contohnya, mikrofon) dan membuka parameter OS ( Win + i );
- di bahagian "Peranti / Bluetooth", aktifkan Bluetooth;
- klik pada butang "tambah peranti" .

Hidupkan peranti Bluetooth (Windows 10)
Seterusnya, Windows akan mengimbas dan mengesan peranti berdekatan yang tersedia untuk sambungan - anda hanya perlu memilih mikrofon dari senarai yang dijumpai dan bersetuju untuk memasangkan. ?

Memilih peranti yang dijumpai untuk disambungkan
Proses menyambungkan peranti Bluetooth ke PC / komputer riba (dengan kemungkinan nuansa dan ralat) dibincangkan dengan lebih terperinci dalam salah satu artikel saya sebelumnya (pautan kepadanya diberikan di bawah).
? Tolong!
Sambungan langkah demi langkah Bluetooth fon kepala tanpa wayar dengan mikrofon ke telefon dan PC / komputer riba.
*
Penambahan pada topik dialu-alukan!
Kesihatan yang baik!
?