Suara senyap di komputer - cara untuk meningkatkan kelantangan
 Semua yang terbaik!
Semua yang terbaik!
Dari pengalaman saya sendiri, saya dapat mengatakan bahawa pengguna paling sering menghadapi masalah bunyi senyap ketika memasang semula OS Windows (lebih jarang ketika mengganti peralatan dengan yang baru).
Secara umum, perselisihan senyap-senyap: jika anda menaikkan kelantangan sebanyak 100%, dan suaranya hampir tidak dapat didengar, maka masalahnya sudah jelas, tetapi jika anda mengharapkan kelantangan dari komputer riba anggaran seperti merenung. pusat - di sini tanpa komen, artikel saya tidak mungkin dapat membantu anda ?.
Secara umum, di bawah ini saya ingin memberikan beberapa alasan kerana suara itu boleh "merosot" (berderak, mengisar, mendesis) dan kelantangannya berkurang. Saya juga akan memberikan beberapa petua untuk meningkatkan kelantangan ☝.
Jadi ...
? Catatan!
Sekiranya anda tidak mempunyai suara sama sekali, saya cadangkan anda membaca nota ini.
*
Sebab bunyi yang tenang. Cara menguatkan suaranya!
Suara Penalaan Yang Baik: Ketenangan dan Komunikasi
Pertama sekali, saya tetap mengesyorkan melakukan dua perkara:
- klik pada ikon dengan suara (seperti yang kelihatan di Windows 10 -
 di Windows 7 -
di Windows 7 -  ) dan cuba jalankan "Mengesan masalah dengan suara" . Perkara mudah seperti itu dalam banyak kes membantu memeriksa dan memperbaiki kerosakan dan kerosakan pada Windows;
) dan cuba jalankan "Mengesan masalah dengan suara" . Perkara mudah seperti itu dalam banyak kes membantu memeriksa dan memperbaiki kerosakan dan kerosakan pada Windows; - buka pengadun kelantangan (anak panah-2, dalam tangkapan skrin di bawah) dan tingkatkan kelantangan untuk setiap aplikasi yang ada di sana. Kadang-kadang berlaku bahawa tahap kelantangan suara minimum hanya untuk beberapa aplikasi tertentu ...

Tetapan kelantangan
Sekarang mengenai sesuatu yang lebih menarik: mengenai komunikasi
Terdapat pilihan seperti di Windows seperti "komunikasi" - intinya adalah bahawa "pintar" Windows mengurangkan kelantangan ketika menggunakan komputer untuk perbualan (iaitu, ia memberi kelebihan untuk anda - supaya anda dapat mendengar percakapan dengan lebih baik).
Tetapi kebetulan pilihan ini berfungsi dengan sangat teruk - dan ia selalu mengurangkan suaranya, dan bukan hanya semasa panggilan ...
Untuk memeriksa ini: pergi ke Panel Kawalan Windows dan buka bahagian Perkakasan dan Suara / Bunyi (lihat tangkapan skrin di bawah ?).

Perkakasan dan Suara - Bunyi
Selepas itu, pergi ke tab "Komunikasi" dan tetapkan gelangsar "tidak perlu tindakan" . Simpan tetapan anda dan mulakan semula komputer anda (langkah terakhir adalah wajib!). Kemudian uji berapa kelantangannya.

Bunyi - tidak diperlukan tindakan
Beberapa perkataan mengenai ketegasan
Terdapat pilihan lain di Windows yang dapat mempengaruhi kelantangan dengan ketara. Kami bercakap mengenai ketegasan - istimewa. pilihan untuk menghilangkan perbezaan ketegasan, dengan mengambil kira keunikan persepsi manusia. Sekiranya anda menghadapi masalah dengan suara yang tenang, saya cadangkan untuk mengaktifkan pilihan ini .
Untuk melakukan ini, pergi ke panel kawalan dan buka bahagian "Perkakasan dan Suara / Bunyi" : di tab "Main balik", pilih sumber suara anda (pembesar suara, fon kepala) dan pergi ke sifatnya (lihat tangkapan skrin di bawah, anak panah 1-2 ?) ...
Kemudian buka tab "Penambahbaikan" dan cari pilihan "Loudness" di sifat - aktifkan, simpan tetapan dan periksa semula kualiti suara (by the way, pada Windows 8.1 pilihan ini disebut sedikit berbeza - "Fitur tambahan / meratakan volume").

Kesunyian
Memeriksa penyambung dan wayar
Salah satu penyebab penyimpangan suara yang paling biasa, kemunculan bunyi, bunyi berderak, dan penurunan kelantangan adalah hubungan yang lemah antara pembesar suara pembesar suara (fon kepala) dan kad suara komputer.
Ini berlaku, selalunya, disebabkan oleh penyambung dan palam yang "rosak", serta kerosakan pada penebat wayar (contoh wayar yang rosak dari fon kepala ditunjukkan pada foto di bawah ?). Sekiranya kecacatan itu muncul, saya cadangkan untuk mengganti wayar (atau menyolder semula, jika ada pengalaman seperti itu ...).

Wayar yang rosak pada fon kepala
Secara umum, kerosakan wayar mungkin "tidak kelihatan" - iaitu. jalinan di bahagian atas akan utuh, sementara inti tembaga di dalamnya akan rosak. Cuba putar wayar, dan jika suaranya hilang, nampaknya, terdapat gangguan - masalahnya sudah jelas.
Anda juga boleh memeriksa fon kepala (pembesar suara) dengan menyambungkannya ke PC, tablet, muzik lain. pusat, dll.

Menyambungkan penerima Bluetooth ke pembesar suara muzik. pusat
Sekiranya masalahnya berkaitan dengan penyambung pada kad suara, maka baiki atau gunakan kad suara luaran. Contohnya, sekarang, "bayi" berukuran seperti pemacu denyar biasa, sementara banyak di antaranya dapat menghasilkan kualiti suara yang tidak lebih buruk daripada kad suara bawaan.
? Tolong!
Anda boleh membeli pelbagai barang kecil yang murah (seperti kad suara) di AliExpress.

Kad Bunyi Luaran
Memeriksa dan mengemas kini pemacu
Dalam setiap masalah 3-4 dengan suara, pemandu harus dipersalahkan! Lebih tepat lagi, ketiadaan mereka, atau versi yang salah untuk OS ini.
Secara umum, lebih kerap daripada tidak, sekiranya terdapat masalah dengan pemacu suara, tidak ada suara sama sekali (saya minta maaf atas tautologi). Tetapi kebetulan ada (misalnya) Windows 7 - dan kemudian ia dikemas kini ke Windows 8/10. Menurut pemerhatian saya, setelah kemas kini seperti itu, ada masalah dengan bunyi ...
Pertama, saya cadangkan untuk membuka Device Manager . Cara termudah dan terpantas untuk melakukan ini: tekan WIN + R , masukkan devmgmt.msc , tekan OK .

Mulakan Pengurus Peranti - devmgmt.msc
Di Pengurus Peranti, klik tab Suara, Permainan dan Video . Tab ini harus memaparkan kad suara anda (contohnya, dalam tangkapan skrin di bawah - Realtek High Definition Audio) .
? Jika, sebaliknya, tab kosong, atau anda melihat ikon "Peranti tidak diketahui" dengan tanda tanya  , maka tidak ada pemacu.
, maka tidak ada pemacu.

Mengemas kini Pemacu Windows
? Penting!
Sekiranya terdapat masalah dengan pemacu audio - Saya mengesyorkan agar anda membaca artikel seterusnya
Untuk mengemas kini pemacu di Windows: klik kanan pada peranti (yang mana anda mengemas kini pemacu), dan pilih "Kemas kini pemacu" dalam menu konteks (anak panah-1-2 pada tangkapan skrin di atas).
? Perhatikan!
Anda boleh mengemas kini pemacu dalam mod automatik - untuk ini anda memerlukan yang istimewa. utiliti
Sebagai contoh, tangkapan skrin di bawah menunjukkan program Driver Booster, dengan mana anda boleh mengemas kini pemacu suara dengan 1 klik ... Nyaman? Dengan senang hati!
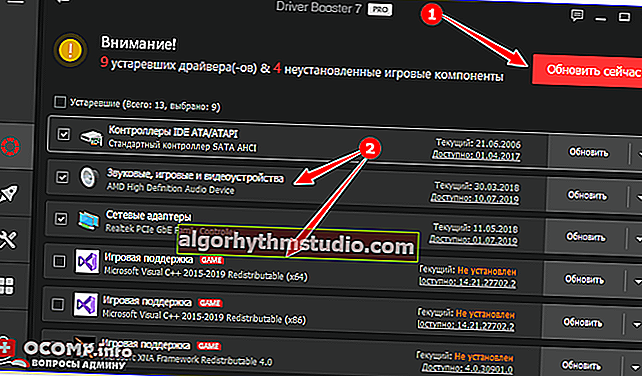
Kemas kini segalanya - komponen permainan, alat suara dan permainan, dll. / Pemacu Pemacu
Menyiapkan pemacu audio: menggunakan Realtek sebagai contoh
Kelantangannya juga bergantung pada tetapan pemacu audio (dan pada versi pemacu itu sendiri, tetapi ini dibincangkan sedikit lebih tinggi ☝). Saya cadangkan mempertimbangkan tetapan berdasarkan salah satu pemacu yang paling popular - Realtek ...
? Tolong!
Tiada lencana dari Realtek HD Manager! Cara memasuki panel kawalan Realtek, jika tidak saya tidak dapat mengkonfigurasi suara dengan cara apa pun
Pemilihan peranti
Apabila anda menyambungkan sebarang peranti ke input kad suara anda, sebagai peraturan, mesej dari pemacu Realtek muncul meminta anda menunjukkan jenis peranti yang anda sambungkan. Tahap kelantangan juga bergantung pada jenis peranti yang dipilih dengan betul.
Dalam beberapa kes, pertukaran paksa jenis peranti membantu: dari fon kepala ke pembesar suara (atau sebaliknya). Cuba kedua-duanya.
Catatan: untuk membuka tetingkap untuk memilih jenis peranti yang akan disambungkan, cuba lepaskan palam dari pembesar suara (fon kepala) dari kad suara dan masukkan lagi.

Fon kepala Realtek
Melaraskan kelantangan main balik
Di panel kawalan kad suara Realtek - terdapat beberapa slaid kelantangan (seperti pengadun di Windows). Contohnya, jika slaid Depan ditetapkan pada 60% (dan pembesar suara disambungkan ke bahagian depan unit sistem), maka sehingga anda menaikkannya sebanyak 100%, suara anda tidak akan menjadi lebih kuat!
Jadi petua mudah: buka pengadun di Realtek dan tetapkan semua penggeser kelantangan (yang akan ada) hingga 100%!

Realtek - kelantangan hingga maksimum
? Tambahan!
Sekiranya fon kepala (pembesar suara) disambungkan ke bahagian depan unit sistem, cuba sambungkannya ke belakang.
Kodek, pemain video dan audio
Sekiranya anda mempunyai suara yang lemah hanya ketika menonton filem atau mendengar muzik, kemungkinan besar masalahnya adalah pada codec audio-video (atau pada pemain).
Di sini nasihatnya mudah: HAPUSKAN semua codec dari sistem sepenuhnya dan cuba pasang satu set dari Pek Kod-K ite Lite (penerangan lengkap tersedia di sini).
Selain itu, semasa memasang, pastikan untuk menghidupkan mod "Banyak perkara" , seperti dalam tangkapan skrin di bawah. Dengan cara ini anda akan mendapat semua codec yang diperlukan dan moden untuk hari ini!
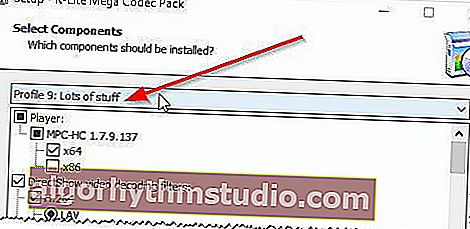
Cara memasang codec dengan betul ...
Ngomong-ngomong, perhatikan pemain VLC - bukan hanya bagus ketika memainkan video rangkaian, tetapi juga ketika menonton video dari cakera keras anda. Ia mempunyai pilihan untuk meningkatkan kelantangan suara hingga 125%!
? Tolong!
1) codec terbaik untuk Windows - pilihan saya
2) 10 pemain percuma untuk Windows - pilihan saya

VLC - jumlah pada 125%
Program Peningkatan Kelantangan
Perkara terakhir yang saya cadangkan adalah mencuba menjalankan program khas untuk memperkuatkan suaranya. Seluruh artikel dikhaskan untuk mereka di blog saya (pautan di bawah)!
? Tolong!

Program untuk meningkatkan kelantangan pada komputer - pilihan saya
Secara umum, saya cadangkan mencuba Sound Booster (tangkapan skrinnya ditunjukkan di bawah). Kelebihan utamanya:
- dipasang, dikonfigurasikan sekali, dan berfungsi (ia bermula setiap kali komputer dihidupkan);
- meningkatkan kelantangan sehingga 500%!
- menyokong semua program, permainan, pemain, dan lain-lain yang popular: Skype, ICQ, Windows Media Player, dll.

Tingkatkan kelantangan sebanyak 500%!
*
Itu sahaja buat masa ini ...
Saya harap sekurang-kurangnya satu cadangan berfungsi untuk anda!
Untuk penambahan topik - terima kasih terlebih dahulu.
Semoga berjaya!
?
Penerbitan pertama: 14.12.2016
Pembetulan: 01/05/2020
 di Windows 7 -
di Windows 7 -  ) dan cuba jalankan "Mengesan masalah dengan suara" . Perkara mudah seperti itu dalam banyak kes membantu memeriksa dan memperbaiki kerosakan dan kerosakan pada Windows;
) dan cuba jalankan "Mengesan masalah dengan suara" . Perkara mudah seperti itu dalam banyak kes membantu memeriksa dan memperbaiki kerosakan dan kerosakan pada Windows;





