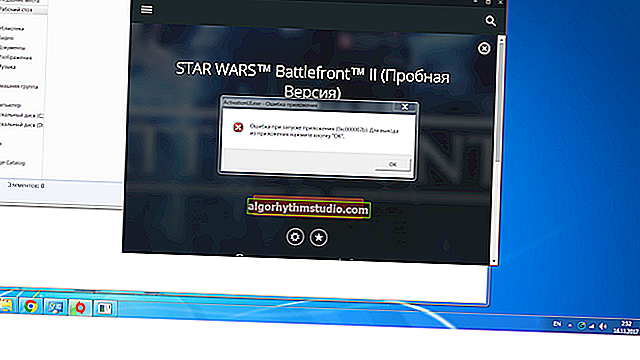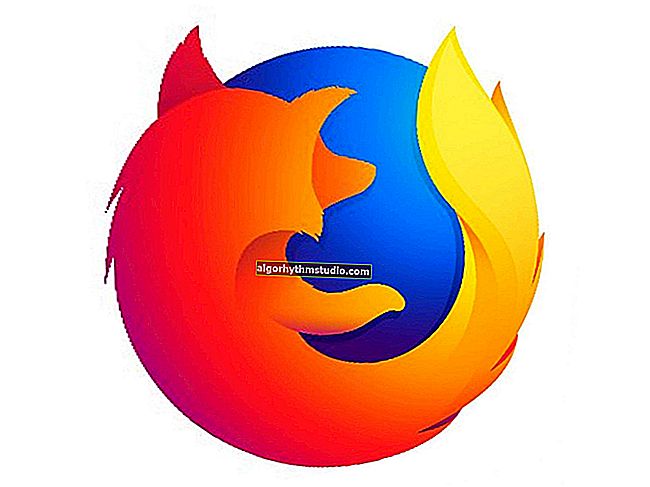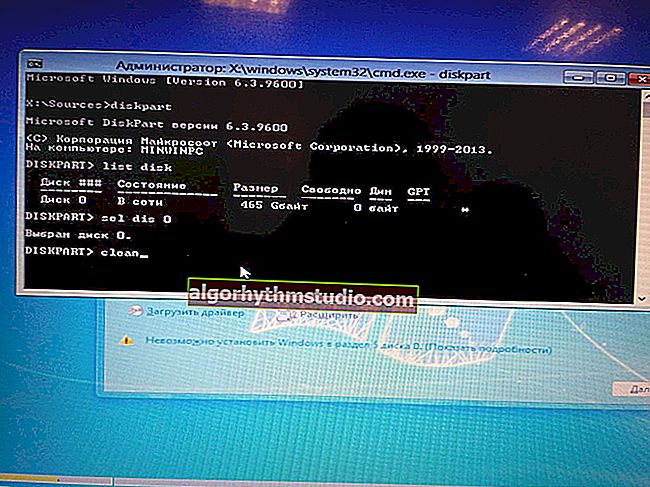Cara membuat pemacu kilat (pemacu luaran) 2-3 partition dengan FAT, FAT32 dan NTFS

Soalan pengguna
Helo.
Adakah mungkin untuk membuat beberapa partisi dengan sistem fail yang berbeza pada pemacu denyar USB? Faktanya ialah telefon saya hanya melihat FAT32, tetapi anda tidak dapat menulis fail yang lebih besar daripada 4 GB ke sistem ini. Oleh itu, saya ingin membuat versi sejagat ...
Sergei.
Selamat hari.
Ya, hampir semua pemacu kilat atau cakera keras luaran juga boleh dibahagikan kepada beberapa partisi, seperti HDD klasik di mana anda memasang Windows. Benar, untuk ini perlu menggunakan khas. utiliti dalam Windows - pengurusan cakera (operasi ini tidak tersedia melalui "My Computer" atau "Explorer").
Dalam artikel ini saya akan menunjukkan segalanya dengan contoh (saya rasa anda dapat mengetahuinya dengan mudah).
*
Membuat pelbagai partisi pada pemacu denyar USB
Amaran: dalam proses bekerja dengan pemacu kilat USB (di mana kita akan membuat 2-3 bahagian), semua maklumat di dalamnya akan dihapuskan. Oleh itu, simpan semua fail yang diperlukan dari media tersebut ke media lain terlebih dahulu.
1) Mula-mula anda perlu menjalankan utiliti pengurusan cakera (utiliti ini tersedia di semua versi moden Windows: 7, 8, 10).
Untuk menjalankannya, anda memerlukan:
- tahan butang Win + R pada masa yang sama ;
- di tetingkap "Run" masukkan arahan diskmgmt.msc ;
- klik OK. Lihat tangkapan skrin di bawah.

diskmgmt.msc - mulakan pengurusan cakera
2) Seterusnya, cari pemacu kilat anda dalam senarai, klik kanan padanya dan pilih "Padam kelantangan" di menu yang muncul (Penting: semua maklumat dari pemacu denyar akan dihapuskan!).

Padamkan kelantangan
3) Sekarang pemacu kilat akan hilang dalam senarai pemacu yang ada (lihat tanda tanya pada tangkapan skrin di bawah).
Tetapi ia akan dipaparkan di bahagian bawah tetingkap: ruang di atasnya tidak akan diperuntukkan (iaitu pemacu kilat tidak diformat, dan oleh itu tidak dapat digunakan. Oleh itu, omong-omong, ia tidak akan dipaparkan oleh Windows Explorer standard).
Klik kanan pada kawasan pemacu denyar yang tidak diperuntukkan dan pilih pilihan "Buat Volume Sederhana" (seperti pada tangkapan skrin di bawah).

Buat kelantangan sederhana
4) Selepas itu, anda harus memulakan wizard untuk membuat jilid sederhana. Klik Seterusnya.

Ahli sihir pembuatan kelantangan
5) Pada langkah ini, tentukan ukuran kelantangan dalam MB: iaitu ukuran partition yang anda mahu format ke sistem fail tertentu. Sebagai contoh, dalam contoh saya, saya menyatakan ukuran 2000 MB (ini kira-kira 2 GB).

Nyatakan ukuran kelantangan
6) Seterusnya, ahli sihir akan menawarkan untuk memilih huruf pemacu. Dalam kebanyakan kes, anda boleh bersetuju dengan yang ditawarkan secara automatik (cukup klik "Seterusnya").

Pemilihan huruf pemacu (boleh dihilangkan)
7) Dalam langkah ini, anda mesti menentukan:
- sistem fail (contohnya, FAT);
- saiz kluster (dalam kebanyakan kes disarankan untuk meninggalkan lalai);
- label kelantangan: boleh ada (sebenarnya, ini adalah nama cakera. Dalam contoh saya, saya menamakannya sebagai "volume FAT").

Menentukan sistem fail
8) Seterusnya, anda akan melihat tetingkap dengan penyelesaian wizard: ini akan menunjukkan semua parameter yang anda masukkan dan meminta anda mengesahkan. Setelah mengklik butang "Selesai", bahagian anda akan dibuat.

siap - 1 isipadu dibuat
9) Perhatikan, sekarang tidak seluruh kawasan pemacu kilat ditandai sebagai tidak diperuntukkan (sekarang ada "volume FAT" yang kami buat dalam 8 langkah sebelumnya).
Untuk membuat partisi kedua (kelantangan) - klik kanan pada kawasan yang tidak diperuntukkan (hitam) dan pilih pilihan "Buat Volume Sederhana" .

Buat 1 jumlah lagi pada ruang yang tidak diperuntukkan
10) Hampir semua tindakan akan serupa dengan yang sebelumnya (semasa membuat volume FAT), hanya tentukan sistem fail yang berbeza, misalnya, FAT32.

Kami menunjukkan sistem fail kedua yang diperlukan
11) Begitu juga, anda boleh membuat jilid ketiga dengan NTFS.
Akibatnya, tidak terdapat kawasan yang tidak diperuntukkan pada pemacu denyar. Dalam contoh saya, saya mendapat 3 partisi dengan sistem fail yang berbeza:
- 2 partition masing-masing 1.95 GB dengan FAT dan FAT32 masing-masing;
- dan 1 partition dengan 3.75 GB dengan NTFS.

Kemudian kami membuat yang ketiga dengan cara yang sama, dan hasilnya kami mendapat 3 partisi pada pemacu denyar USB
12) Sekarang anda boleh menggunakannya dengan cara yang sama seperti partisi cakera biasa (pemacu kilat): dalam "Komputer saya" ("Komputer ini") - ia dipaparkan sama seperti partisi lain. Lihat contoh di bawah.

Komputer saya memaparkan tiga bahagian!
Baiklah, nampaknya tugas itu selesai ...
PS
 Dan tentu saja, semua operasi pemformatan dan pemisahan ini dapat dilakukan dengan menggunakan khas. utiliti: //ocomp.info/programmyi-dlya-rabotyi-s-hdd.html#i-2
Dan tentu saja, semua operasi pemformatan dan pemisahan ini dapat dilakukan dengan menggunakan khas. utiliti: //ocomp.info/programmyi-dlya-rabotyi-s-hdd.html#i-2
Lebih-lebih lagi, sebilangan dari mereka dapat melakukan ini dengan lebih cepat dan tanpa kehilangan maklumat (saya rasa ini tidak begitu penting untuk pemacu kilat, namun, tiba-tiba anda akan berhadapan dengan pemacu besar ...).
*
Semoga berjaya!