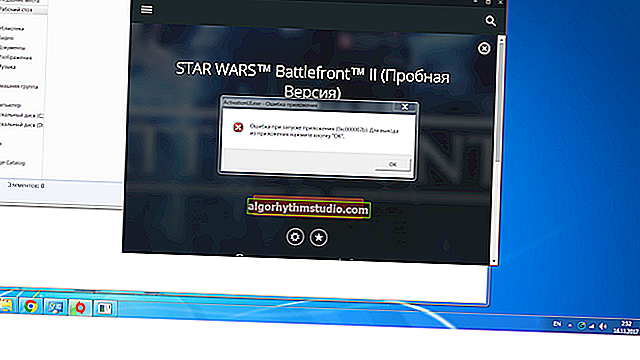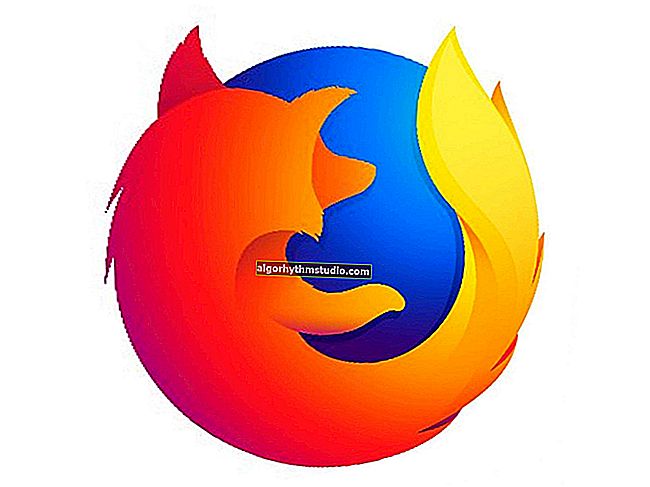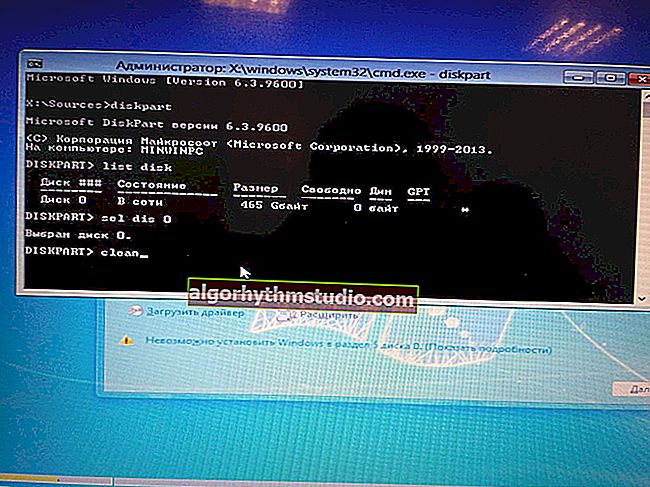Cara memasukkan tarikh dan masa semasa di Excel, cara mencari bilangan hari antara tarikh (termasuk hari kerja)
 Selamat hari!
Selamat hari!
Dalam beberapa kes, semasa bekerja dengan dokumen Excel, sangat diperlukan tarikh semasa dicap: sebagai contoh, anda sering membuat laporan dalam bentuk yang sama (mata "menjadi kabur" dari masa ke masa dan boleh menjadi keliru); atau, katakan, anda mempunyai selusin atau dua tugas dan setiap hari anda melihatnya mengenai bagaimana perniagaan itu maju, dan berapa hari lagi sehingga selesai ...
Untuk menyelesaikan semua "rintangan" seperti itu di Excel, terdapat beberapa formula khas. Sebenarnya, artikel hari ini akan mengenai mereka.
Catatan: tangkapan skrin dalam artikel berasal dari Excel 2019 (bahannya juga relevan untuk versi 2016, 2013).
Tambahan!
Sekiranya orang yang tidak dibenarkan kadangkala bekerja dengan dokumen anda, saya cadangkan melindungi beberapa sel daripada perubahan - //ocomp.info/zashhita-yacheek-v-excel.html
*
Bekerja dengan tarikh di Excel
LANGKAH 1: masukkan tarikh semasa
Cara termudah dan terpantas untuk memasukkan tarikh dan masa semasa dalam sel adalah dengan menggunakan fungsi "TDATA ()" (hanya salin ke sel Excel mana pun, tentu saja, tanpa tanda petik). Lihat contoh di bawah.

Formula "TDATA ()"
Alternatifnya adalah dengan menggunakan formula "HARI INI ()". Berfungsi dengan cara yang sama (satu-satunya perkara, secara lalai, tidak menetapkan waktu semasa).

Formula "HARI INI ()"
LANGKAH 2: berapa hari ada antara dua tarikh
Ini adalah satu lagi soalan popular ...
Anda boleh menentukan jumlah hari antara dua tarikh menggunakan formula "= DAYS (B2; A2)" (di mana B2 dan A2 masing-masing adalah tarikh akhir dan permulaan). Sudah tentu, mengetahui nilainya dalam beberapa hari, mudah untuk mengetahui nilainya dalam beberapa tahun (cukup untuk membahagi bilangannya dengan 365 ...).

Hari dikira
Ngomong-ngomong, jika sel anda mempunyai format tarikh, maka anda boleh melakukannya dengan lebih mudah: tolak yang lain dari satu tarikh (seolah-olah itu nombor). Lebih-lebih lagi, jika anda mempunyai masa yang dinyatakan di salah satu sel (seperti dalam contoh saya), Excel akan menghitung hingga kesepuluh ...

Pilihan kedua
LANGKAH 3: menentukan bilangan hari bekerja antara tarikh
Pilihan yang lebih menarik, apabila kita tidak hanya perlu menentukan jumlah hari, tetapi juga untuk mengetahui berapa banyak dari mereka cuti, dan berapa banyak pekerja.
Dalam kes ini, formula "= NETWORKDAYS (A2; B2)" dapat membantu (di mana A2 dan B2 masing-masing adalah tarikh mula dan tarikh akhir).

51 hari bekerja
Ngomong-ngomong , jika anda perlu menonjolkan sel dengan warna merah-hijau (untuk segera melihat garis-garis di mana, misalnya, tarikh akhir, saya cadangkan menggunakan alat "Pemformatan Bersyarat" di bahagian "Rumah" ). Lihat contoh di bawah.

Peraturan pemilihan sel
Secara umum, semuanya kelihatan cukup jelas (contohnya, tugas-tugas yang mempunyai masa kurang dari 4 hari untuk diselesaikan diserlahkan dengan warna merah dalam laporan saya. Nyaman!)
Nota: untuk mengemas kini tarikh dan masa, tekan Ctrl + R gabungan kekunci .

Rancang-laporkan!
*
Itu sahaja untuk hari ini ...
Selamat bekerja!
✌