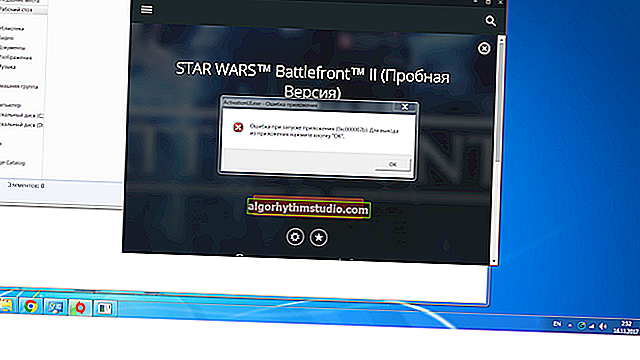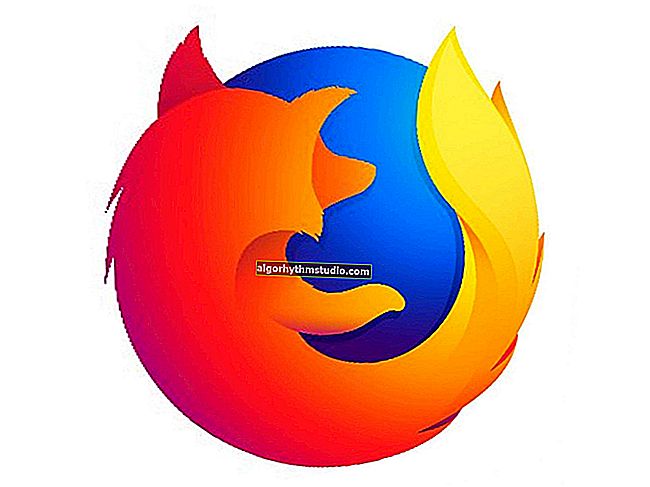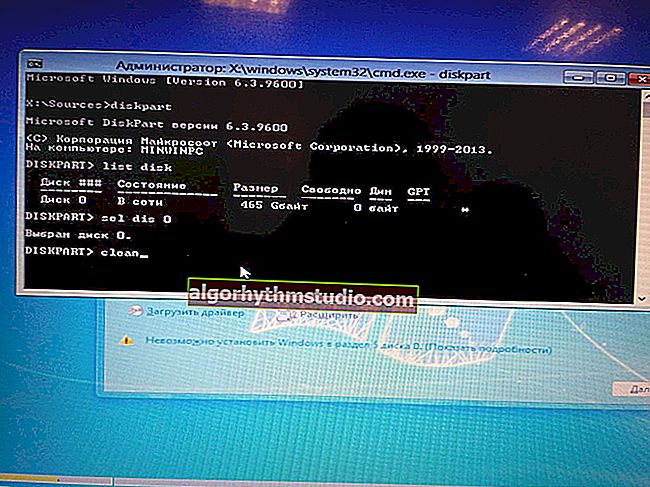Cara memindahkan Windows dari pemacu cakera keras (HDD) ke pemacu SSD pada komputer riba (tanpa memasang semula Windows) - hanya dalam 3 langkah!

Helo.
Jangan katakan, tetapi pemacu SSD semakin popular - semakin meningkat, peningkatan kelajuan sebenar membaca / menulis cakera beberapa kali dapat dilihat dengan mata kasar!
Sudah tentu, bersama dengan ini, timbul beberapa persoalan: salah satunya memindahkan partisi sistem cakera Windows dari HDD lama ke pemacu SSD baru. Lebih-lebih lagi, adalah wajar untuk melakukan segala-galanya tanpa perbelanjaan yang tidak perlu untuk perisian, iaitu percuma (dan kebanyakan perisian untuk memindahkan dan mengklon partisi cakera berharga wang), tanpa kehilangan maklumat dan memasang semula sistem.
Sebenarnya, dalam artikel ini saya akan cuba menerangkan bagaimana ini dapat dilakukan (dengan semua kehendak sebelumnya).
Catatan: walaupun kami akan memindahkan semua data tanpa kehilangan, kami sangat mengesyorkan agar anda membuat sandaran dokumen penting (sekiranya berlaku). Lebih-lebih lagi, jika anda melakukan operasi sedemikian untuk pertama kalinya ...
*
? Ngomong-ngomong!

Artikel mengenai cara menyambungkan dua cakera ke komputer riba sekaligus, misalnya, HDD dan SSD, mungkin berguna bagi anda.
*
Memasang SSD dalam komputer riba. Pindahkan Windows dari HDD ke SSD
❶
Langkah 1: menyediakan apa yang kita perlukan
1) Secara langsung pemacu SSD itu sendiri.
Dalam artikel ini, saya akan menunjukkan pemasangan pemacu SSD 120GB dari Transcend, pembungkusan cakera ditunjukkan dalam foto di bawah (bukan iklan).
? Tolong!
Perkara penting semasa memilih pemacu SSD / HDD untuk komputer riba

Mengemas dengan SSD
2) Pemutar Skru.
Bergantung pada reka bentuk komputer riba anda (dalam kebanyakan kes pemutar skru Phillips kecil akan mencukupi). Perlu mengeluarkan penutup pelindung komputer riba dan memasang pemacu SSD.

Pemutar skru Phillips
3) Kabel khas (kotak / kotak) USB ---> SATA (untuk menyambungkan cakera SSD ke port USB komputer). Saya sangat mengesyorkan membelinya, anda boleh menemuinya di mana-mana kedai komputer (tidak mahal).
? Ngomong-ngomong !
Kabel dan adaptor yang serupa boleh dipesan di AliExpress dengan harga yang sangat murah (dan juga mendapat pulangan tunai)
Anda boleh melakukannya tanpanya, tetapi jika anda berurusan dengan komputer riba, akan ada beberapa kesukaran, dan lebih baik menghindarinya (anda memerlukan, misalnya, pemacu kilat berkapasiti atau pemacu keras luaran, di mana anda pertama kali perlu "membuang" sandaran (gambar) cakera sistem, dan maka dari itu, apabila pemacu SSD dipasang di komputer riba, letakkan gambar ini ke SSD. Pilihan ini lebih membingungkan dan lebih lama, jadi saya tidak akan mempertimbangkannya dalam artikel ini).

Kabel Adaptor USB 2.0 ke SATA
4) Perisian khusus.
Saya mengesyorkan MiniTool Partition Wizard (sebenarnya program sihir, dan percuma)!
1. Wizard Partition MiniTool
Laman web: //www.partitionwizard.com/free-partition-manager.html

Program yang mudah dan sesuai untuk bekerja dengan pelbagai jenis pemacu: cakera keras, pemacu kilat, pemacu keadaan pepejal, dan lain-lain. Membolehkan anda melakukan keseluruhan operasi yang paling diperlukan: memformat, membelah, memindahkan partisi, mengubah ukuran partisi, dll. Cara memindahkan Windows dari HDD ke SSD - Saya akan tunjukkan di dalamnya!
2. Perisian khusus dari pengeluar
Skop SSD (untuk mereka yang mempunyai pemacu Transcend)
Laman web: //ru.transcend-info.com/Support/Software-10/
Sebilangan besar pengeluar SSD, dengan cara ini, mempunyai utiliti khusus mereka yang dapat membantu anda memindahkan Windows dengan cepat dan percuma. Oleh itu, jangan terlalu malas untuk melayari laman web dan memuat turun perisian tersebut (walaupun secara peribadi, saya selalu lebih suka menggunakan perisian pihak ketiga, yang telah diuji lebih dari sekali, oleh itu, saya mengesyorkan untuk menggunakan program pertama yang saya cadangkan).
3. Sekiranya dibayar ...
Sekiranya anda bersetuju untuk membayar sedikit untuk perisian, maka pilihan program sangat bagus: Acronis Disk Director, Migrate OS to SSD, AOMEI Partition Assistant, dll. (Saya secara peribadi berpendapat bahawa perisian berbayar harus dibeli apabila tidak ada analog percuma ...).
5) Masa lapang (kira-kira satu jam), supaya tidak ada yang tersentak atau mengganggu (dan tidak menekan kekunci pada komputer riba ?). Dan secara amnya, saya adalah penyokong untuk menjalankan prosedur sedemikian apabila saya mengetahui bahawa saya tidak memerlukan komputer dengan segera pada satu atau dua hari berikutnya (jika tidak, beberapa orang mula berpindah sebelum lulus diploma).
❷
Langkah 2: salin partition cakera keras sistem ke SSD
1) Sambungan pemacu
Pertama, anda perlu menyambungkan pemacu SSD kami ke port USB (omong-omong, jangan cuba melihat cakera di penjelajah - kemungkinan besar anda tidak akan melihatnya, kerana tidak diformat).
Ngomong-ngomong, jika anda mempunyai LED di kotak (penyesuai) - perhatikan apakah itu menyala (idealnya, ☺ harus menyala).

Pemacu SSD disambungkan ke komputer riba menggunakan khas. kabel
2) Mula migrasi OS // adakah cakera dapat dilihat
Kami melancarkan program MiniTool Partition Wizard dan melihat apakah cakera kami dapat dilihat (program biasanya melihat semua cakera yang disambungkan ke komputer riba / PC). Dalam tangkapan skrin di bawah, SSD yang disambungkan diserlahkan dengan warna kuning (2).
Penting: sebelum prosedur, tutup semua program lain (torrents, editor, dll.).
Sekiranya cakera dapat dilihat, klik butang "Migrate OS to SSD" (lihat anak panah 1 pada tangkapan skrin di bawah).
Sekiranya pemacu tidak kelihatan, lihat artikel ini: //ocomp.info/pc-ne-vidit-vneshniy-hdd.html

Program ini menyaksikan SSD - kami memulakan penghijrahan MiniTool Partition Wizard
3) Menyiapkan pemindahan // tetapkan parameter dalam MiniTool Partition Wizard
Soalan pertama yang ditanyakan oleh program ini: bagaimana memindahkan OS Windows - hanya partition sistem dengan OS, atau semua partisi, iaitu keseluruhan cakera. Saya menganggap bahawa pemacu SSD anda lebih kecil daripada cakera keras anda - jadi wajar untuk memindahkan sistem itu sendiri sekarang, dan anda boleh memindahkan semua dokumen lain kemudian, secara manual.
Saya mengesyorkan memilih pilihan kedua (B) - iaitu pindahkan hanya satu partisi dengan sistem Windows (jika demikian, buat pilihan seperti pada tangkapan skrin di bawah).

Kami hanya menyalin cakera sistem dengan Windows (dan bukan keseluruhan) // MiniTool Partition Wizard
Pada langkah seterusnya, program meminta anda menentukan pemacu SSD di mana anda akan memindahkan sistem. Di sini, secara umum, tidak ada komen - pilih pemacu dan klik Seterusnya (iaitu seterusnya).

Pilih cakera di mana sistem akan diklon // MiniTool Partition Wizard
Pada langkah seterusnya, pilih pilihan "1. Pasangkan partisi ke seluruh cakera" dan klik seterusnya (iaitu, isi keseluruhan cakera dengan satu partisi, yang akan menjadi pilihan Windows / Terbaik kami).

Kami mengisi keseluruhan SSD: kami membuat satu partisi dengan sistem kami
Seterusnya, MiniTool Partition Wizard akan memberi amaran kepada kita bahawa perlu mengubah tetapan BIOS selepas itu - hanya bersetuju (melihat ke depan, saya akan mengatakan bahawa dalam kebanyakan kes, jika anda memutuskan sambungan HDD dan menyambungkan SSD, anda tidak perlu mengkonfigurasi sesuatu di BIOS).

Satu amaran terakhir - setuju sahaja
4) Salin (klon) partition sistem cakera
Setelah menetapkan semua parameter, agar MiniTool Partition Wizard mula berfungsi, masih perlu mengklik butang "Terapkan".

Klik butang Guna (buat perubahan)
Kemudian program akan mengesyorkan untuk menutup program yang lain untuk kali terakhir untuk mengelakkan kesilapan dan konflik yang tidak perlu.

Permulaan kerja
Semua! Prosesnya sudah bermula.
Selepas beberapa ketika, MiniTool Partition Wizard akan meminta anda menghidupkan semula komputer - pilih pilihan A - Mulakan semula Sekarang (selepas memulakan semula PC, bukan Windows OS yang melakukan boot, tetapi MiniTool Partition Wizard dan terus melakukan operasi yang ditentukan).

Memulakan semula komputer diperlukan
Selepas reboot, anda akan melihat "tetingkap hitam": statistik salinan akan ditunjukkan di bahagian bawah tetingkap. Saya mengambil masa sekitar 20 minit untuk membuat partisi cakera, berukuran sekitar 50 GB. Apabila data disalin, program akan menghidupkan semula peranti secara automatik.

Program ini terus menyalin fail dari HDD ke SSD
❸
Langkah 3: memasang SSD di komputer riba anda (PC)
Sekarang keseluruhan partisi sistem cakera keras sudah ada di pemacu SSD dan sudah tiba masanya untuk memasangnya di komputer riba ... Operasi ini, dengan cara, memerlukan kehati-hatian dan ketenangan - jika anda tidak sengaja menumpahkan sesuatu, tekan dengan kuat, sentuh dengan tangan anda, komputer riba mungkin tidak menyala.
Dalam kebanyakan kes, tidak ada yang rumit dan sesiapa yang memegang pemutar skru dapat mengatasinya - saya akan mempertimbangkan semua langkah mengikut urutan (dengan foto).
Mungkin pengecualian berlaku - apabila penutup pelindung hilang, dan untuk mengakses bahagian dalam komputer riba, anda perlu membongkar keseluruhan casingnya. Dalam kes ini, nilaikan kekuatan anda terlebih dahulu ...
1) Putuskan sambungan komputer riba dari kuasa, tetikus, fon kepala, dll.
Perkara pertama yang perlu dilakukan ialah mematikan komputer riba dan memutuskan semua kabel daripadanya: tetikus, kuasa, fon kepala, dll.
Kemudian putar dan putuskan bateri (biasanya, diikat dengan dua kait yang anda hanya perlu meluncur. Foto komputer riba biasa ditunjukkan di bawah).

Selak untuk mengeluarkan bateri
2) Tanggalkan penutup pelindung
Setelah kuasa dimatikan sepenuhnya, pergi ke penutup pelindung. Secara umum, terdapat puluhan reka bentuk komputer riba, dan yang mana satu anda sukar untuk diramal ...
Selalunya, selalu ada penutup pelindung, di mana terdapat cakera keras dan RAM (untuk akses cepat ke dalamnya). Dalam beberapa kes, penutup pelindung juga membenarkan akses ke pendingin dan pendingin (seperti dalam contoh saya di bawah).
Biasanya, penutup seperti itu diikat dengan beberapa skru: dalam contoh saya dalam foto di bawah, terdapat dua daripadanya. Kami menanggalkannya dan menanggalkan penutupnya.

Tanggalkan penutup pelindung
3) Tanggalkan cakera keras
Pemacu keras biasanya dipasang pada pembawa, yang pada gilirannya dipasang pada badan peranti. Mula-mula anda perlu melepaskan skru yang menahan slaid ke casing - dan lepaskan pemacu dari port SATA (hanya luncurkan pemacu ke sebelah. Dalam contoh di bawah, pemacu bergerak ke kiri).

Pemacu keras dalam komputer riba, cara membuangnya
Seterusnya, lepaskan skru yang menahan pemacu ke kereta luncur. Seterusnya, pasangkan slaid ke selongsong pemacu SSD dan pasangkannya dengan cara yang sama dengan skru.

Keluarkan kereta luncur dari HDD dan letakkan di SSD
Kemudian masukkan cakera ke dalam "poket" di tempat yang sebelumnya dan selamatkan dengan skru. Pada asasnya, semua perkara mengenai semuanya akan memakan masa 5-10 minit (walaupun anda tidak mempunyai banyak pengalaman).

SSD dipasang, pasangkan penutup pelindung, bateri dan hidupkan komputer riba
4) Memasang penutup pelindung, bateri
Seterusnya, anda hanya perlu meletakkan penutup pelindung, bateri, menyambungkan kuasa, dan lain-lain - secara amnya, semua langkah mengikut urutan terbalik untuk memasang peranti.
5) Hidupkan komputer riba
Setelah menghidupkan peranti, perkara pertama yang akan anda perhatikan ialah kelajuan boot OS Windows. Sekiranya sebelum komputer riba anda dihidupkan dalam 1-2 minit, ia akan menjadi 15-20 saat. (tentu saja jumlahnya hampir, tetapi perbezaannya dapat dilihat dengan mata kasar)!
Di bawah dalam tangkapan skrin saya memberikan contoh pemacu SSD dengan Windows 10 dipindahkan ke dalamnya. Keseluruhan operasi mengambil masa sekitar 35-40 minit (yang mana ~ 25 minit - untuk menyalin 50 GB dari HDD ke SSD).

SSD dipasang // Komputer ini
By the way , hasil pengujian kelajuan cakera hanya mengesahkan bahawa pemacu SSD, rata-rata, 5 kali lebih cepat (kelajuan menulis dan membaca data dari cakera telah meningkat!).
? Tolong!
Arahan untuk menguji kelajuan cakera.
ADA (skrin di bawah)

Hasil ujian dengan HDD (yang sebelumnya) // CrystalDiskMark
Telah menjadi

Keputusan ujian SSD // CrystalDiskMark
6) Pemindahan dokumen
Sekiranya anda memerlukan beberapa dokumen / fail dari cakera keras lama (yang kami keluarkan dari komputer riba) - anda hanya menyambungkannya sebagai pemacu SSD menggunakan kabel (kotak) yang anda gunakan pada langkah sebelumnya (sebab itulah saya mengesyorkan membeli kabel - berkat itu anda boleh menyambungkan cakera keras lain ke komputer riba).
Secara umum, lebih jauh adalah kerja rutin yang biasa, yang dapat anda atasi tanpa arahan saya ...
*
PS
Mengenai mengoptimumkan sistem untuk pemacu SSD
Sekiranya anda mempunyai OS Windows 8/10 moden, maka tidak diperlukan pengoptimuman tambahan (secara prinsip). Sekiranya anda ingin mempercepat sistem, anda boleh mencuba menggunakan ? khas. utiliti untuk pengoptimuman automatik.
*
Itu sahaja, selamat berpindah!
?
Penerbitan pertama: 08.12.2017
Pembetulan: 02/10/2020