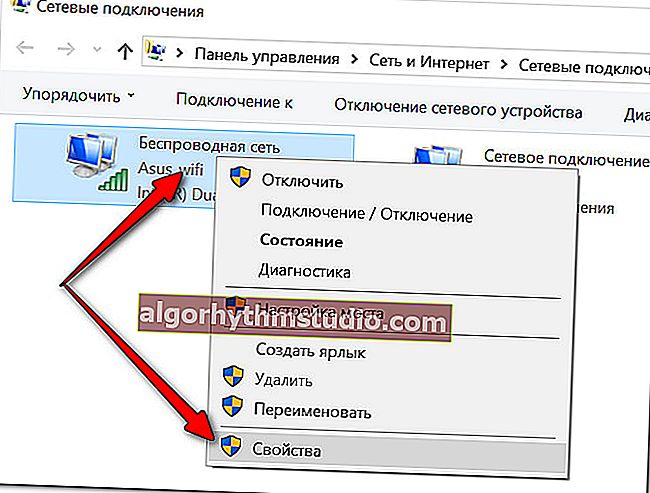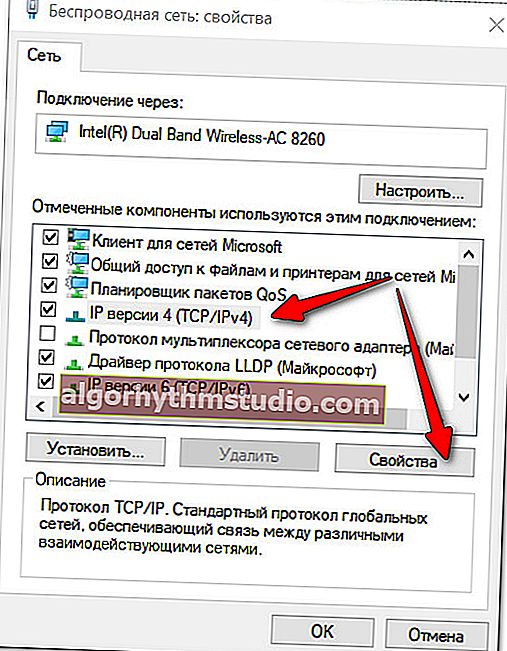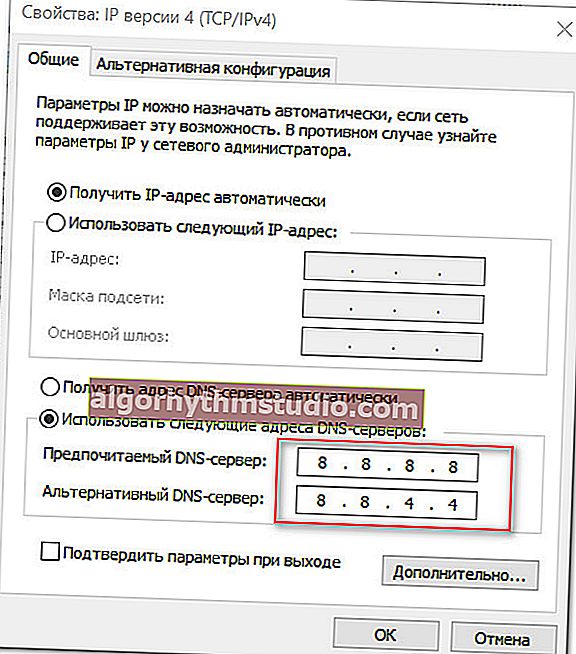Cara menukar DNS di Windows, dan bagaimana memilih pelayan DNS awam terpantas (atau mengapa halaman di penyemak imbas boleh dibuka dengan perlahan)
 Selamat hari!
Selamat hari!
Tidak lama dahulu, seorang kenalan saya mengadu bahawa halaman Internetnya di penyemak imbas terbuka dengan sedikit kelewatan. Ya, dia tidak begitu ketara, tetapi masih "terasa" ...
Dan ini, bagaimanapun, walaupun dia mempunyai akses Internet kabel pada kelajuan 100 Mbit / s . Pada mulanya, penyemak imbas, OS, dan lain-lain "disalahkan", tetapi ternyata kemudian, alasannya adalah kerja buruk pelayan DNS penyedia. Dan setelah diubah dalam tetapan Windows, laman web mulai terbuka serta merta! ?
Sekarang sedikit mengenai asas-asasnya, sehingga jelas apa yang dipertaruhkan untuk pelbagai pembaca.
Faktanya ialah apabila anda membuka mana-mana halaman di penyemak imbas (iaitu ikuti pautan, atau tentukan URL secara manual) - pertama, PC anda menghantar permintaan ke pelayan DNS (iaitu bertanya: "di mana letaknya laman web "), bahawa, setelah melihat ke dalam pangkalan data untuk alamat IP laman web tersebut, menjawabnya dan menunjukkan IP mana lokasi tersebut. Dan selepas itu, penyemak imbas memuat halaman di alamat IP yang ditentukan.
*
? Catatan
Dalam kebanyakan kes, apabila pelanggan menyambung ke Internet, penyedia tidak memikirkan kemudahan pengguna dan tidak menentukan DNS apa pun (mereka sendiri digunakan secara lalai).
Dan hampir selalu - mereka kehilangan kelajuan dan kestabilan daripada banyak pelayan DNS percuma awam.
Saya rasa sekarang anda faham sedikit mengapa kelajuan membuka laman Internet bergantung pada pelayan DNS?
*
Cara mencari pelayan DNS yang cepat dan menentukannya dalam tetapan Windows
Mencari pelayan DNS terpantas untuk anda
Mustahil untuk menentukan DNS mana yang paling cepat untuk anda! Ia bergantung pada operasi ISP anda, lokasi geografi anda, dll.
Tetapi dengan bantuan satu utiliti kecil mungkin dalam 1-2 minit. menguji dan mengetahui pelayan DNS terpantas khusus untuk pembekal anda. Jadi ...
*
DNSBench
Pegawai. laman web: //www.grc.com/dns/benchmark.htm

Utiliti mudah yang akan dengan cepat membantu anda menguji kelajuan akses ke pelbagai pelayan DNS. Tidak diperlukan pemasangan, beratnya kurang dari 500 Kb!
*
Setelah menjalankan utiliti DNSBench , buka tab Nameservers dan klik butang Run Benchmark .
Dalam beberapa minit, utiliti akan menyelesaikan ujian dan memberikan hasilnya dalam bentuk yang disusun (pilihan terbaik untuk anda akan berada di bahagian paling atas. Dalam tangkapan skrin di bawah, dalam kes saya, ini adalah: 8.8.8.8 dan 8.8.4.4, DNS dari Google).

Kami menentukan pelayan DNS terpantas untuk penyedia khusus anda (utiliti DNSBench)
Catatan!
Utiliti DNSBench tidak menggunakan banyak pelayan Rusia yang terkenal dalam ujiannya. Walau bagaimanapun, pada pendapat saya ini tidak begitu kritikal, selain itu, jika anda ingin membandingkannya, anda boleh menambahkannya secara manual (butang ADD). Sebilangan daripadanya akan dibentangkan di bawah.
*
Pelayan DNS Paling Popular
DNS Google:
- 8.8.8.8
- 8.8.4.4
Beberapa yang terpantas, sangat popular. Terdapat satu kelemahan: Google mengumpulkan statistik untuk tujuan pengiklanan ...
OpenDNS:
- 208.67.222.222
- 208.67.220.220
Bukan yang terpantas, tetapi terdapat pencekalan laman web untuk orang dewasa, peningkatan perlindungan data peribadi.
Level3 DNS:
- 209.244.0.3
- 209.244.0.4
Pelayan DNS awam ketiga yang paling popular di dunia. Menurut pemaju, mereka memberikan tahap keselamatan yang cukup tinggi terhadap laman web yang berniat jahat.
DNS Yandex:
- 77.88.8.8 dan 77.88.8.1 - pelayan DNS asas;
- 88.8.88 dan 77.88.8.1 - DNS untuk memberikan perlindungan terhadap laman web yang berniat jahat;
- 77.88.8.7 dan 77.88.8.3 - Pelayan DNS memberikan perlindungan dari laman web "dewasa", seperti pilihan keluarga.
Anda harus memperhatikan pelayan ini, kerana mereka dari mesin pencari Rusia, yang bermaksud mereka lebih pantas daripada mesin asing!
DNS. MENONTON:
- 84.200.69.80
- 84.200.70.40
Dasar syarikat adalah memberikan akses ke hampir mana-mana laman web. Ngomong-ngomong, mereka tidak menyimpan statistik lawatan anda.
Comodo Secure DNS:
- 8.26.56.26
- 8.20.247.20
Syarikat ini mempunyai pelaksanaan yang cukup baik untuk menyaring laman web berbahaya (walaupun ini adalah pelayan DNS percuma untuk umum).
Norton ConnectSafe:
- 199.85.126.10 dan 199.85.127.10 - Pelayan DNS dengan tahap penyaringan standard (laman phishing, laman virus, perisian hasad);
- 199.85.126.30 dan 199.85.127.30 - kawalan ibu bapa (laman web untuk orang dewasa tidak termasuk);
- 199.85.126.20 dan 199.85.127.20 berada di antara pilihan pertama dan kedua (tahap perlindungan lanjutan).
*
Tukar DNS (kaedah universal misalnya Windows 10)
Pilihan perubahan yang dicadangkan akan relevan untuk Windows yang popular sekarang: 7, 8, 10 (kaedah sejagat).
- Pertama, tekan butang Win + R , di tetingkap Jalankan yang muncul , masukkan perintah ncpa.cpl , klik OK (ini akan membuka semua sambungan rangkaian yang tersedia di PC).

ncpa.cpl - Lihat semua sambungan rangkaian
- maka anda perlu membuka sifat sambungan aktif yang anda jalani dalam talian (untuk melakukan ini, klik kanan padanya dan pilih "Properties" dalam menu konteks, lihat contoh di bawah);
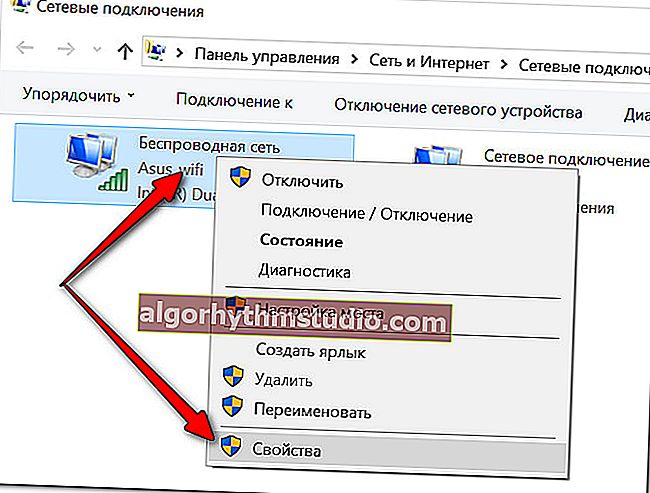
Sifat sambungan aktif
- maka anda perlu memilih baris "IP versi 4 (TCP / IPv4)" dan membuka sifatnya (seperti yang ditunjukkan dalam tangkapan skrin di bawah ?);
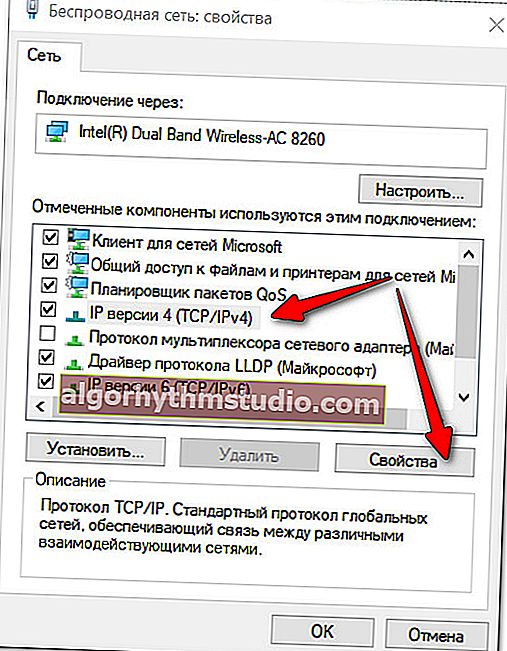
Hartanah IPv4
- kemudian alihkan slaid ke mod "Gunakan alamat pelayan DNS berikut" dan masukkan IP yang anda "pilih" dari bahagian pertama artikel (dalam contoh saya, ini adalah DNS dari Google).
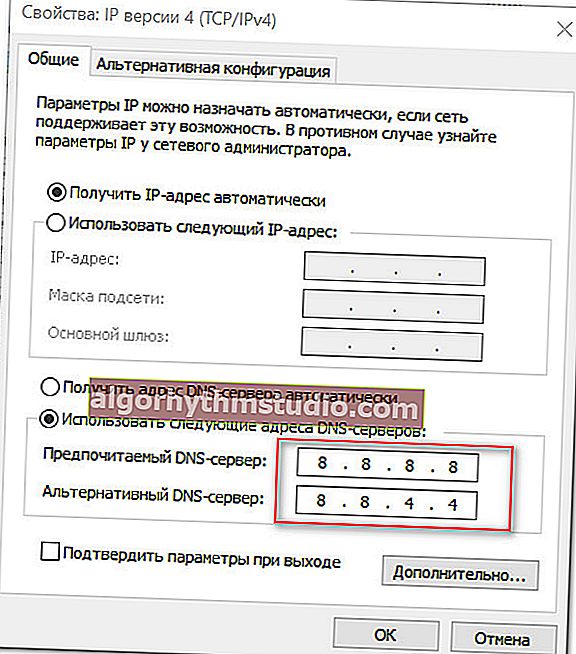
Kami menggunakan DNS dari Google
- Simpan tetapan yang diubah. Sebenarnya, itu sahaja ...
*
PS
Ngomong-ngomong, jika anda menggunakan penghala Wi-Fi, maka pelayan DNS dapat ditentukan dalam tetapan sambungan Internetnya. Tidak dapat dijelaskan di sini bagaimana melakukan ini - ia bergantung pada model penghala anda dan pada versi firmware-nya. Selalunya, ini dilakukan di bahagian tetapan Sambungan Internet (WAN).
*
? Tolong!
Cara menyediakan penghala Wi-Fi dari awal - arahan untuk pemula.
*
Penambahan topik dialu-alukan ...
Itu sahaja buat masa ini, kejayaan!
?
Penerbitan pertama: 10.07.2018
Pembetulan: 11/7/2020