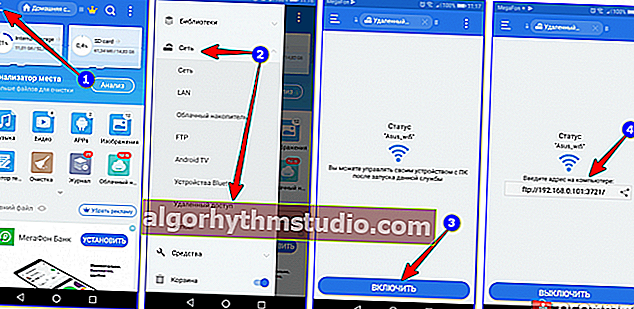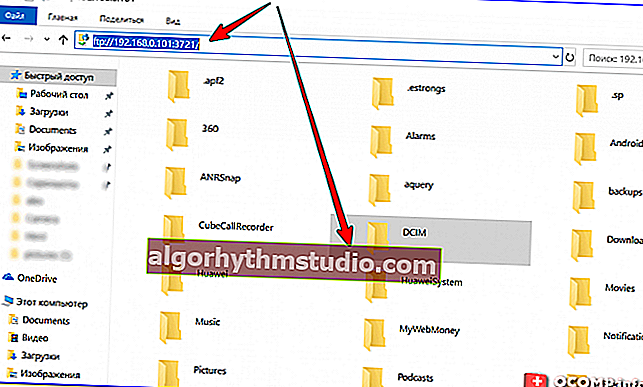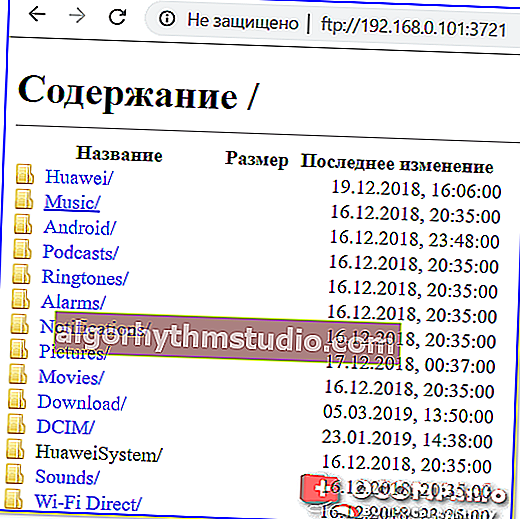Cara memindahkan fail antara komputer dan telefon (Android) melalui Wi-Fi
 Selamat hari!
Selamat hari!
Di satu pihak, anda dapat dengan cepat memindahkan semua fail yang diperlukan ke telefon anda (dan sebaliknya) melalui kabel USB. Sebaliknya, ia tidak pernah berada pada saat yang tepat ? (dan wayar tambahan mungkin tidak selalu sesuai).
Tetapi persoalannya dapat diselesaikan dengan cara lain - cukup pindahkan fail antara komputer dan telefon menggunakan rangkaian Wi-Fi * (belum tentu semua pengguna mengetahui kemungkinan ini). Lebih-lebih lagi, untuk ini anda tidak perlu menjadi pentadbir, adalah panjang dan membosankan untuk menyiapkan sesuatu di sana (semuanya akan mengambil masa 3-5 minit!).
Sebenarnya, dalam artikel ini saya ingin berkongsi beberapa kaedah seperti itu, mungkin mereka akan membantu seseorang pada saat yang tepat.
Jadi ...
* Catatan!
Untuk dapat memindahkan fail melalui Wi-Fi antara telefon dan PC / komputer riba anda - fail mesti disambungkan ke rangkaian yang sama!
*
Pindahkan fail melalui Wi-Fi dari PC ke telefon (dan sebaliknya)
Kaedah 1: menggunakan program pemindahan fail
Secara amnya, terdapat banyak program serupa. Dalam artikel ini, saya memutuskan untuk memfokus pada salah satu yang paling mudah: yang akan cukup hanya untuk dijalankan di PC dan telefon - dan anda boleh memindahkan fail dengan segera! Ini mengenai Filedrop ...
Filedrop
Laman web rasmi: //www.filedropme.com/
Main Market Link: //play.google.com/store/apps/details?id=air.com.filedropme.Filedrop

Program percuma yang sangat baik yang membolehkan anda menukar fail dengan cepat dan mudah melalui rangkaian Wi-Fi antara pelbagai peranti (termasuk telefon dan komputer). Kelebihan utamanya:
- menyokong peranti pada Windows, Android, Mac OS dan iO (iaitu anda boleh memindahkan fail antara peranti yang menyokong OS ini);
- tetapan minimum (walaupun pengguna yang sangat baru dapat mengetahuinya);
- membolehkan anda memindahkan sejumlah data dan ke arah mana pun.
Oleh itu, saya akan terus bekerja dengan program ini. Setelah memasang dan menjalankan aplikasi di telepon dan PC, aplikasi akan secara automatik mencari dan menyambungkan peranti (anda dapat melihatnya dengan memaparkan nama telefon / PC di tetingkap program, lihat layar di bawah).

Pindahkan fail ke sini (Filedrop)
Katakan anda perlu memindahkan foto dari telefon ke komputer anda. Untuk melakukan ini, klik pada "desktop" yang terdapat di aplikasi Filedrop, pergi ke bahagian dengan gambar, pilih yang anda perlukan dan klik butang "Kirim" (contoh pada tangkapan skrin di bawah).

Filedrop di telefon (pilih fail untuk dihantar) / Boleh Diklik
Aplikasi di komputer akan menanyakan apakah anda mahu menerima fail (jika ya, klik butang "Terima").

Filedrop - terima penghantaran fail
Untuk mencari fail yang dipindahkan pada cakera komputer - klik pada ikon fail dan klik pada kaca pembesar yang bertentangan dengan fail yang dipindahkan. Seterusnya, penjelajah yang sudah biasa akan dibuka, dan anda boleh terus menyunting foto ...

Filedrop - melihat fail yang dihantar
Memindahkan fail ke arah yang berlawanan (iaitu dari komputer ke telefon) tidak lebih sukar: pindahkan fail yang diperlukan ke tetingkap program, dan telefon akan bersetuju untuk menerima fail-fail ini.
Setelah anda menutup aplikasi Filedrop, pemindahan fail tidak akan dapat dilakukan.
Kaedah 2: dengan membuat pelayan FTP
Kaedah ini lebih serba boleh dan boleh digunakan di hampir semua telefon / PC. Selain itu, dengan kaedah ini, anda dapat "memanjat" melalui memori telefon dari 2-3 komputer sekaligus!
Intinya adalah seperti ini: program dipasang di telefon yang membolehkan anda "berkongsi" memori: dan dapat dilihat dari komputer dengan membuat sambungan FTP.
Izinkan saya menunjukkan kepada anda dengan contoh:
- pertama anda perlu memasang pada telefon anda
ES Explorer (pautan ke w3bsit3-dns.com). Sekiranya ada, ES Explorer adalah pengurus fail percuma dan sangat berkuasa (seperti Total Commander untuk Windows);
- kemudian lancarkan ES Explorer, pergi ke tetapan "Rangkaian" , dan klik pada pautan "Akses Jauh" . Kemudian klik butang "Aktifkan" - alamat IP akan muncul, yang boleh anda sambungkan (lihat skrin di bawah);
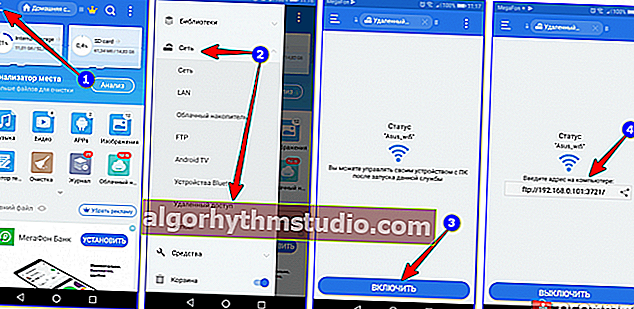
ES File Explorer - Dayakan Akses Jauh / Boleh Diklik
- maka alamat ini (dalam contoh saya - ftp://192.168.0.101:3721/ ) mesti ditulis di bar alamat penjelajah dan tekan Enter. Kemudian memori telefon akan terbuka di depan anda (seperti direktori biasa), di mana anda boleh menghapus / menyalin / memindahkan fail.
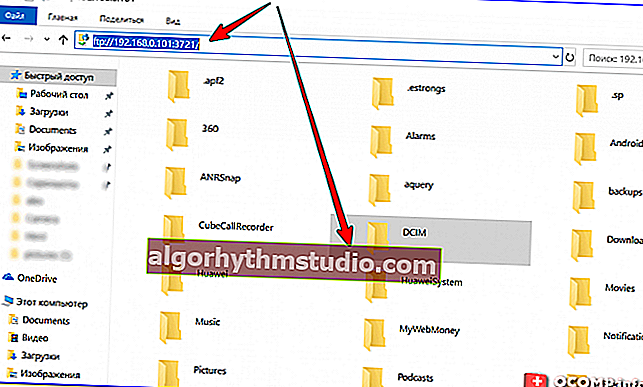
Windows Explorer - anda boleh menyalin dan menghapus fail dalam memori telefon
- by the way, anda boleh membuka alamat ftp://192.168.0.101:3721/ dalam penyemak imbas.
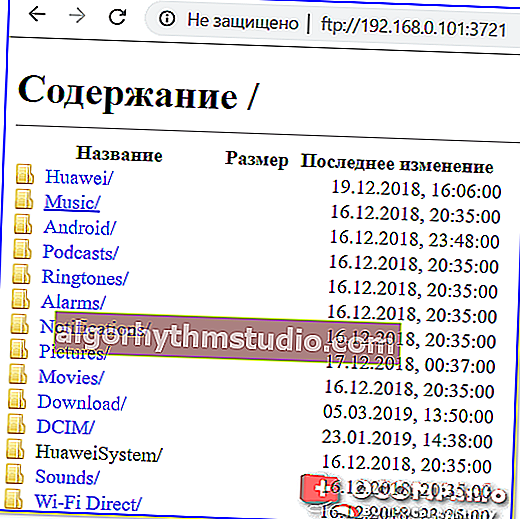
Penyemak Imbas - ftp://192.168.0.101:3721/
Pilihan alternatif: menggunakan cakera Yandex dan analognya
Pilihan ini mudah kerana untuk memindahkan fail sama sekali tidak perlu bahawa telefon dan komputer berada di rangkaian Wi-Fi yang sama (yang utama ialah kedua-duanya mempunyai akses Internet). Sudah tentu, kaedah ini tidak selalu sesuai (contohnya, ketika tidak ada akses Internet berkelajuan tinggi, tetapi anda perlu memindahkan puluhan gigabait), namun ...
Untuk membantu!
Tempat mendapatkan cakera awan (perkhidmatan terbaik) - //ocomp.info/kak-podklyuchit-oblachnyiy-disk.html#i
Setelah memasang aplikasi Yandex Disk di telefon anda, anda boleh memilih fail dan menghantarnya ke cakera (lihat tangkapan skrin di bawah).

Hantar - muat naik ke cakera Yandex (Android)
Windows juga mempunyai aplikasinya sendiri yang memungkinkan satu klik di baki (pada ikon "Yandex disk") untuk memasuki salah satu foldernya (lihat tangkapan skrin di bawah).

Program Yandex Disk pada Windows dipasang
Secara umum, di blog saya terdapat artikel yang terpisah untuk bekerja dengan perisian tersebut (lihat pautan di bawah).
Untuk membantu!

Yandex Disk: cara menggunakannya, memuat naik dan memuat turun fail, foto. Bagaimana cara membuat salinan dokumen saya secara automatik - //ocomp.info/yandeks-disk-kak-polzovatsya.html
PS
Sebagai tambahan kepada pilihan yang dicadangkan, anda boleh memindahkan fail dengan cara lain: melalui sambungan langsung menggunakan kabel USB; menggunakan kad SD atau pemacu denyar USB; e-mel (e-mel), dll. Untuk keterangan lebih lanjut mengenai masalah ini, lihat di sini: //ocomp.info/kak-zagruzit-foto-s-telefona-na-pc.html
*
Alat tambah dialu-alukan ...
Selamat bekerja!
?