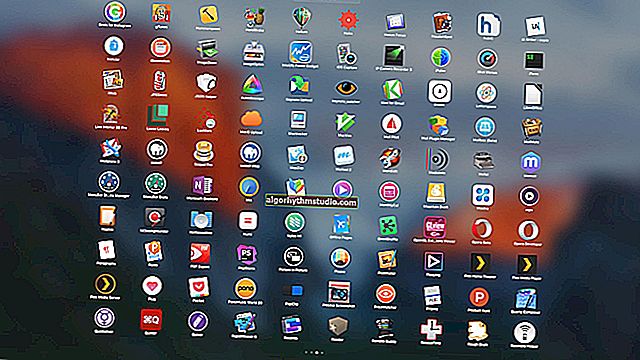Cara mengimbas dokumen ke komputer dari pencetak (MFP). Dan kemudian, dari imbasan (gambar), dapatkan teksnya
 Selamat hari!
Selamat hari!
Walaupun pada tahun-tahun kebelakangan ini, kualiti foto dari kamera (yang terdapat di setiap telefon) telah meningkat secara mendadak, anda tetap tidak dapat melakukannya tanpa pengimbas (MFP). Dan jika kita mementingkan pekerjaan atau belajar di pejabat, maka tanpa dia dan tidak ada di sana, dan tidak di sini ... ?
Dalam artikel ini saya akan memberi anda langkah-langkah berurutan untuk menyambungkan dan menyiapkan pengimbas / pencetak (MFP), mengambil gambar (scan) daripadanya dan memprosesnya. Di satu pihak, tidak ada yang nampaknya terlalu rumit dalam hal ini, di sisi lain, kebenaran terletak pada perinciannya, dan banyak yang jarang menghadapi masalah ini.
Oleh itu, kini lebih dekat dengan topik ...
*
? Lebih banyak lagi mengenai topik ini!

Cara mengimbas dokumen menggunakan telefon pintar Android (menerima imbasan dalam format PDF)
*
Mengimbas dokumen [langkah demi langkah]
LANGKAH 1: sambungkan pengimbas, pasang pemacu
Sekiranya anda sudah mempunyai pengimbas (MFP) yang disambungkan ke komputer anda, anda boleh melangkau langkah ini.
Biasanya, sambungan itu sendiri tidak sukar: pasangkan pengimbas / pencetak ke rangkaian dan sambungkannya dengan kabel USB ke PC (seperti dalam rajah di bawah).
Sekiranya LED di badan peranti menyala, mungkin terdengar bunyi gemeretar samar - ini bermaksud peranti telah mula berfungsi ...

Menyambungkan pengimbas ke PC
Masalah, paling kerap, timbul dengan pemasangan dan konfigurasi pemacu ... Saya akan mempertimbangkan beberapa kes yang mungkin berlaku.
*
1) Anda mempunyai perisian pemacu dan pemindaian pada CD
Mungkin pilihan yang paling baik. Sekiranya anda mempunyai cakera seperti itu, semuanya dipasang dari dalamnya, dan PC / komputer riba melihat pengimbas - kemungkinan besar, anda tidak memerlukan artikel saya (sekurang-kurangnya 2 bahagian pertama).
*
2) Windows dapat mengesan peranti secara automatik
Sekiranya tidak ada CD, tetapi apabila anda menyambungkan pengimbas ke Windows, ia secara automatik mengambil dan memasang pemacu untuknya - itu bagus! (lihat layar di bawah ? bagaimana tingkap kelihatan ketika "kayu bakar" dibekalkan untuk peranti yang disambungkan)
Catatan!
By the way, Windows 10 moden adalah sistem yang cukup baik dalam hal ini - ia secara automatik mencari pemacu walaupun untuk peranti yang cukup lama. By the way, saya juga akan mengesyorkan utiliti untuk mengemas kini pemandu secara automatik di sini.

CanoScan bersambung dan sedia untuk digunakan
Walau bagaimanapun, saya mengesyorkan agar anda pergi ke Pengurus Peranti dan periksa sama ada terdapat tanda seru kuning (menunjukkan pemacu bermasalah / hilang) di hadapan pengimbas. Lihat di bawah mengenai perkara ini.
*
3) Kami mencari dan memasang pemacu "secara manual"
Senario terburuk ... Oleh itu, buka pengurus peranti terlebih dahulu (untuk melakukan ini, tekan Win + R, dan di tetingkap yang terbuka, masukkan perintah devmgmt.msc) . Lihat contoh di bawah. ?

Mulakan Pengurus Peranti - devmgmt.msc
Seterusnya, perhatikan tab "Peranti lain" , "Peranti pencitraan" . Sekiranya pemacu tidak dipasang pada pengimbas, anda mesti melihat satu peranti dengan tanda seru kuning (seperti dalam contoh di bawah ?).
Klik kanan padanya dan buka sifatnya.

Sifat pengimbas
Kemudian, di tab "Butiran" : di lajur "Properties", pilih "ID Peralatan" dan salin baris pertama nilai (lihat skrin di bawah ?).
Garis ini mengandungi VID dan PID (pengecam perkakasan unik, setiap peralatan mempunyai sendiri, unik). Mengetahui mereka, anda boleh mencari pemacu perkakasan ini secara manual.

Pencarian pemandu oleh VID, PID
Selepas itu, tampal baris yang disalin ke mana-mana enjin carian (Google, Yandex, dll.) Dan cari. Sudah tentu dapat memuat turun pemacu yang diperlukan di 3-5 laman web pertama yang dijumpai. Masih boleh dimuat turun / dipasang. Saya menghilangkan langkah ini ...
*
Ngomong-ngomong, jika anda berurusan dengan peralatan lama, ada kemungkinan ia tidak mempunyai pemasang automatik untuk pemandu (iaitu semua pemacu pengimbas hanya akan dimampatkan dalam arkib).
Dalam kes ini, anda perlu membuka zip fail ini, kemudian buka semula pengurus peranti, cari pengimbas, dan mulakan kemas kini pemacu (lihat contoh di bawah ?).

Kemas kini pemacu pemacu / peranti
Seterusnya, tunjukkan di tetingkap bahawa kemas kini akan dilakukan secara manual.

Cari PC ini (boleh diklik)
Tentukan folder di mana anda membuka zip fail dan klik "Next" .

Tentukan folder dengan pemacu (boleh diklik)
Windows akan berfikir selama beberapa saat, dan jika pemacu yang anda perlukan dimuat, anda akan melihat tetingkap mengenai pemasangan yang berjaya.
Selepas itu, pada pengurus peranti anda akan melihat nama pengimbas anda tanpa tanda seru dan salib merah (lihat tangkapan skrin di bawah).

Apabila pemacu dipasang, ia akan menjadi seperti ini ...
*
LANGKAH 2: memilih program untuk diimbas
Secara umum, pada Windows, secara lalai, tidak ada program yang dirancang untuk berfungsi dengan pengimbas / pencetak (yang agak tidak selesa. Hanya di Windows 10 mereka mula memikirkannya ...). Saya akan mempertimbangkan di bawah 3 penyelesaian yang paling biasa.
*
Program yang disertakan dengan pemandu dari pengeluar
Hampir setiap pengeluar pengimbas, lengkap dengan pemandu, menghasilkan yang istimewa. aplikasi yang memudahkan proses pengimbasan.
Sebaik-baiknya, tentu saja, penggunaan alat-alat khas ini adalah wajar. Tetapi ini tidak selalu mungkin, misalnya, aplikasi mungkin tidak berfungsi dalam versi OS anda, mungkin tidak mempunyai beberapa fungsi, dll.

Aplikasi CanoScan ToolBox / Pengilang
*
Pembaca Halus ABBY
Laman web rasmi: //www.abbyy.com/ru-ru/
Batasan versi percubaan: 100 halaman untuk pengiktirafan; perisian berfungsi dalam masa 30 hari selepas pemasangan.
Salah satu perisian pengimbasan terbaik. Membolehkan anda bukan sahaja menerima imbasan dari peranti, tetapi juga mengenali teks, jadual di atasnya, dan kemudian menyimpannya dalam format yang diinginkan: PDF, Word, Html, dll.
Terdapat mod operasi otomatis dan manual, pemeriksaan file untuk kesalahan, penggiliran halaman otomatis, pemotongan halaman buku secara automatik (dll.).

Tetingkap utama Fine Reader (muncul semasa anda mula-mula memulakan program ini)
Perhatikan bahawa program ini mempunyai antara muka yang difikirkan dengan baik dan mesra pengguna. Pada permulaan pertama, keseluruhan proses mengimbas dan mengerjakan dokumen disertakan dengan "wizard" yang mudah yang akan membimbing anda melalui semua kesusahan selangkah demi selangkah ...
Catatan: mungkin satu-satunya kelemahan program adalah bahawa ia tidak percuma (dan harganya tidak kurang dari MS Office).
*
Aplikasi pengimbas (untuk Windows 10)
Windows 10 mempunyai aplikasi pengimbasan yang cukup bagus (dan percuma). Untuk memasangnya - pergi ke tetapan Windows (kombinasi Win + i ), dan buka bahagian "Peranti" .
Peranti anda akan muncul dalam senarai pencetak dan pengimbas.

Pencetak dan pengimbas
Setelah memilihnya, anda akan melihat butang "Control" - klik padanya.

Kawalan pengimbas
Seterusnya, Windows akan menawarkan untuk mendapatkan aplikasi "Scanner", ikuti pautan yang sesuai.

Dapatkan aplikasi imbasan
Pemasangan lebih lanjut tanpa komen (lihat skrin di bawah ?).

Dapatkan pengimbas
*
LANGKAH 3: mengimbas dokumen dari pencetak MFP
Salah satu tugas pejabat yang biasa adalah mengimbas lembaran A4 (dokumen) ke dalam format gambar (katakan JPG atau PDF). Berikut adalah beberapa kaedah termudah.
Kaedah 1
Tekan kombinasi Win + R - di tetingkap "Jalankan" yang muncul , masukkan perintah pencetak kawalan dan tekan Enter.
Tetingkap "Peranti dan Pencetak" akan muncul - di dalamnya anda perlu mengklik kanan pada pencetak anda dan memilih "Mula Pindai" dari menu . ?
Nota: sudah tentu peranti mesti dihidupkan! Jika tidak, ia tidak akan dapat dilihat di tab ini.

Peranti dan Pencetak - Mula Imbas
*
Kaedah 2
Kami melancarkan program Paint (ini adalah program menggambar, terdapat hampir setiap versi Windows). Untuk melakukan ini, tekan Win + R , di tetingkap "Run", masukkan perintah mspaint dan tekan Enter.
Kemudian klik pada menu "Fail" dan pilih pilihan untuk mendapatkan gambar dari pengimbas atau kamera . ?

Cat // Dari Pengimbas atau Kamera
*
Kaedah 3
Sudah tentu, kebanyakan pilihan dan keupayaan mengimbas disediakan oleh pakar. program. Salah satunya ialah Fine Reader (untungnya, versi demo membolehkan anda bekerja dengannya secara percuma selama 30 hari).
Setelah memulakan program, pilih pilihan "Imbas dan simpan gambar" dari menu (tetingkap ini selalu muncul pada kali pertama anda memulakan program).

Tetingkap pelancaran Fine Reader (boleh diklik)
Seterusnya, tetingkap dengan tetapan imbasan akan muncul. Penting untuk memperhatikan beberapa parameter di sini:
- resolusi: Saya mengesyorkan mengimbas dengan resolusi sekurang-kurangnya 300 DPI (semakin tinggi bilangan titik, semakin baik kualiti gambar yang dihasilkan, namun semakin besar ukurannya).
- mod pengimbasan: jika kita membuang pelbagai "derivatif", maka terdapat 3 mod total - kelabu, hitam dan putih dan warna. Biasanya, dokumen diimbas dalam mod kelabu atau warna;
- kecerahan: selalunya anda perlu "bermain-main" dengan parameter ini sebelum mencari nilai optimum (untuk setiap peralatan dan dokumen - ia akan berbeza).

Tetapan imbasan (boleh diklik)
Setelah helaian diimbas, ia akan muncul di menu halaman di sebelah kiri.
Untuk menyimpannya, klik kanan padanya dan pada menu konteks yang muncul, pilih pilihan "Simpan halaman terpilih sebagai gambar" (perhatikan bahawa ada juga pilihan untuk menyimpan ke PDF, WORD, yang juga popular dalam pekerjaan pejabat).

Simpan halaman terpilih ke gambar JPG / PDF / WORD, dll.
*
LANGKAH 4: cara mendapatkan data teks dari gambar yang diimbas
Ramai pengguna keliru percaya bahawa setelah mengimbas dokumen, mereka segera mendapatkan teks .
Sebenarnya, setelah mengimbas, akan ada gambar (sama seperti ketika mengambil gambar - hanya tanpa "kelengkungan" depan).
Agar gambar dengan huruf dan angka menjadi teks nyata yang dapat ditambahkan ke Word dan diedit, perlu dilakukan operasi pengenalan .
Sehubungan itu, salah satu produk terbaik adalah Fine Reader (yang saya cadangkan untuk kali ke-3).
Setelah Fine Reader dilancarkan, pilih "... Dalam Microsoft Word" dari menu.

Fine Reader - tugas popular di tetingkap permulaan selamat datang
Seterusnya, imbas halaman dan klik butang "Kenali" - pengecaman teks automatik pada halaman akan bermula.
Fine Reader secara bebas akan menentukan di mana blok teksnya, di mana gambar dan jadualnya. Di sebelah kanan skrin, akan terdapat dokumen yang dikenali, di sebelah kiri - yang asli telah diimbas.
Saya ingin ambil perhatian bahawa jika pengecaman automatik anda tidak berfungsi dengan baik, anda boleh memilih blok teks, jadual, dll dalam mod manual.
Petua: ingat untuk memeriksa ejaan dokumen, sebagai semasa proses pengecaman, tidak semua watak "diterjemahkan" dengan betul dari gambar ke teks.

Fine Reader - Teks dan gambar OCR dalam fail PDF
Secara amnya, reka bentuk dan menu Fine Reader sangat serupa dengan semua program Windows klasik (seperti Word, misalnya), dan oleh itu, walaupun anda tidak pernah menggunakannya, anda akan terbiasa dengan cepat ...
*
Itu sahaja, penambahan dialu-alukan.
Selamat bekerja!
?
Pertama kali diterbitkan: 26.07.2018
Pembetulan: 10/26/2020