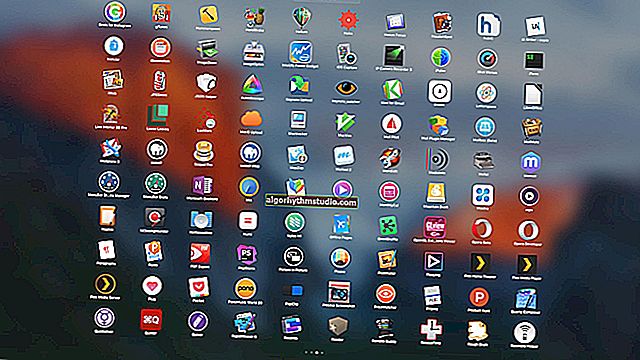Teks panjang dalam sel Excel: bagaimana menyembunyikan atau menyesuaikannya dengan tinggi? .. ✔
 Helo.
Helo.
Saya tidak tahu mengapa, tetapi ketika bekerja dengan Excel, banyak pengguna yang tidak berpengalaman menghadapi masalah dengan penempatan teks panjang: ia tidak sesuai dengan lebar (tinggi), atau "sesuai" dengan sel lain. Dalam kedua-dua kes itu tidak kelihatan sangat baik ... ?
Untuk muat teks dan format dengan betul - secara amnya, anda tidak perlu menggunakan apa-apa alat yang kompleks hanya mengaktifkan "perkataan balut " fungsi . Dan kemudian selaraskan penjajaran dan lebar sel.
Sebenarnya, di bawah nota ini saya akan menunjukkan bagaimana ini dapat dilakukan dengan mudah ...
Catatan:
1) tangkapan skrin dalam artikel dari Excel 2019 (dalam Excel 2010, 2013, 2016 - semua tindakan dilakukan dengan cara yang sama);
2) jika Excel "buggy", anda juga boleh menggunakan analognya: //ocomp.info/chem-zamenit-word-i-excel.html
*
Pilihan 1
Oleh itu, sebagai contoh, di sel B3 (lihat tangkapan skrin di bawah) kita mempunyai teks yang panjang (satu, dua ayat). Cara paling mudah untuk "membuang" baris ini dari pandangan adalah dengan meletakkan kursor pada sel C3 (seterusnya selepas B3) dan menulis watak apa pun di dalamnya, walaupun ruang akan ada.
Perhatikan tangkapan skrin di bawah: di sebelah kanan ditunjukkan bahawa baris dari sel B3 disembunyikan, sejak tiga yang muncul di C3 ...

Menulis teks di sel seterusnya
By the way, untuk melihat teks lengkap yang terdapat di B3 - hanya arahkan kursor ke atasnya dan lihat pada bar formula ...

Untuk melihat teks penuh ...
Pilihan 2
Cara kedua adalah memasukkan teks ke dalam sel, memperluas ketinggian sel (iaitu sel itu sendiri akan menjadi lebih tinggi, dan teks di dalamnya dapat dibaca secara keseluruhan).
Ini tidak sukar: pertama anda perlu memilih sel kami dengan teks ( B3 ), klik kanan padanya dan pilih "Format Sel" dari menu .

Format sel (klik kanan pada sel)
Kemudian pergi ke tab "Penjajaran" dan letakkan tanda di sebelah item "Balut dengan kata-kata" .

Balut dengan perkataan
Ketinggian baris dengan sel akan sedemikian rupa sehingga semua teks anda sesuai dengannya (nota: Excel akan mengambilnya berdasarkan panjang teks). Seterusnya, anda hanya perlu menyesuaikan lebar sel ...

Apa yang berlaku pada akhirnya
Pilihan 3
Sekiranya anda tidak mahu ketinggian garis (sel) berubah ke sisi yang besar, anda boleh menggunakan pilihan lain:
- pertama anda perlu memilih beberapa sel tinggi (bersama dengan teks B3 kami );
- kemudian gunakan alat "Merge Cells" .

Memilih pelbagai sel
Akibatnya, satu sel besar akan muncul, yang akan mengambil beberapa baris sekaligus: tentu saja, teks kita akan sesuai dengannya ...
Harap maklum bahawa untuk penempatan teks yang betul di dalam sel, anda mesti menggunakan alat "Pindahkan Teks" (anak panah 2 pada tangkapan skrin di bawah).

Teks sesuai dengan satu sel besar
Pilihan 4
Dalam beberapa kes, dengan memutar ujian pada sudut tertentu, anda berjaya memasukkannya ke dalam jadual. Untuk melakukan ini, di Excel, di bahagian "Rumah", klik pada ikon  . Lihat contoh di bawah.
. Lihat contoh di bawah.

Teks menegak
PS
Sebagai pilihan lain: anda boleh meletakkan gambar dan bukannya teks (tangkapan skrin). Dalam beberapa kes, kaedah ini jauh lebih mudah daripada semua perkara di atas ...
*
Itu sahaja untuk hari ini ...
Selamat bekerja!
?