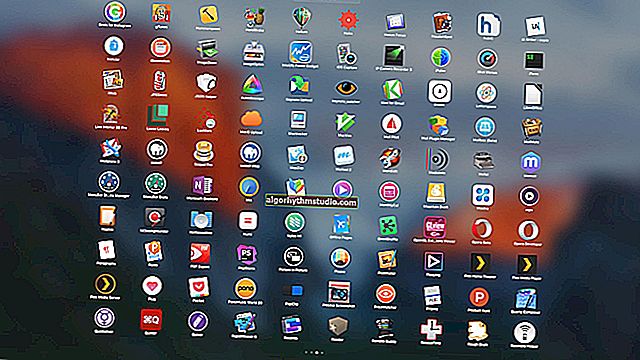Cara membetulkan gambar yang kabur pada monitor (teks dan gambar kelihatan kabur)

Soalan pengguna
Helo.
Tolong beritahu saya apa yang harus dilakukan dengan gambar di monitor: setelah memasang semula Windows, ia menjadi kabur (kesan yang sama, seolah-olah air disimbah di surat khabar dan beberapa surat melayang ...).
Soalan selebihnya dipotong sebagai tidak bermaklumat ...
Masa yang baik!
Secara umum, "perkara" seperti itu paling sering berlaku apabila resolusi skrin tidak disetel dengan betul (juga sering alasannya terletak pada pemacu video (atau lebih tepatnya ketiadaannya)).
Sukar untuk dinyatakan dengan pasti tanpa mempunyai data yang lebih spesifik mengenai PC. Walaupun begitu, dalam artikel ini saya akan berusaha untuk mengetahui sebab-sebab utama kemunculan kabur dan penghapusannya (bagaimanapun, sebelum membawa PC ke perkhidmatan, anda harus memeriksa sendiri perkara-perkara asas ✌).
*
Apa yang perlu dicari sekiranya gambar menjadi kabur dan mendung
❶
Resolusi (penskalaan), kecerahan, tetapan kadar penyegaran
Seperti yang saya katakan di atas, dalam sebilangan besar kes, gambar kabur di layar monitor dikaitkan dengan resolusi atau penskalaan yang tidak betul (terutamanya, Windows 10 moden menetapkan parameter ini secara automatik dan sering melakukan kesalahan).
Untuk melihat (atau mengubah) parameter ini, anda perlu membuka tetapan layar / paparan (pemacu video). Untuk pergi ke sana - klik kanan di mana sahaja di desktop: dalam menu yang muncul, pilih "Pilihan Skrin" (seperti pada tangkapan skrin di bawah)
Catatan: anda juga boleh menekan kombinasi kekunci Win + R, masukkan perintah desk.cpl dan klik OK. Ini adalah kaedah universal untuk semua OS *.

Klik kanan di mana sahaja di desktop
Seterusnya, perhatikan dua baris:
- resolusi (nombor-2 dalam tangkapan skrin di bawah) - untuk gambar yang paling jelas, resolusi yang disyorkan * harus ditetapkan (dengan syarat anda mempunyai pemacu terkini yang dipasang, tetapi lebih banyak lagi di bawah ...);
- pilihan penskalaan (pada Windows 10) - pilihan ini lebih relevan untuk komputer riba (dengan itu anda boleh menjadikan gambar lebih besar jika, kerana resolusi tinggi, beberapa elemen kecil tidak dapat dilihat).

Penyelesaian dan penskalaan pada Windows 10
Secara umum, mustahil untuk memberikan nilai khusus untuk parameter ini (kepada siapa dan apa yang hendak dipasang) (bergantung pada model dan pepenjuru pada skrin monitor anda).
Untuk membantu!

Cara mengetahui dan mengubah resolusi skrin (jika gambar terlalu besar / kecil, tidak jelas, dll.) - //ocomp.info/razreshenie-ekrana.html
❷
Beberapa perkataan mengenai antara muka
Kini antara muka sambungan berikut paling popular: VGA, HDMI, DVI, Display Port. Banyak bergantung pada antara muka, contohnya, kualiti gambar yang dihantar, maks. resolusi, keupayaan untuk menghantar isyarat audio dan video secara serentak.
Contohnya, antara muka VGA "lama", walaupun masih cukup popular hingga kini, jauh lebih rendah daripada DVI dan HDMI. Dan omong-omong, dengan VGA kekaburan lebih biasa ...

Antara muka untuk menyambungkan monitor ke PC
Perbualan mengenai antara muka merangkumi ini: periksa bagaimana monitor anda disambungkan ke unit sistem. Sekiranya anda menggunakan antara muka VGA, periksa apakah ada kemungkinan untuk menggunakan yang lain (sebagai peraturan, kebanyakan monitor dan kad video mempunyai 2-3 antara muka).
Untuk membantu!

Penyambung monitor (VGA, DVI, HDMI, Display Port). Kabel dan penyesuai apa yang diperlukan untuk menyambungkan monitor ke komputer riba atau PC - //ocomp.info/razemyi-monitorov-dvi-display-port.html
Nota itu!
Ngomong-ngomong, saya tidak dapat membantu tetapi perhatikan alasan umum lain untuk pelbagai "ketidaktepatan" pada skrin PC (terutama yang berkaitan dengan VGA) - jalinan kabel dengan wayar lain, peranti (yang memberikan "gangguan", misalnya, ia boleh menjadi telefon bimbit berdekatan) , kerosakan pada kabel (penyambung), dll.
Periksa apakah semuanya sesuai dengan kabel, jika dicubit oleh perabot, cuba pasangkan semula palam ke soket video. Dalam beberapa kes, "perdukunan" seperti itu membantu menghilangkan masalah tersebut.
❸
Pemacu video dan tetapannya
Dalam tetapan pemacu video (untuk PC / komputer riba, perkara seperti itu tidak boleh memberi perbezaan) ada yang istimewa. pilihan penskalaan . Mereka diperlukan supaya tidak ada garis hitam di tepi monitor anda (pada masa yang sama, "penyesuaian" ini boleh mempengaruhi kejelasan "gambar" di skrin!).
Terdapat tiga cara untuk membuka tetapan pemacu video:
- klik kanan di mana-mana ruang kosong di desktop - pada menu yang muncul, klik pada pautan "AMD Radeon Settings" (atau "NVIDIA Settings");
- di dulang sistem (di sebelah jam) terdapat juga ikon untuk memasuki tetapan pemacu video dengan cepat (lihat tangkapan skrin di bawah);
- pergi ke panel kawalan Windows, di bahagian "Perkakasan dan Suara" harus ada pautan ke panel kawalan pemacu video.

2 cara untuk membuka tetapan kad grafik AMD Radeon / boleh diklik
Perhatikan bahawa jika tidak ada kaedah di atas yang membolehkan anda memasuki tetapan (tidak ada pautan ke panel kawalan pemacu video), kemungkinan besar, pemacu anda belum dikemas kini. Cara melakukan ini dijelaskan dalam salah satu artikel saya sebelumnya, pautan di bawah.
Catatan!

Cara mengemas kini pemacu untuk kad video AMD, nVidia dan Intel HD: dari A hingga Z - //ocomp.info/kak-obnovit-drayver-na-videokartu.html
Di antara parameter pemacu video, perhatikan bahagian "Pengaturan Skala" (sebagai contoh, di bawah ini adalah tangkapan skrin dari panel kawalan kad video AMD dan NVIDIA). Cuba gerakkan slaid penskalaan - sangat mungkin anda akan melihat bagaimana gambar pada monitor menjadi lebih jelas!

AMD Radeon - tetapan penskalaan

AMD Vega - Tetapan Penskalaan (Paparan) / Boleh Diklik
Perhatikan bahawa di Panel Kawalan NVIDIA, anda dapat menyesuaikan tahap zoom di bawah tab Display / Adjust Desktop Size and Position .

❹
Menetapkan kelancaran fon (dan beberapa perkataan lagi mengenai pembaikan skala)
Windows mempunyai alat ClearType khusus. Ia direka untuk menjadikan teks pada monitor anda kelihatan sejelas mungkin. Ini dicapai melalui penentukuran - iaitu langkah demi langkah penghapusan pilihan paparan yang berbeza (dan ini dibenarkan, kerana setiap orang mempunyai monitor yang berbeza, dan teks yang sama dapat dipaparkan secara berbeza untuk semua orang ...).
Secara umum, saya mengesyorkan semua orang untuk mencuba menggunakan ClearType (terutamanya mereka yang menyedari bahawa teks di skrin mereka kabur, misalnya).
Untuk memulakan ClearType:
- tekan kombinasi kekunci Win + R (tetingkap "Run" akan muncul);
- kemudian masukkan perintah cttune dan klik OK.

cttune - jalankan pengoptimuman teks ClearType
Di Windows 10, anda boleh menggunakan carian (butang "kaca pembesar" di sebelah MULAI) - cukup masukkan perkataan "kosongkan" dan sistem akan menemui pautan ke alat yang anda cari (contohnya pada tangkapan skrin di bawah).

Tetapan Teks ClearType
Setelah memulakan ClearType, blok teks kecil akan mula muncul di layar anda. Tugas anda adalah melihat blok dengan teks dan memilih blok yang dipaparkan dengan lebih jelas.

Pada akhir penentukuran, Windows akan "memperhalus" paparan teks (dan gambar di layar mungkin menjadi lebih baik).
Ngomong-ngomong , ada satu perkara lagi yang perlu diberi perhatian (untuk pengguna Windows 10).
Dalam tetapan Windows (untuk memasukkannya - gunakan kombinasi Win + i) di bahagian "Paparan" terdapat tab "Pilihan penskalaan tambahan" . Ia mempunyai keistimewaan. tetapan yang membolehkan Windows membetulkan kekaburan dan kekaburan dalam aplikasi permulaan. Saya cadangkan cuba mengaktifkan (lumpuhkan) pilihan ini (tangkapan skrin di bawah).

Paparan (Tetapan Windows 10)
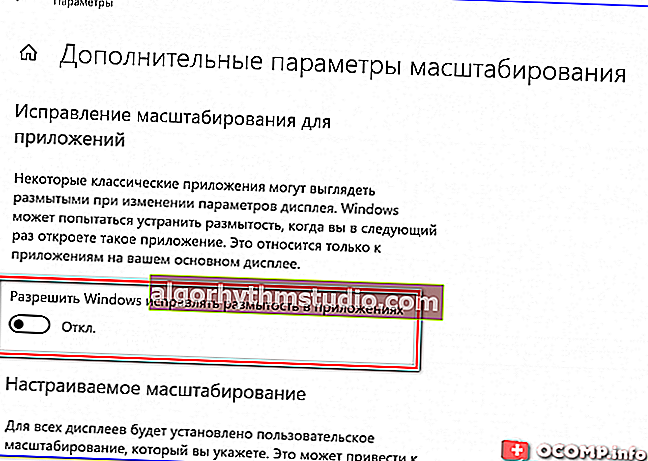
Benarkan Windows memperbaiki aplikasi yang kabur
❺
Mengenai mod monitor
Hampir semua monitor moden mempunyai beberapa mod operasi, misalnya, mod "pawagam" sangat popular - untuk filem, "teks" - untuk membaca, dll. Sudah tentu, gambar pada monitor ketika menggunakan mod berbeza boleh sangat berbeza (dan bukan hanya dari segi kecerahan).
Secara umum, sekiranya terdapat masalah kabur, saya akan mengesyorkan menetapkan semula tetapan semasa ke lalai (sebagai peraturan, anda perlu mencari bahagian "Reset" dalam tetapan monitor).

Menetapkan semula tetapan monitor / Sebagai contoh
Di samping itu, tetapan monitor boleh mengandungi perkara-perkara berguna seperti memusatkan gambar, menyesuaikan lebar dan tinggi, dan lain-lain. Semua ini juga dapat mempengaruhi kejelasan gambar (saya cadangkan menyesuaikan parameter ini secara manual dan membandingkan prestasi monitor ketika menggunakan mod yang berbeza).

Penyesuaian kedudukan gambar
❻
Mengenai kabur dalam permainan dan video
Setiap permainan yang dilancarkan, serta Windows, memiliki pengaturan grafik (resolusi, berbagai efek, ukuran font, dll., Bergantung pada permainan tertentu). Sudah tentu, banyak bergantung pada penetapan parameter ini: kejelasan gambar, FPS (bilangan bingkai sesaat), kualiti paparan dan bilangan elemen yang berbeza, dll.

Resolusi Skrin (resolusi dalam permainan)
Sudah tentu, sekarang dalam artikel ini saya tidak akan dapat memberikan senarai parameter universal ... Namun, jika gambar anda "melayang" hanya dalam satu permainan tertentu, maka perhatikan, pertama-tama, pada grafiknya. keperluan dan tetapan (forum di laman web rasmi permainan boleh membantu dalam hal ini).
Untuk membantu!
Isu mengoptimumkan tetapan permainan dan pemacu video dibincangkan sebahagiannya dalam nota ini: //ocomp.info/pochemu-tormozyat-igryi.html
Ngomong-ngomong!
Anda juga boleh menetapkan keutamaan dalam tetapan pemacu video:
- pada kualiti: gambar dalam permainan / video akan lebih dijejaki, lebih jelas, "lebih hidup". Walau bagaimanapun, bilangan FPS semasa menetapkan maks. kualiti boleh turun dengan ketara;
- pada prestasi: permainan akan berjalan dengan lebih lancar (FPS akan bertambah), lebih dinamik, jumlah brek menjadi jauh lebih sedikit (namun, gambar mungkin kabur, tidak jelas, dengan beberapa elemen tidak dilukis).
Secara amnya, di sini anda perlu mencari "keseimbangan".

Tetapan pemacu video
Harap maklum bahawa anda boleh menetapkan keutamaan di panel kawalan AMD, NVIDIA, dan bahkan di IntelHD (lihat skrin di bawah, anak panah-5).

Tetapan 3D - IntelHD (dalam tangkapan skrin ini, prestasi diutamakan)
Bagi video, di sini semuanya sedikit lebih rumit ... Selalunya, kekaburan dan ketidaktepatan gambar dalam video di rumah disebabkan oleh kurangnya penstabilan semasa rakaman (namun, dalam kebanyakan kes ini dapat diperbetulkan menggunakan penyunting video, di bawah ini adalah pautan ke salah satu kaedah).
Untuk membantu!
Cara meningkatkan kualiti video: keluarkan bunyi, tidak tepat, menjadikannya lebih terang dan lebih gelap. Semua dengan contoh - //ocomp.info/kak-uluchshit-kachestvo-video-ubiraem-shum-netochnost-delaem-yarche-i-temnee-vsyo-na-primerah.html

Sebelum penstabilan (kiri) dan setelah (kanan) / Contoh membetulkan "kualiti gambar" menggunakan penyunting video
Pemain video juga dapat "memberikan" kekaburan tertentu, terutama yang mempunyai codec mereka sendiri. Sehubungan dengan itu, kami boleh mengesyorkan untuk mencuba membuka video dalam beberapa pemain yang berbeza dan membandingkan hasilnya.
*
Tambahan dialu-alukan seperti biasa!
Semoga berjaya!
?