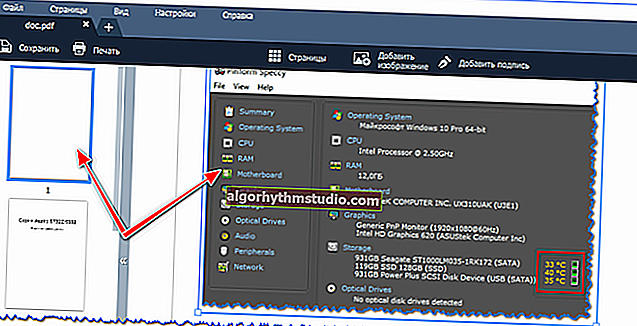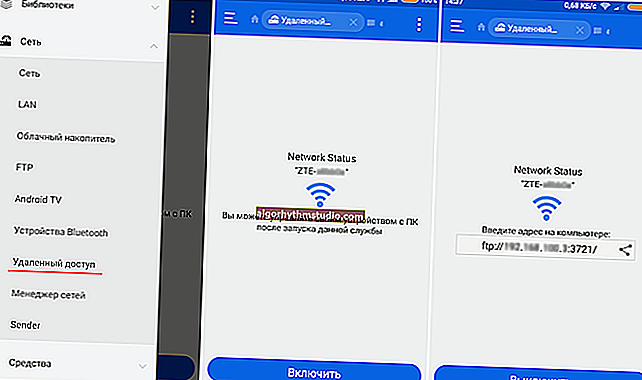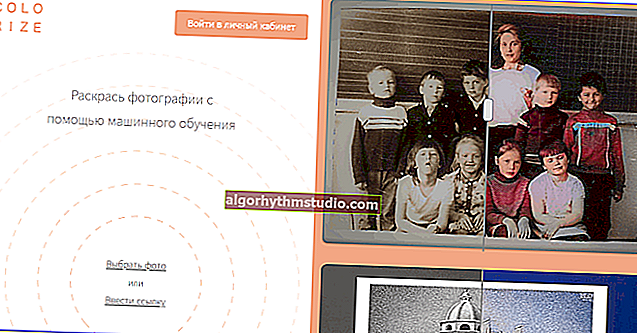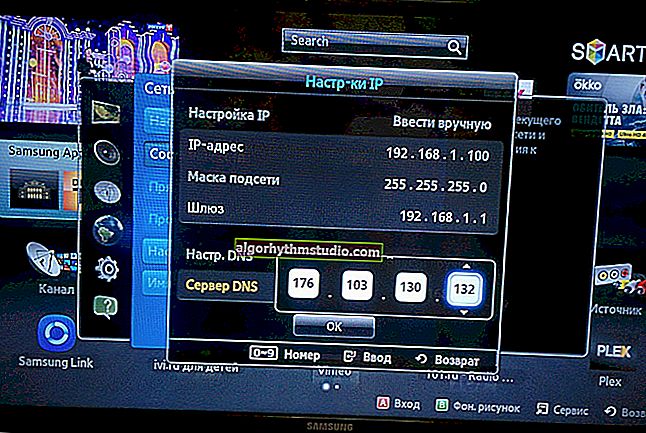Windows tidak melihat cakera keras semasa memasang
 Selamat mencuba semua orang!
Selamat mencuba semua orang!
Semasa memasang semula Windows, anda sering menghadapi pelbagai kesalahan yang sukar untuk diramal terlebih dahulu  .
.
Hari ini saya ingin memberi tumpuan kepada salah satu masalah ini: apabila pemasang OS tidak melihat satu cakera di mana Windows boleh dipasang ...
Secara umum, masalah serupa lebih kerap berlaku pada OS Windows XP "7" yang lama (dengan Windows 10 yang baru - ini jarang berlaku ...). Masih lagi...
Untuk membantu!

By the way, banyak orang memutuskan untuk memasang semula OS kerana fakta bahawa ia tidak dapat boot. Cuba gunakan cadangan dari salah satu artikel terakhir saya, mungkin anda akan mengembalikan Windows anda agar berfungsi - //ocomp.info/ne-zagruzhaetsya-windows.html
*
Apa yang boleh dilakukan sekiranya Windows tidak dapat melihat pemacu
Periksa sama ada pemacu anda dikesan dalam BIOS
Oleh itu, perkara pertama yang saya cadangkan untuk mula memahami masalahnya ialah memeriksa sama ada cakera anda dapat dilihat di BIOS / UEFI, jika ia dikesan. Sekiranya semuanya sesuai dengan pemacu, maka di BIOS anda harus melihat model, nama, kelantangan, nombor siri (lihat foto di bawah).
Cara memasukkan BIOS [arahan] - //ocomp.info/kak-voyti-v-bios.html

Adakah cakera dapat dilihat dalam UEFI (model, saiz, dll.). Di layar, anak panah menunjukkan cakera keras (Penyimpanan) - modelnya telah ditentukan, iaitu. cakera "dikesan" (boleh diklik)
Sekiranya semuanya sesuai dengan cakera anda (iaitu ia dikesan), anda boleh meneruskan perenggan artikel yang seterusnya.
Sekiranya cakera tidak dikesan, maka:
- matikan PC / komputer riba anda dan putuskan pemacu. Periksa kenalannya (jika cakera sudah lama - mereka boleh "mengasamkan" dan tidak menyediakan sambungan yang betul). Untuk membersihkan kenalan, omong-omong, anda boleh menggunakan pemadam perkeranian biasa (singkirkan vili dengan berus);

Membersihkan kenalan dengan pemadam
- untuk menguji cakera, sangat disarankan untuk mengujinya pada PC lain. Cara paling mudah untuk melakukannya adalah dengan penyesuai khas atau kotak ("kotak" di mana cakera dimasukkan dan disambungkan ke port USB biasa).

KOTAK untuk menyambungkan cakera ke port USB
- jika semuanya baik-baik saja dengan cakera, mungkin kehabisan kuasa. Ciri khas dalam kes ini: cakera dapat dilihat, tetapi sebaik sahaja data mula ditulis kepadanya, ia "hilang" (komputer mula menunggu respons dari cakera, dan sering membeku ...).
Tambahkan pemacu ke pemacu denyar pemasangan
Bergantung pada gambar ISO yang anda pilih untuk dipasang, ia bergantung pada komponen dan pemacu yang disertakan. Sebagai contoh, tidak jarang gambar pemasangan tidak mempunyai pemacu untuk SATA / RAID, pengawal Intel® Rapid Storage Technology.
Hasilnya: semasa memasang, Windows tidak tahu bagaimana "berfungsi" dengan sistem storan ini, dan tidak melihat pemacu ini ...
Bagaimana anda boleh meneruskan:
1) Muat turun gambar pemasangan ISO yang lebih baru dengan pemacu diaktifkan dan ganti pemacu denyar pemasangan (imej ISO pemasangan rasmi: //ocomp.info/kak-skachat-win10-legalno.html);
2) Cari pemacu yang diperlukan di laman web rasmi papan induk anda (atau komputer riba anda). Nama pemacu biasanya menunjukkan "SATA ..." atau "RAID ...".
Untuk membantu!
Cara mengetahui model papan induk anda: //ocomp.info/kak-uznat-materinskuyu-platu.html
Cara mengetahui model komputer riba: //ocomp.info/kak-uznat-model-noutbuka.html
Selepas memuat turun pemacu, ia mesti diekstrak dari arkib ZIP (RAR) dan ditulis ke pemacu denyar USB pemasangan. Selanjutnya, semasa pemasangan, setelah mencapai tahap memilih cakera, klik pada butang "Muat turun" dan tentukan lokasi pemacu. Setelah memasangnya - masalahnya akan diselesaikan ...

Muat turun (Memasang Pemacu Secara Manual)
Periksa mod ACHI, IDE di BIOS
Terdapat beberapa parameter dalam BIOS yang bertanggungjawab untuk mod operasi cakera keras (ACHI, IDE, lebih terperinci tentangnya di sini). Selalunya, apabila OS Windows "lama" dipasang pada komputer, ia tidak tahu mengenai kewujudan, katakanlah, ACHI dan oleh itu tidak melihat pemacu ...
Anda boleh menyelesaikan masalah melalui tetapan BIOS: anda perlu menukar mod operasi dari ACHI ke IDE. Kemudian simpan tetapan (biasanya kunci F10), mulakan semula PC dan mulakan pemasangan Windows sekali lagi. Biasanya, Windows akan segera "melihat" pemacu.
Untuk membantu! Cara memasukkan BIOS - //ocomp.info/bios/

BIOS Setup Utility / Sebagai contoh
By the way, bergantung pada versi BIOS, nama parameter yang bertanggungjawab untuk mod operasi mungkin berbeza dari contoh di atas, misalnya:
- Mod AHCI: Dilumpuhkan;
- Operasi SATA: ATA;
- Mod Asli SATA: Lumpuhkan;
- Mod Pengawal SATA: Keserasian.
*
Itu sahaja buat masa ini ...
Selamat bekerja.