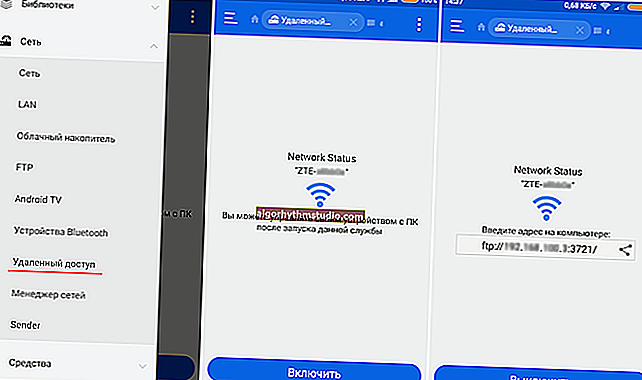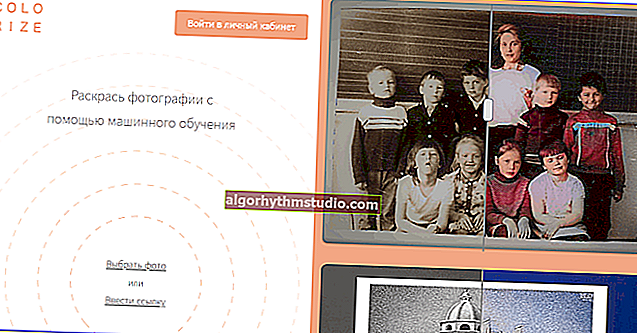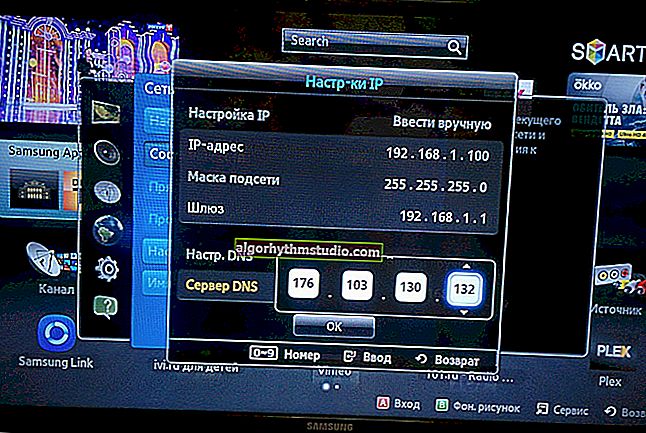Cara memeriksa kad SD atau pemacu kilat USB: untuk pengoperasian, kesilapan, kelantangan sebenar, kelajuan
 Selamat hari!
Selamat hari!
Dengan pelbagai masalah dengan kad SD dan pemacu kilat USB, sering kali perlu menilai prestasi, kelajuan operasi dan titik lain untuk memahami: ini adalah masalah dengan beberapa peranti atau pemacu ini.
Juga, pemeriksaan kadang-kadang diperlukan untuk memperbaiki kesilapan sistem fail yang timbul, misalnya, kerana operasi yang salah dengan pemacu.
Secara amnya, ini dapat dilakukan dengan pelbagai utiliti (untungnya, sekarang ada banyak pilihan). Dalam nota ringkas ini, saya ingin menawarkan beberapa pilihan saya sendiri yang membantu dengan soalan seperti itu.
Saya perhatikan bahawa jika anda kehilangan fail dari pemacu denyar atau kad memori, pertama sekali, mulakan dengan memulihkannya (saya cadangkan ini: //ocomp.info/kak-vosstanovit-foto-s-sd-karty.html), dan hanya kemudian terus memeriksa dan membaikinya.
Untuk membantu!

Program untuk memperbaiki pemacu denyar USB, kad SD (diagnostik dan ujian, pemformatan, pemulihan) - //ocomp.info/usb-flash-utilityi.html
*
Memeriksa kad SD / pemacu denyar USB
Alat Windows: Memeriksa dan Memperbaiki Kesalahan
Membolehkan anda mengembalikan prestasi kad SD, pemacu denyar USB, cakera keras luaran dan peranti storan lain dengan cepat sekiranya terdapat pelbagai kegagalan dan ralat dalam sistem fail (contohnya, disebabkan oleh pengoperasian sebilangan program yang salah, pemutusan sambungan dari USB, dll.) Yang tidak betul.
Dan bagaimana cara melakukannya.
LANGKAH 1
Mula-mula anda perlu membuka tab PC Ini (Komputer Saya). Untuk melakukan ini, anda hanya boleh menekan kombinasi Win + E, dan memilih pautan dengan nama yang sama di menu di sebelah kiri. Lihat tangkapan skrin di bawah.

Komputer ini
LANGKAH 2
Seterusnya, buka sifat kad cakera / memori yang diingini (lihat contoh di bawah).

Sifat kad SD
LANGKAH 3
Kemudian pergi ke tab "Perkhidmatan" dan jalankan pemeriksaan cakera untuk kesilapan.

Perkhidmatan - semak
LANGKAH 4
Kemudian klik pada butang "check and repair disk" . Mungkin memerlukan sedikit masa untuk diperiksa (bergantung pada ukuran dan keadaan cakera). Setelah selesai, anda akan melihat laporan hasilnya (contohnya, tidak ada kesilapan yang dijumpai ...).

Periksa dan baiki cakera
Pilihan alternatif
LANGKAH 1
Anda mesti menjalankan Prompt Perintah sebagai pentadbir. Untuk melakukan ini, anda perlu membuka pengurus tugas (kombinasi butang Ctrl + Shift + Esc), klik "Fail / tugas baru" , masukkan perintah CMD dan tekan Enter (jangan lupa untuk mencentang kotak bahawa tugas itu diperlukan bagi pihak pentadbir, lihat contoh di bawah) ...

Menjalankan CMD (baris arahan) dengan hak pentadbir
LANGKAH 2
Seterusnya, anda perlu memasukkan perintah: chkdsk g: / f dan tekan Enter (nota: "g:" adalah huruf pemacu cakera / flash yang ingin kami periksa; "/ f" adalah kunci yang menunjukkan pembetulan ralat (jika dijumpai) ).

Menjalankan pemeriksaan (dengan pembetulan ralat)
LANGKAH 3
Masih menunggu akhir cek. Laporan mengenai hasilnya akan diberikan dalam tetingkap yang sama (contoh di bawah).

Cakera disahkan
Menggunakan H2test: untuk prestasi dan kelantangan sebenar
Catatan. Untuk berfungsi, kami memerlukan utiliti H2test (pautan ke laman web rasmi, anda juga boleh memuat turunnya di sana). Utiliti percuma, tidak perlu dipasang dan berfungsi di hampir semua versi Windows.
H2test membolehkan anda memeriksa jumlah sebenar pemacu kilat (bukan hanya dari sifat yang dipaparkan dalam penjelajah - tetapi berapa banyak yang sebenarnya dapat anda tuliskan), dan kelajuannya. Pemeriksaan ini sangat disarankan untuk pemacu baru yang berasal dari kedai dalam talian China (di mana kadang-kadang anda terjumpa penjual tidak jujur yang menjual pemacu denyar 32 GB dengan kedok 256 GB).
Oleh itu, untuk mula memeriksa, anda memerlukan:
- muat turun dan jalankan utiliti (lebih baik menerjemahkan bahasa ke dalam bahasa Inggeris (sekurang-kurangnya lebih mudah bagi saya
 ));
)); - pilih cakera untuk diperiksa (butang "Pilih Sasaran" );
- klik butang "Tulis + Sahkan" dan tunggu pengesahan selesai (lihat skrin di bawah).

Ujian H2: cara menjalankan ujian pemacu
Sekiranya ada yang tidak kena dengan pemacu denyar (kad SD), anda akan melihat tetingkap merah (seperti pada tangkapan skrin di bawah). Perhatikan garis yang mengatakan berapa banyak sektor yang anda benar-benar bekerja (sebagai contoh, ketika saya memeriksa pemacu kilat untuk 100 GByte, ternyata jumlah kerjanya sebenarnya hanya 14.8 GByte).
Secara amnya, jika anda melihat laporan "merah", ini tidak bagus. Sekiranya produk baru, minta pertukaran atau pembayaran balik. Sekiranya ini sukar, anda boleh cuba membaiki pemacu: //ocomp.info/kak-uznat-realnyiy-obem-fleshki.html

H2testw (hasil imbasan): kelajuan membaca, menulis dan kelantangan sebenar
Sekiranya semuanya sesuai dengan pemacu yang diuji, anda akan melihat laporan "hijau" (ia akan mengandungi frasa "Ujian selesai tanpa ralat" - iaitu, ujian selesai tanpa ralat).
By the way, Menulis adalah rekod; Mengesahkan adalah membaca (mengesahkan sama ada sektor tersebut dicabut). By the way, di bawah frasa ini ada juga kelajuan kerja: dalam kes saya, masing-masing 11.9 dan 74.1 MByte / s.
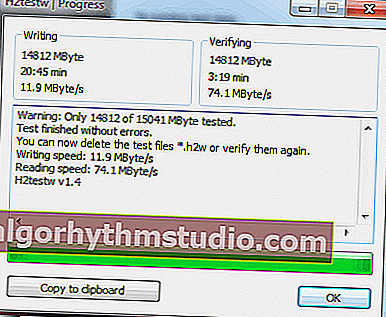
Ujian H2 (hasil imbasan pemacu lain): ujian lulus seperti biasa, tidak ada kesilapan yang dijumpai
Menggunakan Flash Memory Toolkit: kesalahan dan kelajuan
Catatan! Flash Memory Toolkit boleh didapati di laman web rasmi. Membolehkan anda melakukan semua tindakan yang paling diperlukan dengan pemacu kilat / kad SD: format, periksa kesilapan, pulihkan fail daripadanya, kelajuan ujian, dll.
Oleh kerana utiliti Flash Memory Toolkit cukup pelbagai fungsi, saya akan menunjukkan dalam artikel ini kemampuannya hanya dalam menyelesaikan masalah yang paling popular.
1) Oleh itu, setelah anda menyambungkan pemacu denyar USB (kad SD) ke PC dan melancarkan utiliti tersebut, di tetingkap pertama ("Maklumat") anda dapat mengetahui ukuran pemacu kilat, sistem fail, berapa banyak ruang yang dihuni di atasnya / berapa banyak percuma (contoh di bawah ).

Flash Memory Toolkit - tetingkap utama utiliti
2) Untuk memulakan ujian untuk kesilapan: pergi ke bahagian "Imbas Kesalahan" , tandakan pilihan ujian (tulis, baca), dan klik butang "Mula" .

Cara menjalankan ujian ralat / Flash Memory Toolkit
Selanjutnya, di sebelah kanan tetingkap, anda akan melihat proses pengujian: berapa peratus memori (dari jumlah keseluruhan) diperiksa, dan berapa banyak Kesalahan yang dijumpai. Sebaik-baiknya (jika semuanya baik-baik saja dengan pemacu denyar) - tidak semestinya!

Proses ujian
3) Sekiranya beberapa fail (foto, gambar, dll.) Hilang dari pemacu kilat anda, maka beberapa fail dapat dipulihkan dan Flash Memory Toolkit membolehkan anda melakukan ini.
Untuk mula mengimbas fail yang dihapus, pergi ke tab "Pemulihan Fail", dan klik butang "Pindai". Selepas mengimbas: anda akan diberikan senarai fail yang dijumpai, anda perlu memilih "kotak semak" dan memulihkan yang diperlukan (nota: anda hanya perlu memulihkan fail ke pemacu lain!).

Fungsi pemulihan fail dipadamkan
4) Untuk memeriksa kelajuan membaca / menulis pemacu di Flash Memory Toolkit terdapat tab "Penanda Aras Tahap Rendah" . Untuk menjalankan ujian: buka tab ini dan klik butang mula.
Selepas beberapa ketika, program ini akan memberi anda kelajuan akses minimum, maksimum dan rata-rata. Selain itu, semua ini juga akan ditunjukkan dengan jelas dalam grafik (contoh di bawah).

Ujian kelajuan membaca kad SD
*
Itu sahaja buat masa ini (penambahan akan berguna ...  )
)
Semoga berjaya!