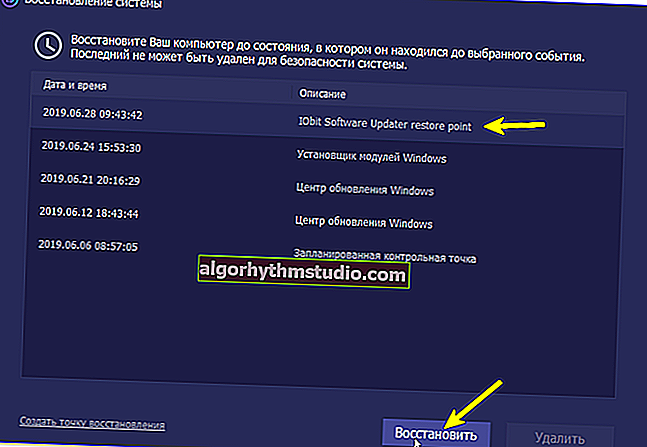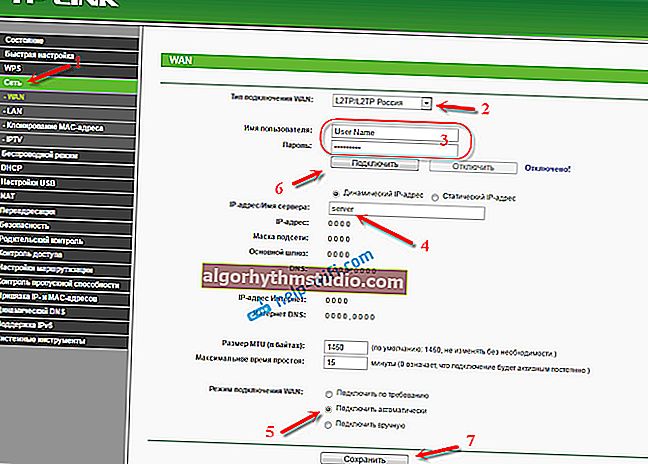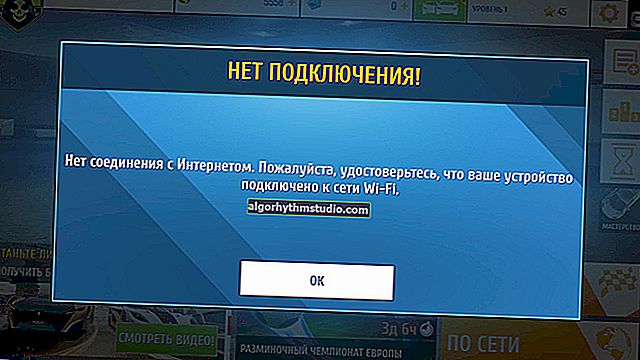Bagaimana untuk mengetahui OS Windows yang saya miliki: bitness, versi, pemasangan (pada sistem yang dipasang, dan pada pemacu denyar USB yang dapat di-boot)

Soalan pengguna
Helo!
Tolong bantu satu soalan mudah. Saya tidak tahu bagaimana menentukan Windows yang saya ada. Mereka nampaknya membuat saya tujuh, tetapi membuka sifat di "My Computer" - sepuluh ditunjukkan. Memasang utiliti Everest - menunjukkan tujuh. Secara amnya, agak pelik ...
Helo.
Secara amnya, anda harus menangani perkara ini semasa anda tidak berurusan dengan salinan Windows berlesen, tetapi dengan pelbagai jenis perhimpunan (yang, kemungkinan besar, disampaikan kepada anda). Apa sahaja yang dapat ditunjukkan di sana dan di harta benda, dan pelbagai konflik tidak biasa ...
Artikel ini akan memberikan beberapa cara kerja untuk menentukan binaan, versi, dan kesaksian Windows.
? Perhatikan!
Kedalaman bit dan versi OS sering perlu diketahui untuk pemasangan pemacu yang betul, pelbagai perisian "berubah-ubah" (antivirus, pemacu maya, dll.).
Sekiranya anda memasang perisian yang tidak disokong oleh sistem, maka kesalahan tidak dapat dielakkan. Oleh itu, jika anda tidak pasti dan tidak mengetahui OS anda, maka lebih baik anda memeriksa semula dengan beberapa cara.
Omong-omong, semua kaedah yang diberikan di bawah ini bersifat universal (iaitu, ia berfungsi di kebanyakan versi Windows)!
*
Ketahui versi Windows
Semasa (dipasang pada cakera)
Kaedah nombor 1: melalui parameter OS
? Pilihan # 1: perintah winver
Windows mempunyai khas. arahan untuk mengetahui sistem apa yang dipasang. Ini adalah kaedah terpantas untuk mengetahui versi dan versi OS yang tepat (lihat contoh dalam tangkapan skrin di bawah ?)
Untuk membuka tetingkap yang sama seperti pada contoh saya, tekan dulu kombinasi kekunci Win + R (untuk membuka tetingkap Jalankan), masukkan perintah winver dan tekan Enter.

Windows 10 - perincian
? Pilihan # 2: sifat di komputer saya
Ini adalah cara yang lebih biasa daripada yang pertama (tetapi tidak begitu bermaklumat).
Apa yang perlu anda lakukan dalam langkah:
- Pertama, buka "Komputer Saya" / "Komputer Ini" (anda boleh membuka folder mana pun dan pilih "Komputer Saya" dari menu di sebelah kiri);
- Kemudian klik di mana-mana ruang kosong dengan butang tetikus kanan;
- Dalam menu konteks yang muncul pilih "Properties" . ?

Hartanah // Komputer Saya / Komputer Ini
Sebenarnya, di tetingkap yang muncul, anda akan melihat versi OS dan jenisnya. Contohnya, dalam tangkapan skrin di bawah - Windows 10 Home, X64. Dalam sebilangan besar kes, maklumat ini cukup untuk mencari dan memasang sebarang program!

Maklumat Windows
? Pilihan nombor 3: melalui panel kawalan
Tetingkap yang sama dengan sifat yang dibuka pada langkah sebelumnya dapat dibuka dengan cara alternatif. Untuk melakukan ini, cukup buka Panel Kawalan Windows, kemudian pergi ke bahagian "Sistem dan Keselamatan".
Kemudian tetap membuka tab "Sistem" (lihat tangkapan skrin di bawah).

Panel kawalan - sistem
? Pilihan # 4: arahan msinfo32
Perintah msinfo32 membolehkan anda membuka maklumat sistem, yang akan mengandungi maklumat yang kami perlukan.
Pertama, tekan kombinasi kekunci Win + R , kemudian ketik msinfo32 dan tekan Enter.

msinfo32 - melancarkan paparan maklumat sistem
Seterusnya, lihat sifat di lajur "Nama OS", "Versi", "Jenis" (ditunjukkan dalam tangkapan skrin di bawah, diserlahkan dengan warna kuning).

Versi, pemasangan, bit Windows
? Pilihan # 5: alat diagnostik dxdiag
- Tekan kombinasi kekunci Win + R (tetingkap "Run" akan terbuka);
- Masukkan dxdiag ;
- Tekan Enter.
Di tetingkap "DirectX Diagnostic Tool" yang terbuka , lihat garis "Sistem Operasi" (skrin di bawah adalah untuk bantuan ?).

Alat Diagnostik DirectX
*
Kaedah nombor 2: melalui baris arahan (CMD)
Mula-mula anda perlu ? menjalankan baris arahan (jelas ?). Ia boleh dilakukan dengan beberapa cara:
- melalui menu MULAI;
- melalui tetingkap Run (tekan Win + R , taip CMD dan tekan Enter).
*
? Tolong!

Beberapa cara lagi untuk membuka Command Prompt di Windows yang berbeza
*
Pada prompt arahan, ketik systeminfo dan tekan Enter. Dalam 10-20 saat, apabila maklumat yang diperlukan dikumpulkan, anda akan melihat banyak ciri PC.
Maklumat mengenai OS Windows juga akan dipaparkan - lihat baris "nama OS" , "versi OS" , "Jenis sistem" (lihat sorotan merah di bawah).

Pasukan Systeminfo akan membantu menentukan ciri-ciri PC (termasuk versi Windows)
*
Kaedah nombor 3: menggunakan khas. utiliti
Utiliti apa yang sesuai: AIDA64 (Everest), Speccy, HWInfo, ASTRA32, dll.
? Penerangan tentang utiliti dan pautan untuk muat turun boleh didapati dalam artikel ini: //ocomp.info/harakteristiki-kompyutera.html
Mungkin , ini adalah salah satu kaedah termudah untuk mendapatkan maklumat maksimum mengenai perkakasan komputer anda, perisiannya.
Termasuk, semua utiliti yang disenaraikan di atas, membolehkan anda mendapatkan maklumat mengenai OS Windows (walaupun dalam keadaan kaedah lain tidak membantu).
Sebagai contoh, jalankan utiliti HWiNFO, dan anda dapat mengetahui data yang paling penting mengenai PC: model pemproses, kad video, maklumat Windows (contoh di bawah).

HWiNFO - model pemproses, kad video dan versi Windows
Maklumat serupa boleh didapati di utiliti Speccy (contoh di bawah).

Speccy - Maklumat OS Windows
*
Kaedah nombor 4: paparkan versi dan bina OS pada desktop
Pertama, anda perlu membuka ? editor pendaftaran (contohnya, menggunakan kombinasi Win + R dan perintah regedit ).
Selepas itu, anda perlu pergi ke cawangan di bawah:
Komputer \ HKEY_CURRENT_USER \ Control Panel \ Desktop
Ia mesti mempunyai parameter: PaintDesktopVersion . Anda perlu membukanya dan menukar nilainya dari "0" menjadi "1" (lihat tangkapan skrin di bawah ?).

Editor Registry - mengubah parameter PaintDesktopVersion
Anda kemudian boleh menghidupkan semula PC / komputer riba atau memulakan semula File Explorer melalui pengurus tugas.

Mulakan semula Penjelajah
Sekarang di sudut kanan pada desktop semua maklumat yang paling diperlukan mengenai versi Windows akan dipaparkan. Perhatikan bahawa pilihan ini hanya berlaku untuk pengguna semasa (jika seseorang log masuk di bawah akaun lain, maklumat tersebut tidak akan dipaparkan).

Versi Windows OS
Sudah tentu, selepas kemas kini OS, teks ini akan dikemas kini secara automatik, yang sangat mudah (dengan cara ini, prasasti di atas program lain tidak dapat dilihat, hanya dipaparkan di desktop).
*
Dirakam pada pemacu denyar USB (untuk Windows yang tidak dipasang)
Sekiranya anda mempunyai banyak pemacu kilat (pemasangan) dengan versi Windows yang berlainan, maka sangat mudah untuk mengetahui mana yang ditulis, satu perintah mudah yang membolehkan anda ... (?)
Pertimbangkan di bawah ...
*
1) Pertama, sambungkan pemacu kilat USB ke port USB dan cari huruf yang diberikan oleh Windows kepadanya (? dalam kes saya, huruf "F:").

Huruf pemacu kilat "F:"
2) Seterusnya, anda perlu menjalankan ? baris perintah sebagai pentadbir.
3) Selepas itu, anda perlu memasukkan perintah di bawah dan tekan Enter (tentu saja, bukan "F" - nyatakan huruf pemacu anda):
DISM / get-wiminfo /wimfile:"F:\sources\install.wim "/ indeks: 1

Maklumat mengenai sistem Windows pada pemacu denyar - versi, seni bina, pakej
Seperti yang anda lihat dari tangkapan skrin di atas, semua maklumat sepintas lalu. Dengan senang?
PS
By the way, agar tidak keliru, saya biasanya membuat fail teks pada pemacu denyar pemasangan, di mana saya menulis maklumat mengenai sistem. Ini senang dan menjimatkan masa sekiranya, setelah setahun, saya terlupa apa yang tertulis di dalamnya ...
*
Semoga soalan anda dijawab oleh ?.
Semoga berjaya!
?
Pertama kali diterbitkan: 25.09.2017
Pembetulan: 05/24/2020