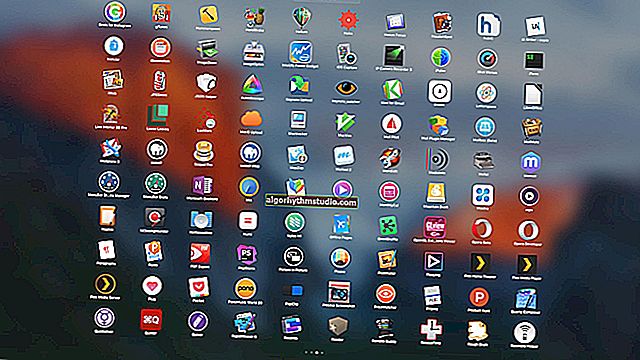Cara memeriksa mikrofon pada fon kepala: Saya sama sekali tidak dapat didengar ...

Soalan pengguna
Selamat hari.
Tolong beritahu saya cara memeriksa mikrofon pada fon kepala komputer, apakah berfungsi, dan jika ya, bagaimana cara menghidupkannya? Faktanya ialah tidak lama dahulu saya membeli "telinga" komputer dengan mikrofon. Saya segera memeriksa hanya kehadiran suara di fon kepala - semuanya berfungsi (itu normal), tetapi saya mahu bercakap di Skype - dan saya tidak dapat didengar sama sekali.
Saya rasa masalahnya adalah dengan mikrofon itu sendiri atau dengan tetapan Windows ...
Helo.
Masalah yang agak biasa, yang paling sering dikaitkan bukan dengan kerosakan (atau kerosakan) fon kepala itu sendiri, tetapi dengan tetapan perisian yang salah (misalnya, kerana kekurangan pemandu).
Saya juga akan menambah, bagi pihak saya, satu lagi masalah popular - selalunya bunyi luaran boleh muncul di fon kepala: mendesis, berderak dll. Sekiranya anda mempunyai masalah yang serupa, lihat artikel saya yang lain.
Oleh itu, mari kita cuba memeriksa dan mengkonfigurasi mikrofon untuk prestasi optimum ...
*
Sambungan PC / komputer riba
Perkara pertama untuk memulakannya ialah menyambungkan fon kepala ke komputer dengan betul. Pertama , anda mesti memasang kad suara (biasanya semua PC di rumah mempunyai satu).
? Tolong!

Adakah anda mempunyai kad suara di komputer anda dan modelnya - cara mudah untuk membuat diagnosis
Kedua , jika anda mempunyai Windows 10, perhatikan tetapan privasi (secara lalai, mikrofon mungkin disekat untuk beberapa aplikasi).

Privasi - Windows 10 - Mikrofon
Ketiga , fon kepala hanya mempunyai 1-2 palam (dan, nampaknya, apa yang perlu disambungkan? ✌) - tetapi ada beberapa lagi nuansa (banyak pengguna bahkan tidak memperhatikan ini!).
Kini di komputer / komputer riba di rumah, selain bicu klasik (untuk mikrofon dan fon kepala), terdapat bicu alat dengar (lihat Gamb. 1)! Biasanya terdapat fon kepala kecil dengan ikon mikrofon berhampiran bicu alat dengar.

Gambar: 1. Soket klasik (kiri) dan alat dengar (kanan)
Intinya di sini ialah anda tidak dapat menyambungkan fon kepala biasa (dengan dua palam) ke bicu alat dengar, sama seperti fon kepala alat dengar ke bicu audio klasik. Untuk sambungan yang betul, anda mesti menggunakan penyesuai khas.

Gambar: 2. Penyesuai untuk menyambungkan fon kepala klasik dengan mikrofon ke bicu alat dengar
Catatan!
Sekiranya anda tidak tahu jenis fon kepala yang anda miliki, maka perhatikan jumlah kenalan pada palamnya: jika 4 daripadanya adalah fon kepala alat dengar, jika 3 adalah klasik (contoh ditunjukkan dalam Rajah 3 di bawah).

Gambar: 3. Palam alat dengar (kiri) dan palam klasik (kanan)
? Maklumat lebih terperinci mengenai topik ini dinyatakan dalam artikel ini: //ocomp.info/odin-vhod-dlya-mikrofona-i-naushnikov.html
Saya akan menganggap bahawa fon kepala dan mikrofon disambungkan dengan betul, semuanya sesuai dengan wayar dan juga penyambungnya. Omong-omong, tidak perlu memeriksa mikrofon anda di PC lain (untuk memastikan bahawa mikrofon berfungsi sama sekali ...).
*
Adakah pemacu dipasang pada kad audio ?!
Sering kali, tidak ada suara di komputer kerana kekurangan pemandu untuk kad suara (atau konflik pemandu). Untuk memeriksa sama ada pemacu berada dalam sistem, buka ? Pengurus Peranti .
Untuk melakukan ini, buka panel kawalan Windows, kemudian bahagian " Perkakasan dan Suara ", akan ada pautan ke pengurus (lihat Gambar. 4).

Gambar: 4. Perkakasan dan Bunyi -> Pengurus Peranti
Kemudian lihat bahagian "Peranti suara, permainan dan video" - jika pemacu dipasang, anda akan melihat garis dengan nama kad audio anda (nota: cari baris yang mengandungi perkataan "audio").
Sekiranya tidak ada apa-apa dalam bahagian ini, periksa bahagian "Peranti lain" - ia mengandungi semua peranti yang disambungkan ke komputer yang pemacu tidak dipasang (dan yang belum diedarkan ke bahagian tematik lain).

Gambar: 5. Adakah pemacu - pengurus peranti
Secara umum, masalah dengan pemandu adalah topik yang agak luas, dan saya belum menulis satu artikel pun di blog saya. Oleh itu, di bawah ini saya akan memberikan beberapa pautan yang akan membantu anda menyelesaikan masalah ini.
? Tolong!

1) Utiliti untuk pemacu kemas kini automatik - //ocomp.info/update-drivers.html
2) Cara memasang pemacu pada komputer / komputer riba - //ocomp.info/kak-ustanovit-drayvera-na-kompyuter-noutbuk.html
*
? TAMBAHAN
Harap maklum bahawa jika anda mempunyai mikrofon tidak standard, anda juga perlu memasang pemacu di atasnya.
Untuk memeriksa sama ada komputer anda dapat melihat mikrofon yang disambungkan, buka Pengurus Peranti dan periksa bahagian Output Audio dan Input Audio (lihat Gambar 6).

Gambar: 6. Output audio dan input audio // pengurus peranti
Ngomong-ngomong, setelah memasang pemacu audio, di Panel Kawalan Windows, di bahagian "Perkakasan dan Suara", anda akan melihat 1-2 pautan untuk menyempurnakan suara (lihat Gambar. 7, dipasang bersama dengan pemacu audio anda).

Gambar: 7. Pautan untuk menyesuaikan suara ...
Dalam kes saya, ini adalah Audio Pintar (untuk menyesuaikan suara dan operasi mikrofon) dan Dolby Digital Plus Advanced Audio (untuk menyesuaikan suara dalam filem, permainan, ketika mendengar muzik, dll.). Anda mungkin mempunyai pautan seperti "Realtek Audio HD" (hanya contoh an).
? Tolong!
Tiada lencana dari Realtek HD Manager! Cara memasuki panel kawalan Realtek, jika tidak saya tidak dapat mengkonfigurasi suara dengan cara apa pun.

Gambar: 8. Audio Pintar (bunyi pintar): menetapkan mikrofon dan "telinga"
*
Ujian mikrofon di Windows
Sebelum memeriksa, saya tidak dapat mengingatkan anda bahawa banyak fon kepala komputer dengan mikrofon mempunyai suis kecil khas - ia membolehkan anda menghidupkan / mematikan mikrofon (sangat mudah semasa perbualan apabila anda tidak mahu pembicara anda mendengar sesuatu yang tidak perlu).
Terdapat juga kawalan kelantangan tambahan pada suis ini.
? Penting!
Periksa bahawa suis berada dalam kedudukan ON. Kemudian saya terpaksa menghadapi beberapa kali ketika pengguna melakukan kesalahan pada mikrofon, dan itu adalah butang kecil, lihat gambar. sembilan.

Gambar: 9. Hidupkan / matikan mikrofon; menambah / mengurangkan kelantangan. Hidupkan fon kepala tambahan
Bermula dengan penalaan yang baik
Pertama, buka Panel Kawalan Windows, pergi ke bahagian "Perkakasan dan Bunyi" . Seterusnya, buka pautan "Bunyi" (lihat Gambar 10, anak panah merah).

Gambar: 10. Buka tetapan suara
Akan ada 4 tab di tetingkap yang terbuka:
- Main balik: pembesar suara, fon kepala dan peranti lain yang menghasilkan suara akan ditunjukkan di sini;
- Rakaman: dalam ini anda dapat mencari mikrofon yang bersambung (yang kami perlukan);
- Bunyi: sesuaikan suara di Windows (sebagai contoh, anda boleh membuat sistem bisu);
- Komunikasi: menyesuaikan suara semasa bercakap melalui rangkaian.
Membuka tab "Rakaman" anda akan melihat mikrofon anda: cuba katakan sesuatu ke dalamnya: gelangsar hijau harus mula melompat ke atas / bawah (lihat Gamb. 11).
Sekiranya anda tidak melihat mikrofon di sini: selesaikan masalah dengan sambungannya yang betul ke tetapan PC dan pemacu (lihat di atas).

Gambar: 11. Menguji mikrofon // tab "Rakaman"
Seterusnya, buka sifat mikrofon untuk menyesuaikan kerjanya secara terperinci. Untuk melakukan ini, pilih dan di bahagian bawah tetingkap klik pada butang "Properties" .
Kemudian buka tab "Dengarkan" dan aktifkan (tandai kotak) di seberang item "Dengarkan dari peranti ini" (lihat Gambar 12).
Terima kasih kepada ini, anda akan dapat mendengar apa yang akan dihantar oleh mikrofon (berhati-hati dengan kelantangannya: mungkin ada bunyi gemerincing, omelan, wisel, dll.).

Gambar: 12. Tab mendengar dari mikrofon
Saya juga mengesyorkan membuka tab "Levels" dan menetapkan tahap kepekaan mikrofon, dan, jika perlu, menetapkan keuntungan yang diinginkan untuk mikrofon (lihat Gbr. 13).

Gambar: 13. Tahap - Keuntungan Mikrofon
Sebagai tambahan, buka tab "Lanjutan" dan tetapkan formatnya (kedalaman bit dan kekerapan mendiskreditkan operasi peranti), aktifkan mod eksklusif, serta alat suara tambahan (lihat Gambar. 14).

Gambar: 14. Tetapan mikrofon tambahan
Oleh itu, dengan bantuan beberapa tab ini, anda dapat menyesuaikan operasi mikrofon anda dengan tepat, menyesuaikan kepekaannya, menghilangkan wisel dan bunyi yang tidak perlu.
? Tambahan!
Dalam tetapan di bahagian "Suara", saya juga mengesyorkan pergi ke tab "Komunikasi" : di dalamnya anda perlu mengatur gelangsar ke mod "Kurangkan kelantangan suara lain sebanyak 80%" . Ini perlu supaya semasa anda bercakap melalui rangkaian, kelantangan suara lain disenyapkan dan anda dapat mendengar percakapan dengan baik (dan dia anda).

Gambar: 15. Operasi mikrofon dalam komunikasi rangkaian
*
Menyiapkan mikrofon di Skype / Skype
Selalunya, masalah dengan mikrofon di Skype timbul kerana program ini salah mengesan mikrofon lalai (iaitu ia berfungsi dengan mikrofon yang salah. Ini berlaku walaupun anda mempunyai satu mikrofon fizikal).
Dalam versi terbaru Skype untuk Windows 10 - tetapannya tersembunyi ✌ (pada pendapat saya). Untuk mencarinya, anda perlu mengklik ikon profil anda di bahagian kiri atas tetingkap, kemudian pilih tetapan dan pergi ke bahagian "Bunyi" . Di dalamnya, pilih mikrofon anda dan periksa suaranya.

Gambar: 16. Tetapan Bunyi - Skype pada Windows 10
Sekiranya anda mempunyai Skype versi lama (saya rasa jauh lebih mudah untuk komputer), maka terdapat sedikit lagi parameter dalam tetapan suara. Saya cadangkan mencentang kotak di sebelah "Benarkan tetapan mikrofon automatik" (jadi program akan memilih tahap kelantangan secara automatik).
Walau bagaimanapun, tahap kepekaan juga dapat disesuaikan secara manual (untuk ini lebih baik bercakap dengan seseorang dan menggerakkan gelangsar ke posisi yang diinginkan).

Gambar: 17. Mengkonfigurasi mikrofon (versi Skype yang lebih lama)
Sekiranya anda menghadapi masalah dengan perbualan (sukar didengar, menggerutu, gagap dan gemetar suara, dll.), Perhatikan yang berikut:
- muat turun dan pasang Skype versi terkini (laman rasmi). Walaupun saya tidak menyukai reka bentuk versi terkini, namun saya mengakui bahawa kestabilan dan kualiti komunikasi semakin meningkat;
- periksa sambungan internet anda dan kelajuannya untuk melihat apakah ada paket yang hilang. Bagaimana untuk memeriksa kelajuan Internet anda, anda dapat mengetahui dari artikel ini: //ocomp.info/kak-uznat-skorost-interneta.html (hakikatnya jika kualiti sambungannya buruk dan kelajuannya rendah - Skype secara automatik menurunkan kualiti suara untuk meninggalkan sambungan aktif!);
- periksa sama ada komputer anda perlahan (sama ada pemproses, cakera keras, dll. dimuat) Mengenai mengapa komputer menjadi perlahan, dan bagaimana mencari alasannya, saya memberitahu dalam artikel ini: //ocomp.info/pochemu-tormozit-pc.html.
*
PS
Ngomong - ngomong , jika suara anda tenang dan sukar didengar, cuba gunakan ? utiliti khas untuk meningkatkan kelantangan.
Dan pada ini saya melipat ...
Semoga berjaya kepada semua!
?
Penerbitan pertama: 12.10.2017
Pembetulan: 01/30/2020