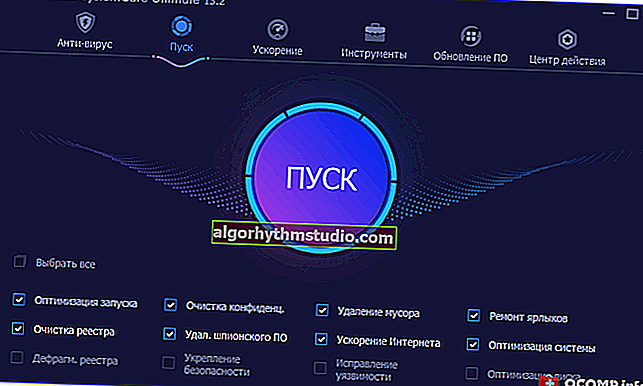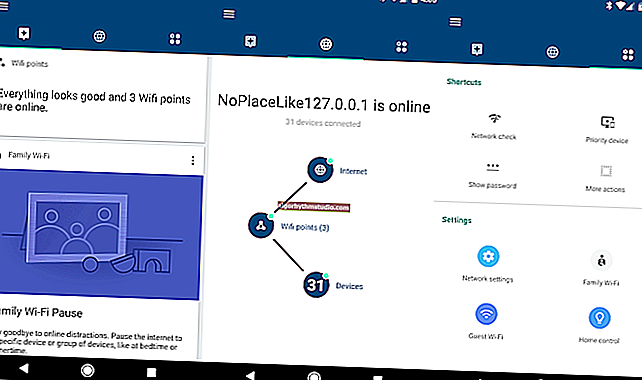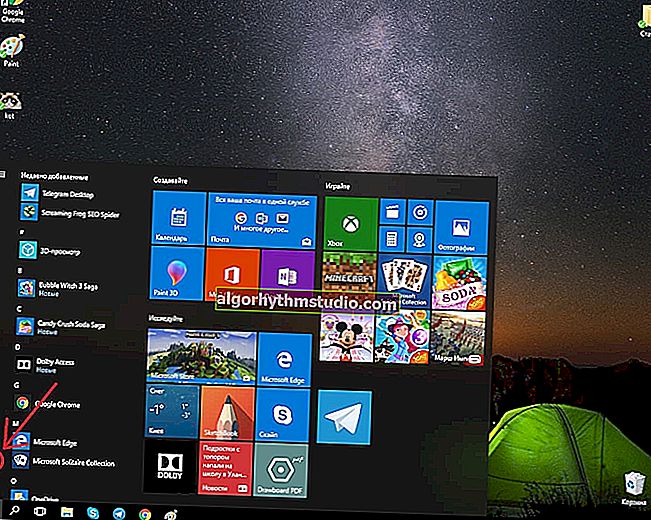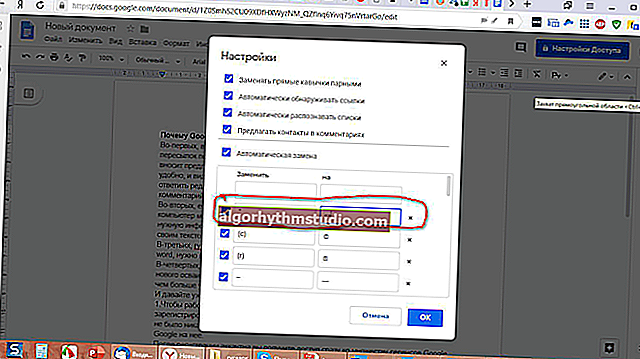Cara menghilangkan kerlipan (kerlipan) skrin monitor ...

Soalan pengguna
Helo.
Saya mempunyai komputer yang agak lama (sudah berusia 8-10 tahun, saya mengambilnya dari tangan saya terutama kerana memberi). Saya baru-baru ini memasang semula Windows di dalamnya dan skrin mula berkelip-kelip. Mata cepat letih, terutama pada latar belakang putih (sangat ketara).
Bagaimana sekelip mata ini dapat dihilangkan?
PS Cakera dari pemilik sebelumnya dengan pemacu - benar-benar "mengacak-acak" dan memasang semua yang ada di atasnya. Tidak membantu ...
Selamat hari!
Secara amnya, monitor yang sangat mahal dan yang murah (lama dan baru) boleh berkedip. Dan banyak pengguna sangat keliru, memikirkan bahawa kelemahan monitor seperti itu pada masa lalu. Sebenarnya, mata anda mungkin tidak melihat kerlipan, tetapi ia (misalnya, secara tidak langsung anda dapat melihatnya dengan seberapa cepat mata anda letih)! Saya akan menunjukkan contoh di bawah.
Bagi pengarang soalan, alasan kerlipan, berdasarkan keterangannya, dikaitkan dengan kadar penyegaran skrin yang rendah (terutamanya, ini berlaku pada PC lama di mana monitor CRT digunakan (ini adalah "tebal", lihat di sebelah kanan dalam gambar pratonton)) ... Sebagai peraturan, untuk menyelesaikan masalah ini, perlu memasang pemacu yang sesuai untuk monitor dan kad video, dan kemudian mengkonfigurasinya dengan betul.
Dalam artikel itu saya akan menganalisis ini dan sebab-sebab lain dengan lebih terperinci. Jadi ...
Dengan cara ini , saya ingin menambah di sini ... Jika, antara lain, riak diperhatikan pada skrin anda, jalur menegak dan mendatar berjalan di sekitar, merencat imej (seperti dalam contoh di bawah), maka anda lebih baik membaca artikel ini pertama: // ocomp. info / ryab-i-polosyi-na-ekrane.html. Di dalamnya, saya menunjukkan sebab utama "tingkah laku" monitor / PC ini ...

Foto monitor dengan jalur dan riak menegak (sebagai contoh)
*
Cara menghilangkan kerlipan
Dengan cara ini, ada yang sangat baik cara untuk mengetahui jika skrin anda kelipan (berkelip) banyak. Sebilangan besar telefon pintar moden dilengkapi dengan kamera: hidupkan kamera dan fokuskan sahaja pada skrin (anda tidak perlu mengambil gambar, hanya menonton). Ia akan menunjukkan dengan sempurna jika monitor anda berkedip.
Sebagai peraturan, jika ada yang tidak kena, anda akan melihat pada telefon pintar anda bagaimana garis menegak / mendatar berjalan (biasanya, dari atas ke bawah (dari kiri ke kanan)). Inilah kerlipan yang sedang kita bicarakan. Lihat contoh di bawah.

Monitor 1 dan Monitor 2 - Perhatikan jalur pada kedua (uji menggunakan telefon anda)
Beberapa perkataan mengenai monitor moden dan CRT
Monitor moden, seperti yang saya katakan di atas, juga boleh berkedip (dan, walaupun anda membawanya dari kedai, dan hanya dari pandangan, ia tidak dapat dilihat). Untuk melihat apakah terdapat garis-garis ini, gunakan kamera telefon pintar, atau pensil biasa (mereka perlu cepat melambai di hadapan skrin dan melihat bagaimana bayangannya akan ditampilkan (lihat contoh di bawah)).

Jalur mendatar

Kelipan lampu latar
Ini mungkin berlaku kerana keunikan operasi lampu latar monitor (ini bukan perkahwinan, dan untuk alasan ini monitor tidak dapat dikembalikan! Untuk melindungi diri anda dari model seperti itu, anda perlu menguji peranti secara peribadi di kedai). Sebagai peraturan, ciri ini muncul apabila kecerahan berkurang !
Mereka. monitor boleh berfungsi dengan baik pada kecerahan 80%, tetapi apabila anda mencuba menetapkannya kepada 40%, anda akan melihat (pada telefon pintar) bagaimana skrin mula berkelip (dan terutama pada pendapat saya, ini tidak bagus).
Sebagai peraturan, monitor yang lebih baik (dalam aspek ini) menggunakan teknologi pelindung mata (Flicker Free, SoftBlue, SmartImage, dll.).

Teknologi pelindung mata
Tetapi, secara peribadi saya sampai pada kesimpulan bahawa semua ini tidak memberikan jaminan 100%. Dan jalan keluar terbaik adalah dengan memeriksa operasi monitor semasa pembelian - iaitu minta penjual untuk menolak kecerahan, buka helaian putih kosong dan arahkan kamera (atau beli sesuatu yang spesifik, yang telah anda lihat dalam ulasan dan ujian).
Sekiranya anda sudah mempunyai monitor yang berkedip, maka, sebagai pilihan, anda boleh cuba mengatasi masalah seperti ini: naikkan kecerahan (hanya di sini anda juga harus mengukur), dan tingkatkan kadar penyegaran (jika boleh). Biasanya, jika anda mengurangkan resolusi skrin, anda dapat meningkatkan kadar penyegaran.
Untuk membantu!
1) Cara menukar resolusi skrin - //ocomp.info/razreshenie-ekrana.html
2) Cara menyesuaikan kecerahan skrin - //ocomp.info/ne-reguliruetsya-yarkost.html

Monitor CRT Klasik
Bagi monitor CRT, sangat tidak digalakkan untuk bekerja pada frekuensi di bawah 85 Hz (mata bosan dengan gambar sedemikian)! Pada monitor LCD yang lebih baru, ia dibenarkan berfungsi pada 60 Hz (kerana prinsip operasi mereka berbeza).
Tetapi saya perhatikan bahawa, walaupun monitor anda mampu beroperasi pada frekuensi yang lebih tinggi, disarankan untuk mengaturnya dengan tepat. Di bawah ini saya akan menunjukkan kepada anda bagaimana mengetahui frekuensi semasa, dan bagaimana mengubahnya ...
Menyelaraskan kadar penyegaran skrin
Kaedah # 1
Tekan kombinasi kekunci Win + R , tetingkap Jalankan kecil akan muncul . Masukkan desk.cpl dalam kotak Buka dan tekan Enter.

Membuka sifat skrin
Seterusnya, anda harus membuka tetapan paparan: bergantung pada versi Windows yang digunakan, layar pengaturan mungkin sedikit berbeza. Contohnya, pada Windows 10, anda perlu membuka pautan "sifat penyesuai grafik".

Sifat penyesuai grafik
Pada subseksyen "Monitor" harus ada tab "Laju penyegaran skrin". Sebenarnya, anda mengkliknya dan menukar frekuensi ke tahap tertinggi yang disokong oleh monitor anda.

Monitor, 60 Hz
Perkara penting!
Sekiranya anda tidak memasang pemacu pada monitor atau penyesuai video anda, sudah tentu anda tidak dapat menetapkan mod kecuali 60 Hz (walaupun monitor anda menyokongnya!). Dalam hal ini, saya cadangkan menggunakan utiliti khas untuk pemacu kemas kini secara automatik (mereka akan memeriksa semua perkakasan anda secara automatik dan mengemas kini semua yang diperlukan).
Kaedah # 2
Sekiranya anda mempunyai pemacu untuk penyesuai video, maka klik kanan pada ruang kosong di desktop, dan kemudian pilih tetapannya dalam menu konteks yang muncul (dalam kes saya, ini adalah "Tetapan Grafik Intel").

Tetapan grafik Intel
Sebagai peraturan, di bahagian utama, anda dapat menentukan kadar penyegaran, resolusi, menyesuaikan kecerahan, penskalaan dan parameter lain.

Kemas kini kekerapan
Mengenai pemandu
Sekiranya anda memasang semua pemacu dari cakera (yang disertakan dengan PC anda), maka jauh dari kenyataan bahawa semuanya dengan betul "bangun" dalam sistem. Selalunya, semasa menukar OS Windows, pemacu lama, walaupun boleh dipasang, ia tidak berfungsi dengan betul ...
Untuk memeriksa sama ada anda mempunyai pemacu video pada sistem anda, buka pengurus peranti (untuk ini gunakan kombinasi Win + R , kemudian perintah devmgmt.msc ).

Mulakan Pengurus Peranti - devmgmt.msc
Di Device Manager, luaskan dua tab: Adaptor Paparan dan Peranti Lain.
Sekiranya anda memasang pemacu video, maka di tab "Penyesuai video" anda akan melihat nama kad video anda (tanpa tanda seru).
Sekiranya tidak ada apa-apa di tab "Penyesuai video", atau "Penyesuai video Standard VGA" (atau "Pengawal video serasi VGA") muncul , maka tidak ada pemacu dalam sistem anda. Contoh ditunjukkan dalam tangkapan skrin di bawah.
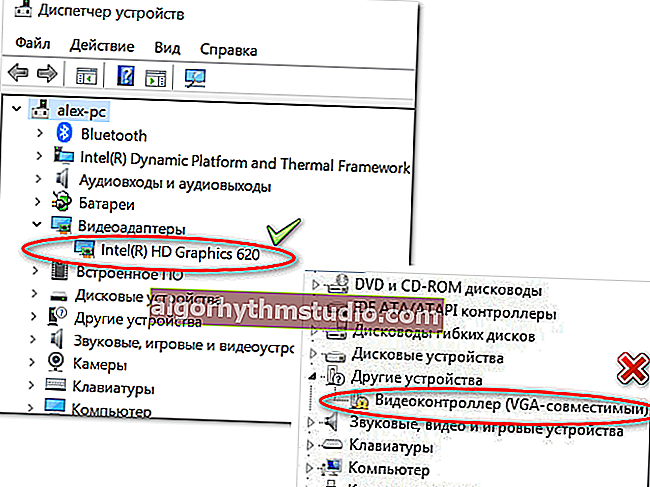
Pengurus peranti - semuanya baik-baik saja dengan pemacu, dan pemacu tidak bangun
Sebenarnya, saya mempunyai artikel "besar" di blog saya yang khusus untuk mengemas kini pemacu video. Saya mengesyorkan agar anda membacanya jika anda mempunyai masalah dengan ini.

Cara mengemas kini pemacu untuk kad grafik AMD, nVidia dan Intel HD: dari A hingga Z
TAMBAHAN!
Ngomong-ngomong, setelah memasang Windows 10 moden, anda mungkin menghadapi kenyataan bahawa anda akan mempunyai pemacu dalam sistem anda (iaitu pengurus peranti akan menunjukkan kepada anda bahawa semuanya "OK") , tetapi anda tidak akan menemui pautan ke panel kawalannya. Dalam kes ini, anda juga perlu memasang semula pemacu dengan memuat turunnya dari laman web rasmi (lihat pautan ke arahan di atas).
Pautan ke tetapan pemacu video biasanya terdapat di dulang (lihat skrin di bawah).

Pautan panel kawalan pemandu
Anda juga boleh mendapatkan pautan di Panel Kawalan Windows jika anda menukar paparan ikon ke "Ikon besar" (contoh di bawah).

Panel kawalan
Mengenai kabel dan tali
Masalah dengan gambar yang berkedip di layar monitor mungkin disebabkan oleh kabel yang rosak. Selalunya, ketika haiwan peliharaan merosakkannya ...
Sebagai permulaan, saya mengesyorkan agar anda memeriksa kabel dengan teliti untuk kerosakan yang kelihatan. Sekiranya ada yang serupa, cuba gantikannya.

Kabel USB rosak
By the way, sangat baik memasang kabel (sekurang-kurangnya dengan pita (pilihan ideal adalah klip khas, lihat foto di bawah)) agar tidak "menjuntai" dalam sedikit draf, ketika seseorang melintas, atau anda duduk di meja komputer .. ...

Panduan khas (penjepit) yang memasang kabel dengan selamat
Mengenai kerosakan monitor, kad video
Saya juga tidak dapat memperhatikan bahawa penyelewengan gambar di skrin sering memberi isyarat tentang kerosakan fungsi perkakasan (iaitu, terdapat masalah pada perkakasan). Tidak semestinya mudah untuk didiagnosis dengan pasti ...
Sebagai permulaan, saya cadangkan menyambungkan komputer (komputer riba) anda ke monitor lain; dan monitor semasa ke PC lain. Oleh itu, adalah mungkin untuk segera mengetahui di mana untuk mencari penyebab berlakunya kedipan di skrin: di unit sistem atau di monitor (saya meminta maaf atas tautologi).
Sebagai tambahan!

Cara menyambungkan monitor ke komputer riba - //ocomp.info/kak-podklyuchit-monitor-k-noutbuku.html
Bagi kad video, untuk memeriksanya, anda boleh menggunakan utiliti khas yang dapat melakukan ujian kestabilan. Anda boleh mengetahui cara melaksanakannya dari artikel di bawah.

Memeriksa kad video untuk prestasi, menguji kebolehpercayaan dan kestabilan - //ocomp.info/stress-test-videokartyi.html
*
PS
Saya tahu bahawa banyak orang tidak memperhatikan pelbagai kerlipan dan gangguan pada skrin. Namun, semata-mata pendapat saya adalah bahawa anda tidak boleh meninggalkan perkara ini tanpa perhatian! Kenyataannya adalah bahawa gambar yang tidak berkualiti di monitor tidak hanya merosakkan kesan dan emosi (Tuhan akan bersama mereka  ), tetapi juga mempengaruhi penglihatan kita! Mata cepat letih, tegang, mula menyiram, dll. Masalah kesihatan tambahan, seolah-olah tidak ada yang memerlukan ...
), tetapi juga mempengaruhi penglihatan kita! Mata cepat letih, tegang, mula menyiram, dll. Masalah kesihatan tambahan, seolah-olah tidak ada yang memerlukan ...
Semua yang terbaik!
Alat tambah dialu-alukan ...
Artikel disunting pada 12/31/19